Utilisation d’autres comportements avec du texte
Les objets texte étant similaires à tous les autres objets dans Motion, vous pouvez leur appliquer n’importe quel comportement Animation standard, Paramètre ou Simulation. Cependant, un objet texte est constitué de caractères, ce qui le transforme en un groupe. Vous pouvez donc recourir aux comportements Simulation pour créer des animations de texte exceptionnelles. Cette section vous explique dans les grandes lignes comment appliquer à du texte des comportements qui ne sont pas dédiés à ce type d’objet. Pour en savoir plus sur l’utilisation des comportements, voir Utilisation des comportements.
Les comportements sont appliqués au texte de la même manière qu’aux autres objets, c’est-à-dire en utilisant la bibliothèque ou le menu local Ajouter comportement situé sur la barre d’outils. La bibliothèque vous permet de prévisualiser (effectuer le preview) l’effet du comportement avant de l’appliquer à un texte. Le menu local Ajouter comportement vous permet d’appliquer un comportement à un ou plusieurs objets texte.
Dans la bibliothèque, sélectionnez la catégorie Comportements, la sous-catégorie Animation standard, Paramètre ou Simulation, puis faites glisser le comportement de la pile sur le texte (dans le canevas, la liste Couches ou la timeline).
Sélectionnez le texte, puis choisissez un élément dans le menu local Ajouter comportement situé sur la barre d’outils.
Dans l’exemple suivant, une animation est créée dans laquelle le texte se déplace et entre en collision avec le bord de l’écran. Vous pouvez configurer le texte pour qu’il bute dans le bord en tant qu’objet unique ou vous pouvez faire en sorte que chaque caractère touche le bord, chacun son tour.
À partir de la sous-catégorie Animation standard, appliquez le comportement Lancer au texte.
Réglez le lancement de manière que le texte se déplace sur le canevas.
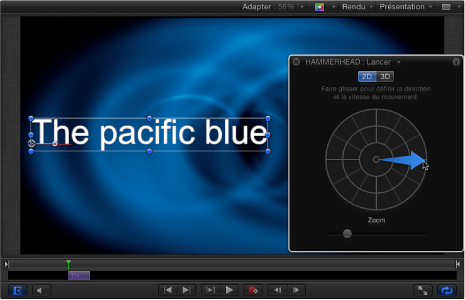
À partir de la sous-catégorie Simulation, appliquez les comportements Collision sur les bords et Vortex au texte.
Dans l’inspecteur, cochez la case Affecter les sous-objets pour le comportement Collision sur les bords.
Lancez la lecture du projet (appuyez sur la barre d’espace).
Les caractères du texte sont emportés autour de l’écran selon un motif de vortex. Si les caractères du texte commencent à sortir de l’écran, ils entrent en collision avec les bords de celui-ci.
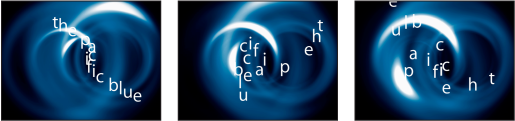
Par défaut, la valeur Objets connexes du paramètre Affecter du comportement Vortex est sélectionnée, ce qui implique que tous les objets situés dans le même groupe sont affectés. Vous pouvez remplacer cette valeur par Objets spécifiques (pour sélectionner les objets qui sont affectés) ou par Tous les objets.
Remarque : les comportements disposent souvent de paramètres qui déterminent comment les objets concernés sont affectés. Ces commandes influent sur le résultat d’un comportement appliqué à un texte. Par exemple, si vous avez un texte sur une trajectoire circulaire et que vous lui appliquez un comportement Rotation, l’ensemble de l’objet texte pivote autour de son point d’ancrage. Pour faire pivoter les caractères du texte indépendamment, cochez la case « Affecter les sous-objets », dans les paramètres Rotation.
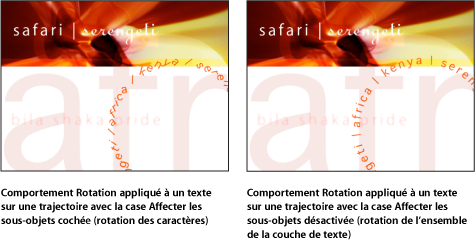
Pour en savoir plus sur l’utilisation des comportements, voir Utilisation des comportements.