Comportement Séquence de texte
Le comportement Séquence de texte vous permet d’animer des attributs de texte, tels que l’échelle, la position, la couleur, l’opacité et l’éclat, et ce en séquence sur les caractères du texte. Par exemple, vous pouvez créer une séquence dans laquelle les caractères du texte tombent verticalement en place au fur et à mesure qu’ils diminuent en taille, s’estompent et effectuent une rotation.
Après avoir appliqué le comportement Séquence de texte à un objet texte, vous devez définir les paramètres du texte que vous souhaitez animer. Pour ce faire, utilisez l’inspecteur Comportements. Après avoir associé les paramètres de texte au comportement, utilisez les commandes Séquence de texte pour régler la direction, la vitesse, le nombre de boucles ainsi que d’autres qualités de l’animation.
Astuce : l’outil Transformer le glyphe vous permet de modifier chacun des caractères du texte indépendamment du comportement Séquence de texte appliqué. Pour en savoir plus sur l’utilisation de l’outil Transformer le glyphe, voir Utilisation des glyphes de texte.
Utilisation du comportement Séquence de texte
L’application et l’activation d’un comportement Séquence de texte est un processus en deux étapes : Tout d’abord, ajoutez le comportement Séquence de texte à un objet texte. Définissez ensuite les paramètres du texte que vous souhaitez animer, en utilisant l’inspecteur de comportements ou en manipulant l’objet texte à l’aide des commandes à l’écran. Après avoir associé les paramètres de texte au comportement, utilisez les commandes Séquence de texte accessibles depuis l’inspecteur de comportements pour régler la direction, la vitesse, le nombre de boucles ainsi que d’autres qualités de l’animation.
Sélectionnez l’objet texte à animer, puis choisissez Animation de texte > Séquence de texte dans le menu local Ajouter comportement.
Le comportement est appliqué et le premier caractère du texte est sélectionné via l’outil Ajuster l’élément.

Important : à moins que vous n’utilisiez les commandes à l’écran (par le biais de l’outil Ajuster l’élément) pour créer une séquence, vous devez ajouter au moins un paramètre au comportement dans l’inspecteur pour que l’animation puisse avoir lieu. Faute du moindre paramètre, les ajustements effectués à l’aide de la palette n’ont aucun effet.
Après avoir sélectionné le comportement Séquence de texte, affichez la sous-fenêtre Comportements de l’inspecteur.
La partie supérieure du panneau des commandes Séquence de texte contient les menus locaux Ajouter et Supprimer, qui permettent de sélectionner les paramètres de texte à séquencer ou de supprimer les paramètres préalablement ajoutés. Le second groupe de paramètres correspond aux commandes de séquence, qui incluent notamment des options permettant de définir la direction et la vitesse de l’animation, d’indiquer si celle-ci doit être appliquée par caractère, par mot, par objet texte, etc.
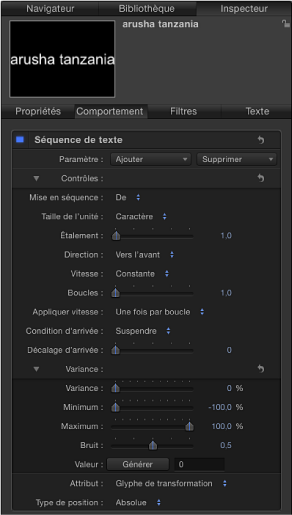
Dans cet exemple simple, les paramètres Opacité, Échelle et Échelle de l’éclat sont séquencés.
Dans la rangée Paramètre, à partir du menu local Ajouter, choisissez Format > Opacité.
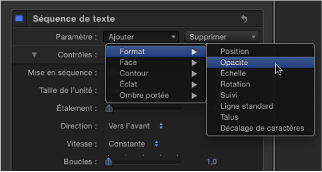
Le paramètre Opacité est ajouté à l’inspecteur de comportements au-dessus des menus locaux Ajouter et Supprimer.
Dans l’inspecteur, définissez l’Opacité sur 0 et lancez la lecture du projet (en appuyant sur la barre d’espace).
Le paramètre Mise en séquence étant défini par défaut sur De, l’opacité est mise en séquence à partir de la valeur définie dans le comportement (0 pour cent) vers la valeur originale du texte (100 pour cent).
Depuis l’inspecteur de comportements, choisissez À dans le menu local Mise en séquence.
À présent, lorsque vous lancez la lecture du projet depuis le début, l’opacité décline jusqu’à la valeur définie dans le comportement (0 pour cent) à partir de la valeur originale du texte (100 pour cent).

À partir du menu local Ajouter, choisissez Format > Échelle, puis Éclat > Échelle dans ce même menu.
Les paramètres Échelle et « Échelle de l’éclat » sont ajoutés à l’inspecteur Comportements.
Dans l’inspecteur Comportements, définissez le paramètre Échelle sur 250 pour cent, le paramètre « Échelle de l’éclat » sur 250 pour cent, puis le paramètre Étalement (dans le groupe Commandes) sur 4.
L’opacité est mise en séquence jusqu’aux valeurs définies dans le comportement, à partir des valeurs originales. La valeur d’étalement adoucit l’enchaînement des caractères.

Remarque : bien que les effets de style créés dans le comportement Séquence de texte (Face, Contour, Éclat et Ombre portée) soient indépendants des paramètres de la fenêtre Style de l’inspecteur de texte (Face, Contour, Éclat et Ombre portée), les modifications apportées aux paramètres de la fenêtre Style affectent le texte mis en séquence. Par exemple, si vous cochez la case Éclat dans la fenêtre Style après avoir ajouté l’option Éclat au comportement Séquence de texte, il est possible que l’aspect de l’éclat change. Ceci est dû au fait que les réglages Éclat de la fenêtre Style s’ajoutent au comportement de séquence (l’éclat est plus clair ou plus flou). Dans l’illustration suivante, l’éclat est mis à l’échelle et décalé dans la fenêtre Style.

L’exemple ci-dessus couvre uniquement une partie des options du comportement Séquence de texte. À l’aide des paramètres du comportement, vous pouvez créer une variété de séquences quasiment infinie. Vous pouvez choisir la vitesse d’enchaînement du texte et définir si la séquence s’effectue caractère par caractère, mot par mot ou ligne par ligne. Vous pouvez également changer la direction de la séquence et définir le nombre de fois où celle-ci boucle sur sa durée. Des options de variance et de lecture aléatoire peuvent également être utilisées avec les valeurs définies pour le comportement. Pour en savoir plus sur ces commandes, voir la section Commandes Séquence de texte.
Après avoir appliqué le comportement Séquence de texte et sélectionné, à l’aide de l’outil Ajuster l’élément, la première lettre (appelée glyphe), observez l’une des procédures suivantes :
Pour séquencer la position du texte, faites glisser le caractère sur le canevas.

Dans l’inspecteur de comportements, le paramètre Position est ajouté à la catégorie Format (au-dessus des menus locaux Ajouter et Supprimer). Les valeurs indiquées dans le paramètre Position peuvent être modifiées dans l’inspecteur (à l’aide des curseurs de valeur Position), ainsi que sur le canevas (en faisant glisser les glyphes de l’objet texte).
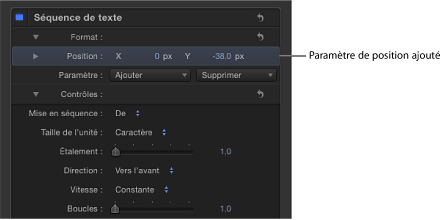
Pour mettre en séquence la rotation du texte, faites pivoter le glyphe sélectionné sur le canevas. Pour afficher les commandes de rotation, maintenez la touche cmd enfoncée. Pour en savoir plus sur l’utilisation des commandes de transformation à l’écran, voir la section Commandes à l’écran Transformation 3D.

Dans cet exemple, le texte pivote sur son axe Y. Dans l’inspecteur de comportements, le paramètre Rotation est ajouté à la catégorie Format (au-dessus des menus locaux Ajouter et Supprimer).
Pour mettre en séquence l’échelle du texte, mettez à l’échelle le glyphe sélectionné sur le canevas en faisant glisser la poignée d’échelle. (Pour mettre à l’échelle le texte de manière uniforme, appuyez sur la touche Maj pendant que vous faites glisser la poignée d’échelle dans le canevas.)

Dans l’inspecteur de comportements, le paramètre Échelle est ajouté à la catégorie Format (au-dessus des menus locaux Ajouter et Supprimer).
Lancez la lecture du projet (appuyez sur la barre d’espace).
Notez que, dans la section Commandes de l’inspecteur de comportements, le menu local Mise en séquence est défini sur « De » (réglage par défaut). En conséquence, lors de la lecture, le texte de votre projet commence alors par la valeur du paramètre Position pour finir à la valeur originale (position du texte avant que vous l’ayez fait glisser sur le canevas).
Pour en savoir plus sur les paramètres Séquence de texte, voir la section Commandes Séquence de texte.
Remarque : lorsque vous utilisez le comportement Séquence de texte, les glyphes sont sélectionnés à l’aide de l’outil Ajuster l’élément plutôt que par le biais de l’outil Transformer le glyphe. Pour en savoir plus sur l’outil Transformer le glyphe, voir Utilisation des glyphes de texte.
Lorsqu’un glyphe est sélectionné l’aide de l’outil Ajuster l’élément, une partie de la timeline est mise en surbrillance. Cette zone indique le moment où le glyphe sélectionné est affecté par le comportement de séquence.
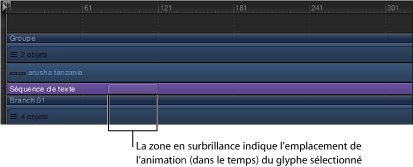
Dans la ligne Paramètre de l’inspecteur Comportements, sélectionnez un paramètre dans le menu local Supprimer.
Ce paramètre est alors supprimé du comportement.
Dans l’inspecteur de comportements, faites glisser le curseur Étalement vers la droite (ou cliquez sur le champ de valeur, saisissez un nombre et appuyez sur la touche Retour).

Utilisation de la fenêtre Style de texte avec le comportement Séquence de texte
Les paramètres que vous souhaitez inclure dans une animation de séquence sont affectés par le biais du comportement Séquence de texte. Les attributs modifiés dans la fenêtre Style de l’inspecteur de texte (Face, Éclat, Contour ou Ombre portée) ne sont pas mis en séquence. Par conséquent, pour modifier un paramètre sans que celui-ci ne change durant l’animation, modifiez ce paramètre dans la fenêtre Style de l’inspecteur de texte. Par exemple, vous pouvez créer une séquence au cours de laquelle l’éclat du texte augmente et diminue (en réglant les paramètres Éclat > Échelle et Éclat > Opacité, dans le comportement Séquence de texte), mais où le contour du texte ne varie pas (en réglant les paramètres Contour dans la fenêtre Style de l’inspecteur de texte).
Remarque : les paramètres définis par le biais du comportement Séquence de texte étant indépendants de ceux définis dans la fenêtre Style, l’apparence de quelques attributs peut changer lorsque vous activez les cases de paramètres dans cette dernière. Par exemple, si vous créez une séquence qui anime l’éclat du texte, puis cochez la case Éclat dans la fenêtre Style de l’inspecteur de texte, l’effet est additif. L’éclat défini dans la fenêtre Style s’ajoute à celui créé dans le comportement Séquence de texte.
Après avoir sélectionné un objet texte, ouvrez la sous-fenêtre Style de l’inspecteur Texte.
Dans les commandes Face, changez la couleur du texte en sélectionnant n’importe quelle couleur autre que le blanc.
Pour en savoir plus sur les commandes de couleur, consultez Commandes de couleur.
Cochez la case Contour et modifiez les paramètres Contour de votre choix.
Dans le menu local Ajouter comportement situé sur la barre d’outils, choisissez Animation de texte > Séquence de texte.
Dans l’inspecteur de comportements, sélectionnez Face > Couleur dans le menu local Ajouter.
Le texte revient à la couleur par défaut, le blanc. Lorsque le menu local Mise en séquence est défini sur sa valeur par défaut (De) le comportement de séquence lance l’animation à partir des valeurs définies dans le comportement Séquence de texte, vers les valeurs originales du texte. Avant l’application du comportement Séquence de texte, la couleur du texte était définie dans la fenêtre Style ; cette couleur est donc considérée comme la couleur originale.
Lancez la lecture du projet.
La couleur du texte passe de la couleur définie dans le comportement Séquence de texte à la couleur originale du texte. Le contour ne fait pas l’objet d’une séquence.
Utilisation de l’option de mise en séquence personnalisée
En choisissant l’option Personnalisé dans le menu local Mise en séquence, vous êtes en mesure de créer une séquence, en animant les paramètres avec des images clés. Dans l’exemple suivant, nous allons créer une séquence de position.
Sélectionnez l’objet texte à animer, puis choisissez Animation de texte > Séquence de texte dans le menu local Ajouter comportement situé sur la barre d’outils.
Dans l’inspecteur Comportements, sélectionnez Personnalisé dans le menu local Mise en séquence.
Faites glisser la tête de lecture jusqu’à l’image où vous souhaitez commencer l’animation, puis cliquez sur le bouton Enregistrer (ou appuyez sur A) pour activer l’animation par images clés.
Lorsque l’animation par images clés est activée, les valeurs des paramètres pouvant être animés s’affichent en rouge dans l’inspecteur.
Remarque : vous pouvez également animer des paramètres en ajoutant manuellement une image clé initiale. Une fois qu’une image clé est ajoutée à un paramètre, tout réglage ultérieur de ce paramètre ajoute une image clé à la position actuelle de la tête de lecture, que la fonctionnalité d’enregistrement soit activée ou pas. Pour en savoir plus, consultez la section Méthodes d’animation à l’aide d’images clés.
Procédez de l’une des manières suivantes :
Dans l’inspecteur Comportements, sélectionnez Format > Position dans le menu local Ajouter, puis utilisez les curseurs de valeur Position pour définir la position de début (ou de fin) du texte.
Sur le canevas, faites glisser le caractère de texte sélectionné jusqu’à sa position de début (ou de fin).
Une image clé est ajoutée au paramètre Position.
Allez à la prochaine image où vous souhaitez placer une image clé, puis observez l’une des procédures suivantes :
Dans l’inspecteur de comportements, attribuez une valeur à Position.
Sur le canevas, faites glisser le texte sélectionné.
Une deuxième image clé de position est créée.
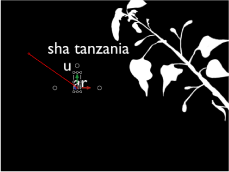
Répétez l’étape 5 jusqu’à ce que vous ayez ajouté l’intégralité des images clés.
Dans l’illustration ci-dessous, une trajectoire d’animation modifiable s’affiche sur le canevas. Une trajectoire d’animation apparaît uniquement lorsque l’option Personnalisé est sélectionnée dans le menu local Mise en séquence.
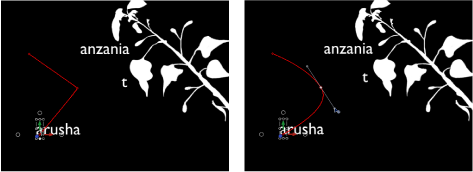
Pour en savoir plus sur le fonctionnement des trajectoires d’animation, consultez l a section Manipulation des trajectoires d’animation dans le canevas.
Remarque : si vous choisissez une autre option pour le paramètre Mise en séquence (par exemple À travers inversé ou Vers), puis repassez à l’option Personnalisé, la trajectoire d’animation est conservée.
Mise en séquence de la distorsion des attributs de style
Outre les curseurs et champs de valeur de l’inspecteur, vous pouvez également utiliser les commandes à l’écran pour séquencer le paramètre Quatre angles, en créant un effet d’enveloppement affectant les paramètres de texte Face, Contour, Éclat et Ombre portée. Dans les exemples simples présentés ci-après, les paramètres de texte Éclat, Contour et Ombre portée sont séquencés.
Sélectionnez l’objet texte à animer, puis choisissez Animation de texte > Séquence de texte dans le menu local Ajouter comportement situé sur la barre d’outils.
Dans la ligne Paramètre de l’inspecteur Comportements, sélectionnez Éclat > Quatre angles dans le menu local Ajouter.
Dans l’inspecteur, le paramètre Éclat Quatre angles est ajouté à la séquence, au-dessus des menus locaux Ajouter et Supprimer. Le paramètre Quatre angles est utilisé pour déformer l’attribut éclat du texte ; il vous permet d’utiliser les commandes à l’écran pour tirer l’éclat autour du texte.
Dans la section inférieure de l’inspecteur Comportements, sélectionnez Éclat dans le menu local Attribut.
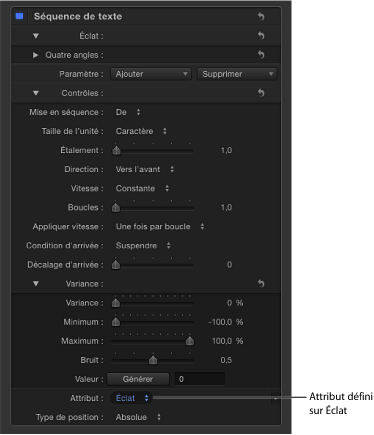
Les commandes à l’écran apparaissent. Faites-les glisser pour déformer l’attribut.
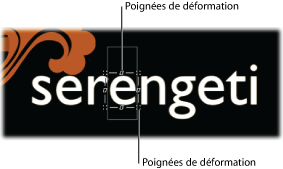
Procédez de l’une des manières suivantes :
Pour déformer l’éclat, faites glisser une poignée de distorsion.

Remarque : il est possible que certains caractères ne paraissent pas affectés lorsque vous faites glisser la poignée dans le canevas. Toutefois, tous les caractères seront bien affectés lors de la lecture du projet.
Pour déformer l’éclat, faites glisser la poignée correspondante.

Vous pouvez également utiliser les curseurs de valeur des paramètres Quatre angles dans l’inspecteur Comportements. Cliquez sur le triangle d’affichage Quatre angles pour afficher les commandes En bas à gauche, En bas à droite, En haut à droite et En haut à gauche.
Lancez la lecture du projet.
La distorsion d’éclat est séquencée sur l’ensemble du texte, sur la base du réglage des paramètres du comportement Séquence de texte.
La tâche suivante décrit un flux de travaux facultatif qui vous permet de déformer la face, l’éclat, le contour ou l’ombre portée du texte en observant les procédures ci-dessus, mais sans utiliser le menu local Ajouter.
Une fois le comportement Séquence de texte appliqué à l’objet texte, choisissez Éclat dans le menu local Attribut situé dans la partie inférieure de l’inspecteur de comportements.
Les commandes à l’écran s’affichent, vous permettant de déformer l’attribut de texte. Aucun paramètre n’est ajouté à l’inspecteur (au-dessus du menu local Ajouter) tant que les commandes à l’écran sont en cours de réglage.
Procédez de l’une des manières suivantes :
Pour déformer l’éclat, faites glisser la poignée correspondante.
Pour déformer l’éclat, faites glisser une poignée d’angle.
Après avoir réglé une poignée, le paramètre Quatre angles se voit ajouté à la séquence, au-dessus des menus locaux Ajouter et Supprimer.
Remarque : vous pouvez également régler les curseurs de valeur du paramètre Quatre angles dans l’inspecteur de comportements. Cliquez sur le triangle d’affichage Quatre angles pour afficher les commandes En bas à gauche, En bas à droite, En haut à droite et En haut à gauche.
Lancez la lecture du projet.
La distorsion d’éclat est séquencée sur l’ensemble du texte, sur la base du réglage des paramètres du comportement Séquence de texte.
Commandes Séquence de texte
Le comportement Séquence de texte dispose des commandes de paramètre suivantes dans l’inspecteur Comportements.
- Paramètre (Ajouter et Supprimer) : utilisez les menus locaux Ajouter et Supprimer pour ajouter et supprimer les paramètres de format et de style de texte dans la séquence. Après avoir choisi un paramètre, ses commandes s’affichent au-dessus des menus locaux Ajouter et Supprimer. Le menu Ajouter compte cinq éléments : Format, Face, Contour, Éclat et Ombre portée. Ces options permettent de faire appel à des éléments de sous-menu supplémentaires.
- Format : faites votre choix parmi l’un des huit paramètres Format, dans le sous-menu : Position, Opacité, Échelle, Rotation, Suivi, Ligne standard, Pente ou Décalage de caractères. À l’exception de Décalage de caractères, ces paramètres sont également accessibles depuis la fenêtre Format de l’inspecteur de texte. (Pour en savoir plus sur les paramètres de format de texte, consultez Modification du format du texte.)
Choisissez l’option Décalage de caractères pour décaler les caractères de manière alphabétique ou numérique. Le degré de décalage est déterminé par la valeur définie pour ce paramètre. Dans les illustrations suivantes, les paramètres Décalage de caractères et Position sont séquencés. La valeur Décalage de caractères est de 3. Les mots se déplacent en séquence, à partir de la valeur de décalage définie, pour former les mots originaux : « Décalage 123 ».
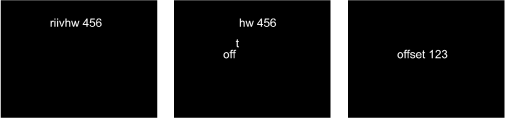
Lorsque vous sélectionnez Format > Décalage de caractères dans le menu local Ajouter, le menu local Jeu de caractères s’affiche dans l’inspecteur Comportements. Il propose deux options : Conserver la casse et les chiffres ; Unicode complet. Sélectionnez Conserver la casse et les chiffres pour garantir que le décalage de caractères respecte la casse et les chiffres du texte original. Par exemple, lorsque cette option est sélectionnée, toutes les lettres majuscules restent des majuscules, même lorsque les lettres changent de position.
Remarque : lorsque vous utilisez les commandes à l’écran pour manipuler l’échelle, la position ou la rotation de l’unité de texte, les paramètres Format sont ajoutés au comportement Séquence de texte. Pour en savoir plus sur l’utilisation des commandes à l’écran pour séquencer le texte, consultez Utilisation de l’option de mise en séquence personnalisée.
- Face : choisissez l’un des quatre paramètres Face pour la mise en séquence : Couleur, Opacité, Flou ou Quatre angles. Pour en savoir plus sur les paramètres de face de texte, consultez Commandes Face de texte de la fenêtre Style.
- Contour : choisissez l’un des six paramètres Contour pour la mise en séquence : Couleur, Opacité, Flou, Largeur, Ordre de couche ou Quatre angles. Pour en savoir plus sur les paramètres de contour de texte, consultez la section Commandes Contour de texte de la fenêtre Style.
- Éclat : choisissez l’un des huit paramètres Éclat pour la mise en séquence : Couleur, Opacité, Flou, Rayon, Échelle, Décalage, Ordre de couche ou Quatre angles. Pour en savoir plus sur les paramètres d’éclat du texte, consultez la section Commandes Éclat du texte de la fenêtre Style.
- Ombre portée : choisissez l’un des sept paramètres Ombre portée pour la mise en séquence : Couleur, Opacité, Flou, Échelle, Distance, Angle ou Quatre angles. Pour en savoir plus sur les paramètres d’ombre portée du texte, consultez la section Commandes Ombre portée du texte de la fenêtre Style.
- Mise en séquence : ce menu local définit comment l’animation de séquence avance dans l’unité de texte. (Une unité de texte peut être un caractère, un mot, une ligne ou un objet texte complet, tel que défini dans le menu local Taille de l’unité, décrit ci-dessous.) Le menu local Mise en séquence contient cinq options :
- Vers : indique que l’animation commence à la valeur originale du paramètre, puis avance vers la valeur définie dans le comportement de séquence. Par exemple, si la valeur d’opacité originale est 100 pour cent et la valeur d’opacité définie dans le comportement Séquence de texte est 0 pour cent, l’unité de texte est complètement opaque au début, puis devient complètement transparente.
- De : indique que l’animation avance depuis la valeur définie dans le comportement de séquence vers la valeur originale du paramètre. Par exemple, si la valeur d’opacité originale est 100 pour cent et la valeur d’opacité définie dans le comportement Séquence de texte est 0 pour cent, l’unité de texte est complètement transparente au début, puis devient complètement opaque. Ce paramètre est l’opposé de l’option Vers du menu local Mise en séquence.
- À travers : indique que la séquence traverse un cycle d’animation complet : elle commence par la valeur originale du paramètre, passe par la valeur définie dans le comportement de séquence, puis revient à la valeur originale. Par exemple, si la valeur d’opacité originale est 100 pour cent et la valeur d’opacité définie dans le comportement Séquence de texte est 0 pour cent, l’unité de texte est complètement opaque au début, devient complètement transparente, puis redevient opaque à la fin.
- À travers inversé : la séquence traverse un cycle d’animation complet, en sens inverse : elle commence par la valeur définie dans le comportement de séquence, passe à la valeur originale du paramètre, puis revient à la valeur définie dans le comportement. Par exemple, si la valeur d’opacité originale est 100 pour cent et la valeur d’opacité définie dans le comportement Séquence de texte est 0 pour cent, l’unité de texte est complètement transparente au début, devient complètement opaque, puis redevient transparente à la fin. Ce comportement est l’inverse de l’option de mise en séquence À travers.
- Personnaliser : cette option vous permet d’associer des images clés à l’animation, lors de sa progression entre les valeurs définies pour les paramètres Séquence de texte. Si vous sélectionnez l’option Personnalisé dans le menu local Mise en séquence, les paramètres Minimum et Maximum des commandes Variance (voir description ci-dessous) sont remplacés par le paramètre Quantité et le menu local Fixer s’affiche.
- Taille de l’unité : ce menu local indique sur la base de quel élément l’animation est séquencée : Caractère (valeur par défaut), Caractère (sans espaces), Mot, Ligne, Tous ou Personnalisé (plage d’images clés).
- Caractère : séquence l’animation sur la base de caractères de texte uniques (espaces inclus).
- Caractère (sans espaces) : tout comme pour le paramètre Caractère, la séquence s’effectue sur des caractères uniques, mais les espaces sont ignorés.
- Mot : séquence l’animation sur la base d’un mot.
- Ligne : séquence l’animation sur la base de lignes de texte.
- Tout : séquence l’animation sur la base de l’objet texte dans son ensemble.
- Personnaliser : vous permet de personnaliser la taille de l’unité de texte séquencée. Lorsque vous sélectionnez l’option Personnalisé dans le menu local Taille de l’unité, les paramètres Début et Fin deviennent accessibles. Ces paramètres définissent la taille de la sélection.
- Direction : ce menu local définit le sens de la séquence : Vers l’avant (par défaut), Vers l’arrière, Du centre aux extrémités, Des extrémités au centre ou Aléatoire.
- Vers l’avant : la séquence s’effectue dans la direction des lettres (généralement de la gauche vers la droite).
- Vers l’arrière : la séquence s’effectue dans la direction opposée (généralement de la droite vers la gauche).
- Du centre aux extrémités : la séquence s’effectue du centre vers l’extérieur du texte.
- Des extrémités au centre : la séquence s’effectue des bords extérieurs du texte vers l’intérieur.
- Aléatoire : la séquence s’effectue dans une direction aléatoire. Si vous sélectionnez cette option dans le menu local Direction, le paramètre Valeur aléatoire devient accessible.
- Vitesse : ce menu local permet de déterminer l’action du comportement de séquence. Vous avez le choix entre : Constante, Atténuation en entrée, Atténuation en sortie, Dégagement des deux, Accélérer, Ralentir ou Personnaliser.
Remarque : par défaut, la durée de l’animation est identique à celle de l’objet texte auquel elle est appliquée. Vous pouvez accélérer ou ralentir le comportement en réglant la barre correspondante dans la mini-timeline ou la timeline. Pour en savoir plus, voir Modification de la vitesse des comportements de texte.
- Constante : l’animation passe d’une extrémité du texte à l’autre à une vitesse constante. La séquence se déplace dans la direction spécifiée dans le menu contextuel Direction.
- Atténuation en entrée : l’animation de la séquence commence lentement, puis accélère jusqu’à la vitesse normale à mesure qu’elle progresse dans le texte.
- Atténuation en sortie : l’animation de la séquence commence à vitesse normale, puis ralentit jusqu’à la fin du texte.
- Atténuation en entrée/sortie : l’animation de la séquence commence lentement, accélère régulièrement jusqu’à atteindre la vitesse normale au milieu de la durée du texte, puis ralentit en direction de la fin du texte.
- Accélérer : la vitesse d’animation de la séquence augmente à mesure qu’elle progresse dans le texte.
- Ralentir : la vitesse d’animation de la séquence diminue à mesure qu’elle progresse dans le texte.
- Personnaliser : permet d’animer à l’aide d’images clés la manière dont la sélection (l’animation) se déplace au travers du texte. Lorsque l’option Personnaliser est sélectionnée dans le menu local Vitesse, le paramètre Vitesse personnalisée devient disponible.
- Appliquer vitesse : menu local qui contrôle la vitesse de la séquence sur plusieurs boucles. Il propose trois options :
- Une fois par boucle : le paramètre choisi dans le menu local Vitesse est appliqué une fois à chaque boucle. Par exemple, si l’option Vitesse est définie sur Accélérer, la vitesse d’animation de la séquence augmente à mesure que le texte avance, pour chaque boucle.
- Sur la durée totale : le paramètre choisi dans le menu local Vitesse est appliqué une fois sur toute la durée du comportement. Par exemple, si l’option Vitesse est définie sur Accélérer, la vitesse d’animation de la séquence augmente à mesure que le texte avance, sur toute la durée du comportement, quel que soit le nombre de boucles.
- Par objet : le paramètre choisi dans le menu local Vitesse est appliqué une fois pour chaque objet de chaque boucle. Par exemple, si l’option Vitesse est définie sur Accélérer, la vitesse d’animation de la séquence augmente à mesure que les objets texte passent, pour chaque boucle.
- Condition de fin : menu local précisant le comportement d’animation appliqué à la fin de l’animation de la séquence. Il existe trois options :
- Suspendre : exécute une fois le cycle d’animation de la séquence, puis recommence au début (après que l’animation de la dernière unité de texte de la séquence se soit terminée).
- Transition : traite l’animation de la séquence comme une boucle continue, de sorte que l’étalement parte de la dernière unité de texte de la séquence jusqu’à la première.
- Ping-Pong : exécute le cycle d’animation de la séquence vers l’avant, puis vers l’arrière, puis de nouveau vers l’avant, etc.
- Fin du décalage : curseur qui décale la fin de l’application du comportement de séquence. Par défaut, l’animation de la séquence reste appliquée jusqu’à la fin du comportement. Par exemple, pour arrêter la mise en séquence à 60 images de la fin de l’objet texte (ou du projet), faites glisser le curseur Fin du décalage sur 60 ou saisissez 60 dans le champ de valeur. Si vous utilisez ce curseur pour arrêter l’effet, au lieu d’effectuer un trim sur la fin du comportement dans la timeline, vous pouvez bloquer l’effet du comportement sur l’objet pour le temps restant. Appliquer un Trim sur la fin du comportement restaure la valeur originale du paramètre.
- Variance : ce groupe de commandes permet de sélectionner de manière aléatoire les attributs affectés à la séquence tout au long du texte. Par exemple, si vous ajoutez un effet de variance à une séquence de mise à l’échelle, l’échelle du texte est définie de manière aléatoire, au lieu de passer de la valeur Échelle originale à la valeur d’échelle définie dans le comportement de séquence. Ces curseurs contrôlent la fréquence du facteur aléatoire. Lorsque la mise en séquence est définie sur Vers, De, À travers ou À travers inversé, il est utile de savoir comment les valeurs de Variance affectent le facteur aléatoire. L’image suivante présente une animation de séquence où la Position Y est décalée. Lorsqu’une valeur de variance (fréquence) faible est appliquée, le facteur aléatoire s’applique en douceur sur la ligne de texte, comme si le texte suivait une vague très lente et calme.
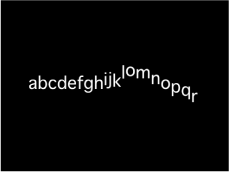
Au fur et à mesure que la variance s’accroît, le caractère aléatoire augmente sur la ligne de base du texte. Dans la mesure où le texte s’étend sur des vagues très courtes et fréquentes, les lettres sont décalées sur l’axe Y de façon encore plus aléatoire.
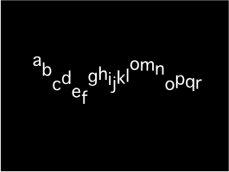
Lorsque l’option Personnalisé est sélectionnée dans le menu local Mise en séquence, le même principe s’applique ; une valeur de variance faible entraîne un décalage du texte par rapport à l’animation, avec un mouvement léger, et une valeur de variance élevée augmente le facteur aléatoire.
Remarque : les paramètres de Variance étant assez sensibles, une valeur faible est préférable pour un rendu d’animation fluide.
- Variance : curseur qui vous permet de faire évoluer la valeur des attributs affectés à la séquence, tout au long du texte. Par exemple, si vous ajoutez de la variance à une séquence d’opacité, l’opacité du texte est définie de manière aléatoire, au lieu de passer de la valeur Opacité originale à la valeur d’opacité définie dans le comportement de séquence.
- Minimum : curseur qui définit la limite de variance inférieure pour la valeur du paramètre séquencé. Par exemple, si vous définissez la valeur Minimum sur 25 pour cent pour une séquence animant l’échelle du texte, la taille minimale de mise à l’échelle pour l’unité de texte est alors de 25 pour cent de la valeur Échelle définie dans le comportement.
Remarque : si vous sélectionnez Personnalisé dans le menu local Mise en séquence, les paramètres Minimum et Maximum se voient remplacés par le paramètre Quantité.
- Maximum : curseur qui définit la limite de variance supérieure pour la valeur du paramètre séquencé. Par exemple, si vous définissez la valeur Maximum sur 75 pour cent pour une séquence animant l’échelle du texte, la taille maximale de mise à l’échelle pour l’unité de texte est alors de 75 pour cent de la valeur Échelle définie dans le comportement.
Remarque : si vous sélectionnez Personnalisé dans le menu local Mise en séquence, les curseurs Minimum et Maximum sont remplacés par le curseur Quantité.
- Quantité : curseur qui devient disponible lorsque l’option Personnalisée est indiquée dans le menu local Mise en séquence ; il définit le degré de décalage maximal autorisé pour le paramètre animé par rapport à sa valeur d’animation. Par exemple, l’image suivante présente l’animation personnalisée d’un glyphe en positif dans le sens Y. Lorsque Quantité est défini sur 50, le glyphe ne dévie pas plus de 50 pixels à gauche ou à droite de la trajectoire d’animation. La ligne rouge épaisse indique la trajectoire d’animation tandis que celle plus fine affiche la trajectoire aléatoire.
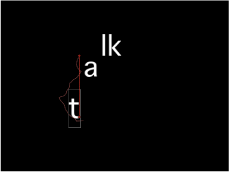
- Bruit : curseur qui ajoute une incrustation de variance aléatoire. Des valeurs élevées entraînent des variations plus irrégulières dans le paramètre concerné.
- Valeur : cliquez sur le bouton Générer pour créer une valeur aléatoire initiale destinée à produire un facteur aléatoire dans les paramètres de Variance. Pour modifier les résultats aléatoires après avoir cliqué sur Générer, cliquez à nouveau sur le bouton ou saisissez une valeur dans le champ.
- Fixer : disponible lorsque le paramètre Mise en séquence est défini sur Personnalisé, ce menu local associe les valeurs définies dans le comportement au début, à la fin ou au début et à la fin du comportement. Il existe également une option vous permettant de ne pas fixer ces valeurs. La variance doit être supérieure à 0 pour que ce paramètre ait un effet.
- Point de départ : lorsqu’une variance est appliquée, les valeurs définies dans le comportement Séquence de texte (au-dessus des menus locaux Ajouter et Supprimer de l’inspecteur de comportements) au début et à la fin du comportement sont associées à la première image de ce dernier.
Dans les images suivantes, la position du texte est séquencée. L’option Fixer est définie sur Point de départ.
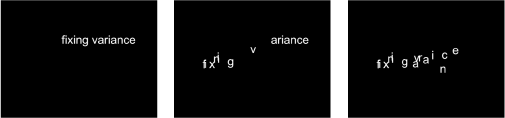
- Point d’arrivée : lorsqu’une variance est appliquée, les valeurs définies dans le comportement Séquence de texte (au-dessus des menus locaux Ajouter et Supprimer) au début et à la fin du comportement sont associées à la dernière image du comportement.
Dans les images suivantes, la position du texte est séquencée. L’option Fixer est définie sur Point d’arrivée.
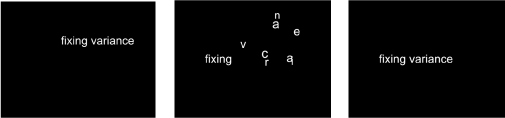
- Les deux : lorsqu’une variance est appliquée, les valeurs définies dans le comportement Séquence de texte (au-dessus des menus locaux Ajouter et Supprimer) au début et à la fin du comportement sont associées à la première et à la dernière image du comportement.
- Aucun : lorsqu’une variance est appliquée, les valeurs définies dans le comportement Séquence de texte (au-dessus des menus locaux Ajouter et Supprimer) au début et à la fin du comportement sont associées à la première ou à la dernière image du comportement.
Dans les images suivantes, la position du texte est séquencée. L’option Fixer est définie sur Aucun.
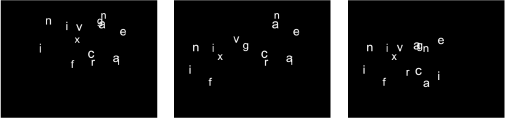
- Attribut : outre les attributs de texte tels que le contour, l’éclat et l’ombre portée, vous pouvez également séquencer la déformation de ces attributs Servez-vous du menu local Attribut pour sélectionner l’attribut à modifier. Cinq options sont possibles :
- Transformer le glyphe : affiche les commandes à l’écran pour le glyphe, vous permettant de sélectionner des caractères dans un objet texte pour une manipulation directe.
Pour en savoir plus sur l’utilisation des outils de glyphe à l’écran pour la mise en séquence, consultez la section Utilisation de l’option de mise en séquence personnalisée.
- Face : affiche les commandes à l’écran qui vous permettent de modifier la forme, la taille et la position de la face (remplissage de couleur) des caractères du texte.
- Contour : affiche les commandes à l’écran qui vous permettent de modifier la forme, la taille et la position du contour des caractères du texte.
- Éclat : affiche les commandes à l’écran qui vous permettent de modifier la forme, la taille et la position de l’éclat des caractères du texte.
- Ombre portée : affiche les commandes à l’écran qui vous permettent de modifier la forme, la taille et la position de l’ombre portée des caractères du texte.
Pour en savoir plus sur la mise en séquence de la déformation des attributs de texte, consultez la section Mise en séquence de la distorsion des attributs de style.
- Type de position : lorsque vous décalez des attributs de texte, tels que l’éclat et le contour, dans des objets texte contenant des caractères de taille différente, ce menu local indique si le décalage de l’attribut se fait uniformément sur l’ensemble du texte (Absolue) ou sur la base de la taille des caractères (Relative).
- Absolue : lorsque vous décalez des attributs, tels que l’éclat, les ombres, etc. à partir d’objets texte, sélectionnez Absolue pour créer un décalage uniforme, quelle que soit la taille des caractères du texte.
Dans l’image suivante, l’éclat jaune est uniformément décalé du texte blanc, car l’option Absolue a été sélectionnée dans le menu local Type de position.

- Relative : lorsque vous décalez des attributs, tels que l’éclat, les ombres, etc. à partir d’objets texte, sélectionnez Relative pour créer un décalage basé sur la taille des caractères du texte.
Dans l’image suivante, l’éclat jaune est décalé du texte blanc suivant la taille du texte, car l’option Relative a été sélectionnée dans le menu local Type de position.
