Commandes de texte de la fenêtre Présentation
Cette section décrit les paramètres disponibles dans la fenêtre Présentation de l’inspecteur de texte. Certains groupes de paramètres demeurent masqués jusqu’à ce que vous les développiez en cliquant sur l’icône Masquer/Afficher à droite de l’en-tête du groupe.
Cliquez sur l’icône Masquer/Afficher dans la partie droite de la rangée d’en-tête de groupe. (L’icône n’est visible que si vous placez le pointeur dessus.)
Cliquez sur le bouton de réinitialisation à droite de la rangée d’en-tête de groupe.
Remarque : la réinitialisation des groupes de paramètres n’influe en rien sur la case d’activation du groupe.
Commandes de texte générales de la fenêtre Présentation
Servez-vous des commandes Présentation du texte dans la fenêtre Présentation de l’inspecteur de texte pour choisir la disposition globale de votre texte. Ces commandes permettent d’indiquer si le texte doit être présenté sur une seule ligne, sur un paragraphe avec des marges définies ou sur une trajectoire.
- Contrôles de présentation : cette section de la fenêtre Présentation contient des options élémentaires de disposition d’un objet texte.
- Méthode de présentation : utilisez ce menu local pour indiquer si la présentation du texte est réglée sur Type, Paragraphe, Trajectoire, Défilement ou Déplacement.
Remarque : lorsque l’option Méthode de présentation est définie sur Défilement vertical ou Défilement horizontal, l’outil Transformer le glyphe n’est pas disponible. Les paramètres Décalage, Rotation et « Influe sur la disposition » de la fenêtre Format ne sont pas disponibles non plus.
La méthode de présentation comprend les options suivantes :
- Type : crée une ligne de texte unique. Il s’agit de la méthode par défaut. À mesure que le texte est ajouté, la chaîne se poursuit hors du canevas. Si vous créez plusieurs lignes de texte en insérant des retours chariot, assurez-vous que Méthode de présentation est réglé sur Paragraphe. Cela vous permet d’utiliser les commandes Marges et d’aligner le texte à l’aide de tabulations.
- Paragraphe : fait apparaître les commandes Marge dans la partie inférieure de la fenêtre Présentation. Utilisez ces curseurs pour modifier la taille de marge. Lorsque vous double-cliquez sur le texte dans le canevas et que la Méthode de présentation est définie sur Paragraphe, une règle et une commande de défilement apparaissent autour du champ de saisie du texte. Lorsque vous supprimez du texte dans un champ de saisie de paragraphe, les marges du paragraphe ne sont pas redimensionnées. Pour en savoir plus sur la modification ou la création d’un paragraphe, consultez la section Ajout d’un paragraphe de texte sur le canevas.
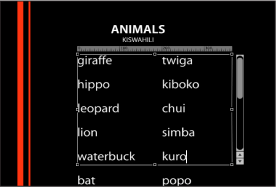
- Trajectoire : place le texte créé sur une trajectoire et active le groupe de paramètres Options de trajectoire. Cette trajectoire peut être de type spline ouvert ou fermé, cercle, rectangle, vague ou basée sur une forme.
- Défilement vertical : positionne les marges du champ de saisie du texte de manière à les faire correspondre aux zones sécurisées du projet, en prévision d’une animation avec défilement vertical. Lorsque Méthode de présentation est réglé sur Défilement, double-cliquez sur le texte dans le canevas pour afficher une règle et une commande de défilement avancée, qui permet d’afficher un aperçu du texte. Faites glisser la barre de défilement pour naviguer dans les textes très longs. Pour en savoir plus sur les zones sécurisées, voir Zones. La fonction Défilement n’anime pas le texte ; ce dernier est simplement positionné et mis en forme en prévision de la création d’une animation avec défilement à l’aide d’images clés ou de comportements. Pour en savoir plus sur l’animation du texte, consultez le chapitre Animation de texte. Lorsque la Méthode de présentation est définie sur Défilement vertical, les événements suivants se produisent : L’outil Transformer le glyphe n’est pas disponible ; les paramètres Décalage, Rotation et Influe sur la disposition ne sont pas disponibles dans la fenêtre Format et le texte est aplati de sorte que les paramètres Aplatir, Rendu du texte et Face à la caméra ne sont pas disponibles. (Pour en savoir plus, consultez la description du paramètre Aplatir ci-dessous.)

- Défilement horizontal : positionne le texte dans une chaîne unique (à l’intérieur des zones sécurisées du projet) en bas du projet, en prévision d’une animation avec défilement horizontal. Lorsque vous double-cliquez sur le texte dans le canevas et que la Méthode de présentation est définie sur Défilement horizontal, une commande de défilement apparaît en dessous du champ de saisie du texte. La fonction Déplacement n’anime pas automatiquement le texte ; ce dernier est simplement positionné et mis en forme en prévision de la création d’une animation à l’aide d’images clés ou de comportements. Pour en savoir plus sur l’animation du texte, consultez le chapitre Animation de texte. Lorsque la Méthode de présentation est définie sur Défilement vertical, les événements suivants se produisent : Les tabulations ne sont pas disponibles ; l’outil Transformer le glyphe n’est pas disponible ; les paramètres Décalage, Rotation et Influe sur la disposition ne sont pas disponibles dans la fenêtre Format et le texte est aplati. En conséquence, les paramètres Aplatir, Rendu du texte et Face à la caméra ne sont pas disponibles. (Pour en savoir plus, consultez la description du paramètre Aplatir ci-dessous.)

- Autoréduction : utilisez ce menu local, disponible si la méthode de présentation est réglée sur Paragraphe, Défilement ou Déplacement, pour changer l’échelle verticale ou horizontale des lettres sélectionnées, afin de s’assurer que le texte est adapté aux marges de l’objet texte. Choisissez l’une des options suivantes :
- Désactivé : aucun redimensionnement ne se produit. Tout texte dépassant la largeur ou la hauteur de l’objet texte se prolonge au-delà des bords visibles de l’écran lors du défilement ou du déplacement du texte ou est ramené à la ligne suivante du paragraphe.
- À gauche et à droite : le redimensionnement se produit au niveau des marges gauche et droite de l’objet texte. Ce réglage est principalement utilisé avec du texte déroulant pour s’assurer qu’aucun caractère n’est coupé. Il peut toutefois s’appliquer à d’autres objets texte.
- En haut et en bas : le redimensionnement se produit au niveau des marges supérieure et inférieure de l’objet texte. Ce réglage est principalement utilisé avec du texte défilant horizontalement pour s’assurer qu’aucun caractère n’est coupé. Il peut toutefois s’appliquer à d’autres objets texte.
- À toutes les marges : le redimensionnement se produit au niveau des marges gauche, droite, inférieure et supérieure de l’objet texte.
- Rogner aux marges : cochez cette case pour rogner un texte dépassant les marges de l’objet texte. Cette commande est désactivée lorsqu’Autoréduction est activée.
Remarque : pour que l’option Rogner aux marges soit activée, la méthode de présentation doit être réglée sur Paragraphe et le texte doit être aplati. Pour en savoir plus sur l’aplatissement du texte, voir Application de comportements et de filtres à du texte.
- Rendu du texte : ce groupe de commandes disponible dans la fenêtre Présentation détermine la manière dont les objets texte sont affichés dans les couches 3D.
- Aplatir : la sélection de cette case force les caractères du texte à demeurer dans un plan 2D. dans les groupes 3D, les caractères d’un texte placé sur une trajectoire et soumis à des comportements risquent de subir des interférences au niveau de leur alignement linéaire. Par exemple, les caractères d’un texte peuvent sortir de leur plan du fait d’un comportement Simulation. Toutefois, même si cette option est activée, le texte peut encore avoir une interaction avec les autres objets de l’espace 3D, mais uniquement en tant qu’image aplatie.
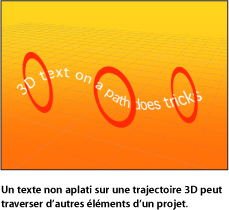
Une fois que vous avez sélectionné l’option Aplatir, les caractères du texte ne se déplacent plus dans l’espace 3D.
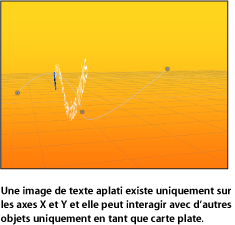
Observez les instructions ci-dessous pour utiliser la case à cocher Aplatir :
Vous devez cocher la case Aplatir pour que le texte puisse recevoir des reflets. Si la case Aplatir n’est pas sélectionnée, le paramètre Reflets n’apparaît pas dans l’inspecteur de propriétés. Pour en savoir plus sur l’utilisation des reflets, consultez la section Reflets.
La case Aplatir doit être cochée pour utiliser les outils de transformation 2D de la barre d’outils (Sélectionner/Transformer, Point d’ancrage, Distorsion, Ombre portée, Quatre angles et Rogner).
Vous devez cocher la case Aplatir pour pouvoir appliquer un masque au texte. Les outils de masque de la barre d’outils ne sont pas disponibles si cette option n’est pas sélectionnée.
Remarque : lorsqu’un objet texte ayant subi une rotation selon l’axe Z est aplati, le texte le plus éloigné de la caméra (plus loin sur l’axe Z) semble plus petit. Pour en savoir plus, voir Utilisation d’objets dans des groupes 2D et des groupes 3D aplatis.
- Rendu du texte : utilisez ce menu local pour choisir une méthode de rendu du texte. Cette commande n’est pas disponible lorsque la case Aplatir est cochée ou lorsque l’option Défilement vertical ou Défilement horizontal est sélectionnée dans le menu local Méthode de présentation. Les options du menu sont les suivantes :
- Espace 3D global (mieux) : ce réglage autorise le texte à croiser des objets situés provenant même groupe de texte ou d’autres groupes. La sélection de cette option peut entraîner un ralentissement des performances et de l’interactivité du projet. L’option « Espace 3D global (mieux) » doit être activée pour que le texte puisse projeter des ombres. Pour en savoir plus sur l’utilisation des ombres, consultez la section Ombres.
- Espace 3D local (plus rapide) : cette option permet d’obtenir un rendu de texte plus rapide, mais n’autorise ni les croisements avec des objets provenant du même groupe de texte ou d’autres groupes ni les ombres projetées par le texte.
- Face à la caméra : cochez cette case pour forcer les caractères du texte à faire face à la caméra, même si la caméra ou le texte a subi une rotation. Cette case n’est pas disponible si la case Aplatir est sélectionnée (car le texte ne peut pas faire face à la caméra et être aplati sur le plan du texte en même temps).
De même, l’option n’est pas disponible si Défilement ou Déplacement est sélectionné dans le menu local Méthode de présentation (car ces méthodes de présentation entraînent l’aplatissement du texte).
Remarque : comme les caractères d’un texte sont des objets 2D, le texte risque de ne pas être visible si vous utilisez des vues de caméra orthogonales, comme Gauche, Droite et Haut (sauf si l’objet texte ou les caractères ont subi une rotation dans l’espace 3D). En effet, les vues orthogonales sont réalisées à angle droit par rapport aux objets dans le canevas (perpendiculairement). Pour en savoir plus sur l’utilisation des caméras, voir Caméras.
- Contrôles de comportement : ce groupe de commandes, disponible dans la fenêtre Présentation, détermine la manière dont les objets texte sont traités lorsque des comportements sont appliqués, d’après la position du ou des points d’ancrage de l’objet texte.
- Point d’ancrage : utilisez ce menu local pour définir le point d’ancrage des caractères du texte plutôt que celui de l’objet texte. Ceci vous permet de faire pivoter le texte autour de ce point, par caractère, par mot, par ligne ou en tant qu’objet global. Vous pouvez faire pivoter le texte à l’aide de la fenêtre Format de l’inspecteur de texte ou en appliquant un comportement de séquence de texte.
Pour afficher une représentation visuelle du point d’ancrage, sélectionnez le texte à l’aide de l’outil Transformer le glyphe. Pour en savoir plus sur l’outil Transformer le glyphe, consultez la section Utilisation des glyphes de texte.
Remarque : le point d’ancrage spécifié dans la fenêtre Présentation est différent de celui de l’objet. Les commandes de point d’ancrage d’objet sont disponibles dans l’inspecteur de propriétés et via l’outil Point d’ancrage dans la barre d’outils. Pour en savoir plus sur le réglage du point d’ancrage d’un objet, voir Outil Point d’ancrage.
Le menu local Point d’ancrage contient quatre options :
- Caractère : fait pivoter chaque caractère comme si chaque glyphe disposait de son propre point d’ancrage.

- Mot : fait pivoter chaque mot comme s’il disposait de son propre point d’ancrage.
- Ligne : fait pivoter chaque ligne individuelle comme si elle disposait de son propre point d’ancrage.

- Tout : fait pivoter l’ensemble du texte en tant qu’objet unique.
- Position : utilisez ces cases de valeur pour définir la position du point d’ancrage spécifié dans le menu local Point d’ancrage. Cliquez sur le triangle d’affichage pour afficher les cases de valeur X, Y et Z. Pour afficher une représentation visuelle du point d’ancrage, sélectionnez le texte à l’aide de l’outil Transformer le glyphe. Pour en savoir plus sur l’outil Transformer le glyphe, consultez la section Utilisation des glyphes de texte.
- Machine à écrire : ce groupe de commandes disponible dans la fenêtre Présentation vous permet de créer un effet similaire à une animation de machine à écrire. Vous pouvez animer avec des images clés l’effet Machine à écrire pour qu’il survienne vers l’avant, vers l’arrière ou dans les deux directions.
Remarque : il existe également un comportement Animation de texte, appelé Machine à écrire, qui vous permet de créer un effet de ce type vers l’avant, sans faire appel aux images clés. Pour en savoir plus sur l’utilisation de ce comportement, voir Comportement Machine à écrire.
Le groupe de paramètres Machine à écrire propose les commandes suivantes :
- Début : utilisez ce curseur pour définir le point de départ de l’effet machine à écrire (depuis le côté gauche du texte). Si ce paramètre est réglé sur 0 % (sa valeur par défaut), le texte est entièrement soumis à l’effet machine à écrire. En revanche, s’il est défini sur 100 %, l’effet machine à écrire est inversé sur la totalité du texte. Si la valeur varie de 0 à 100 avec le temps, le texte est dactylographié de gauche à droite. Si la valeur varie de 100 à 0, le texte est dactylographié de droite à gauche.
- Fin : utilisez ce curseur pour définir le point d’arrivée de l’effet machine à écrire (depuis le côté droit du texte). Si ce paramètre est réglé sur 100 % (sa valeur par défaut), le texte est entièrement soumis à l’effet machine à écrire. En revanche, s’il est défini sur 0 %, l’effet machine à écrire est inversé sur la totalité du texte. Si la valeur varie de 100 à 0 avec le temps, le texte est dactylographié de droite à gauche. Si la valeur varie de 0 à 100, le texte est dactylographié de gauche à droite.
- Fondu entrant : cochez cette case pour activer ou désactiver l’effet de fondu appliqué aux caractères. Lorsque Fondu entrant est désélectionné, les caractères apparaissent d’un coup.
Pour en savoir plus sur les paramètres Trajectoire d’animation, consultez la section Options de trajectoire de texte de la fenêtre Présentation.
Options de trajectoire de texte de la fenêtre Présentation
Ce groupe de commandes situé dans la fenêtre Présentation vous permet de spécifier la forme initiale d’une trajectoire de texte et de modifier le texte et la trajectoire. Ce groupe est actif uniquement lorsque le menu local Méthode de présentation situé en haut de la fenêtre Présentation est défini sur Trajectoire.
Pour en savoir plus sur la création d’une trajectoire de texte, consultez la section Tâches relatives à la présentation du texte.
L’outil Transformer le glyphe peut être utilisé avec du texte placé sur une trajectoire. Pour en savoir plus, voir Utilisation des glyphes de texte.
- Forme de la trajectoire : utilisez ce menu local pour déterminer la forme de la trajectoire. Le choix de la forme entraîne l’affichage de commandes spécifiques dans le groupe de paramètre Options de trajectoire. Les paramètres sont décrits ci-dessous. Vous disposez de six options de menu :
- Spline ouvert : forme par défaut ; trajectoire droite définie par un point de début et un point de fin. Vous pouvez travailler avec des points de contrôle Bézier ou B-Spline. Cliquez sur la trajectoire en maintenant la touche Option enfoncée (ou double-cliquez dessus) pour ajouter des points.
- Spline fermé : trajectoire fermée sur laquelle le dernier point est situé au même endroit que le premier. Vous pouvez utiliser des points de contrôle Bézier ou B-Spline. Cliquez sur la trajectoire en maintenant la touche Option enfoncée (ou double-cliquez dessus) pour ajouter des points.
- Cercle : version simplifiée de la forme Spline fermé, dans laquelle il est possible de modifier le rayon X ou Y pour créer un cercle ou une ellipse.
- Rectangle : trajectoire fermée dont il est possible de régler la largeur et la hauteur pour créer un carré ou un rectangle.
- Vagues : trajectoire en forme d’onde (sinusoïdale) définie par un point de début et un point de fin et contrôlée par les paramètres Point d’arrivée, Amplitude, Fréquence, Phase et Humidité.
- Géométrie : trajectoire de forme où l’objet se déplace sur le bord d’une forme ou d’un masque. Vous pouvez utiliser comme source de trajectoire de texte une forme animée telle qu’un cercle sur lequel un comportement Osciller la forme a été appliqué.
- Type de trajectoire : utilisez ce menu local, disponible lorsque Forme de la trajectoire est réglé sur Spline ouvert ou Spline fermé pour déterminer la manière de manipuler la forme de la trajectoire :
- Bézier : vous permet de manipuler la courbe d’images clés en faisant glisser des poignées Bézier. pour en savoir plus sur la création et l’ajustement des courbes de Bézier, voir Modification des points de contrôle de Bézier.
- B-Spline : vous permet de manipuler la courbe d’images clés en faisant glisser des points B-Spline. les courbes B-Spline sont manipulées à l’aide de points (elles ne comportent pas de poignées tangentes). Les points ne sont d’ailleurs pas situés à la surface de la forme. En effet, chaque point de contrôle B-Spline est décalé par rapport à la surface de la forme et attire vers lui la partie de forme avoisinante pour créer une courbe. Les courbes B-Spline sont extrêmement lisses : elles ne comportent par défaut aucun angle marqué, mais il est possible de créer des courbes plus marquées, si nécessaire. pour en savoir plus sur la manipulation des courbes B-Spline, voir Modification de points de contrôle B-Spline.
- Rayon : utilisez ce curseur, disponible si Cercle est sélectionné comme forme de la trajectoire, pour modifier la taille de la trajectoire circulaire. Cliquez sur le triangle d’affichage pour régler les rayons X et Y.
Remarque : si l’outil Texte est sélectionné, vous pouvez également utiliser des commandes à l’écran pour redimensionner le cercle. Appuyez sur Maj pour conserver les proportions des rayons X et Y.
- Taille : utilisez ce curseur, disponible si Rectangle est sélectionné comme forme de la trajectoire, pour modifier la taille de la trajectoire rectangulaire. Cliquez sur le triangle d’affichage pour régler les échelles X et Y.
Remarque : si l’outil Texte est sélectionné, vous pouvez également utiliser des commandes à l’écran pour redimensionner le rectangle. Appuyez sur Maj pour conserver les proportions des échelles X et Y.
- Point de départ : utilisez ces cases de valeur, disponibles lorsque l’option Vagues est sélectionnée dans le menu local Forme de la trajectoire, pour déterminer l’emplacement du point de départ sur la trajectoire de la vague. Le curseur de valeur de gauche définit la coordonnée X du point de départ. Quant au curseur de droite, il définit sa coordonnée Y. Vous pouvez également ajuster le point de départ à l’aide des commandes à l’écran (activées par défaut si l’outil Texte est sélectionné).
- Point d’arrivée : utilisez ces cases de valeur, disponibles lorsque l’option Vagues est sélectionnée dans le menu local Forme de la trajectoire, pour déterminer l’emplacement du point d’arrivée sur la trajectoire de la vague. Le curseur de valeur de gauche définit la coordonnée X du point d’arrivée. Quant au curseur de droite, il définit sa coordonnée Y. Vous pouvez également ajuster le point d’arrivée à l’aide des commandes à l’écran (activées par défaut si l’outil Texte est sélectionné).
- Phase : utilisez ce cadran, disponible lorsque l’option Vagues est sélectionnée dans le menu local Forme de la trajectoire, pour définir le pourcentage de décalage par rapport aux points de départ et d’arrivée de la trajectoire.
Si cette option est réglée sur 0 % (la valeur par défaut), les vagues commencent et se terminent à la moitié de la distance séparant les points le plus haut et le plus bas dans les vagues. À 90 %, les vagues commencent et se terminent au niveau du point le plus haut des vagues. À–90 %, les vagues commencent au niveau du point le plus bas des vagues. À 180 %, les vagues sont les mêmes qu’avec un réglage sur 0 %, mais elles sont inversées.
- Humidité : utilisez cette case de valeur, disponible lorsque l’option Vagues est sélectionnée dans le menu local Forme de la trajectoire, pour réduire progressivement l’oscillation de la vague. Les valeurs positives réduisent la vague vers l’avant (de gauche à droite). Les valeurs négatives réduisent la vague vers l’arrière (de droite à gauche).
- Attacher à la forme : cochez cette case, disponible si Géométrie est sélectionné dans le menu local Forme de la trajectoire, pour forcer la trajectoire d’animation à suivre la forme source dans l’emplacement original de la forme. Lorsque la case Attacher à la forme est déselectionnée, il est possible de décaler la trajectoire d’animation par rapport à sa forme source (en faisant glisser l’objet forme pour le déposer dans un nouvel emplacement dans le canevas).
Remarque : si Attacher à la forme est sélectionné, vous ne pouvez pas faire glisser l’objet forme pour le déposer dans un autre emplacement.
Pour en savoir plus sur l’utilisation d’objets spline comme forme source de trajectoire de texte, voir Utilisation de la forme Géométrie pour la source d’une trajectoire.
- Décalage de la trajectoire : utilisez ce curseur pour déterminer l’endroit où commence le texte sur la trajectoire. Animez cette valeur pour déplacer le texte le long d’une trajectoire. À 0 %, le premier caractère du texte se trouve à l’extrémité gauche de la trajectoire. À 100 %, il se trouve à l’extrémité droite de la trajectoire.
Commandes de marge de la fenêtre Présentation
Ce groupe de commandes, qui est accessible lorsque la Méthode de présentation est réglée sur Paragraphe, Défilement ou Déplacement, définit la taille et l’emplacement des marges du texte.
Lorsqu’un fichier texte est importé dans Motion, ses attributs de marge et de tabulation sont conservés dans le projet Motion. L’option Méthode de présentation (dans la fenêtre Présentation de l’inspecteur de texte) est réglée sur Paragraphe pour le texte importé.
Par défaut, tout texte créé dans Motion est réglé sur Type, ce qui crée une longue chaîne de texte qui se poursuit jusqu’à ce que vous saisissiez manuellement un saut de ligne. Pour créer des colonnes avec tabulations ou utiliser des marges avec du texte créé dans Motion, vous devez régler Méthode de présentation sur Paragraphe ou Défilement (dans la fenêtre Présentation de l’inspecteur de texte).
Il existe plusieurs manières de créer et de régler les marges d’un texte, notamment en utilisant des commandes à l’écran et la fenêtre Présentation de l’inspecteur de texte. Vous pouvez modifier une marge avant ou après la création d’un texte.
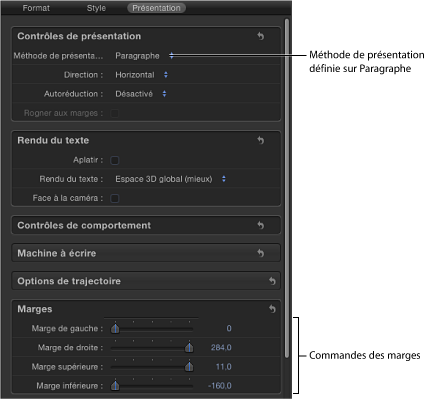
- Marges gauche, droite, supérieure et inférieure : utilisez ces curseurs, disponibles lorsque Méthode de présentation est réglé sur Paragraphe, Défilement ou Déplacement, pour définir les marges de texte dans le canevas.
Pour en savoir plus sur l’utilisation des marges, consultez la section Tâches relatives aux marges et aux tabulations du texte.
Commandes de tabulation de la fenêtre Présentation
Motion permet au texte configuré en paragraphe de contenir un nombre illimité de tabulations pour contrôler l’espacement entre les mots du texte. Par défaut, le texte créé dans Motion ne contient aucune tabulation ; il n’existe donc aucune commande dans la section Tabulations de la fenêtre Présentation. L’ajout, le déplacement et la suppression des tabulations se font à partir du canevas. Vous pouvez également déplacer les tabulations en modifiant leur valeur dans l’inspecteur. Si vous importez un fichier RTF, toutes les tabulations contenues dans ce fichier sont conservées dans le projet Motion et apparaissent dans la section Tabulations de la fenêtre Présentation.
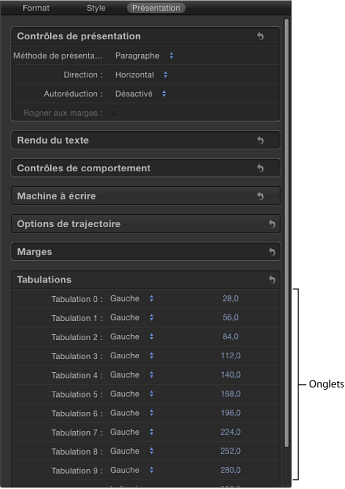
- Tabulation 0, 1, 2, etc. : répertorie les tabulations du paragraphe, notamment leur type et leur position.
- Menu local Type de tabulation (sans étiquette) : utilisez ce menu local pour régler la tabulation sur Gauche, Centre, Droite ou Décimale.
- Curseur de valeur Tabulation (sans étiquette) : utilisez cette case de valeur pour régler la position de la tabulation.
Vous pouvez également ajouter, modifier et supprimer les tabulations depuis le canevas. Pour en savoir plus sur l’utilisation des tabulations, consultez la section Tâches relatives aux marges et aux tabulations du texte.