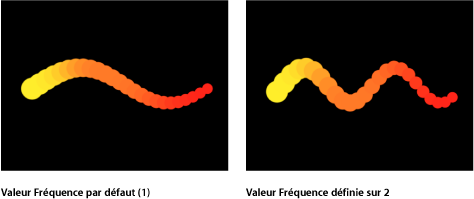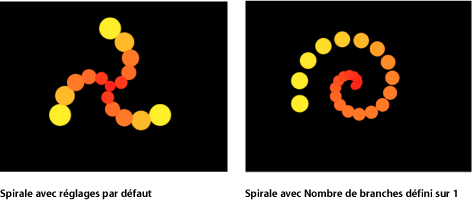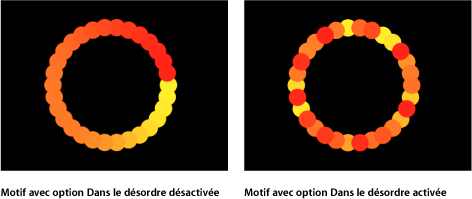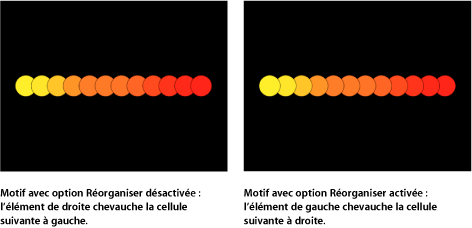Commandes avancées des réplicateurs
L’inspecteur du réplicateur vous permet un contrôle plus fin de chaque aspect du motif d’un réplicateur. Cela comprend les paramètres relatifs à la cellule de réplicateur (pour les réplicateurs dotés d’une seule cellule).
Sélectionnez un réplicateur.
Dans l’inspecteur, cliquez sur Réplicateur.
Les paramètres du réplicateur apparaissent.
Le contenu de l’inspecteur du réplicateur sont dynamiques : différents paramètres apparaissent selon l’option que vous choisissez dans le menu local Forme. En outre, différents paramètres apparaissent selon l’option que vous choisissez dans le menu local Disposition.
Différence entre les paramètres Réplicateur et Cellule de réplicateur
Les paramètres Réplicateur et Cellule de réplicateur, même s’ils sont très liés, servent à des fins différentes. Les paramètres Réplicateur contrôlent la forme globale, la disposition, le décalage, l’ordre d’empilement, l’ordre de création, ainsi que le nombre d’éléments dans le motif du réplicateur.
Les paramètres Cellule du réplicateur contrôlent le comportement et l’apparence des éléments dans le motif du réplicateur. Pour en savoir plus, voir Affichage des paramètres de cellule de réplicateur.
Dans le cas d’un réplicateur avec une seule cellule (une seule couche source), les commandes relatives au réplicateur et à sa cellule apparaissent sous le même inspecteur de réplicateur. Dans ce cas, vous pouvez contrôler chaque aspect du réplicateur à l’aide de ces commandes.
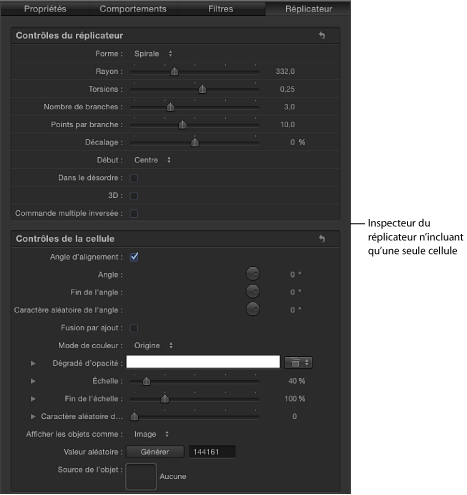
Dans les réplicateurs disposant de plusieurs cellules, chacune d’entre elles comporte son propre inspecteur de cellule de réplicateur, lequel contient tous les paramètres de la cellule respective.
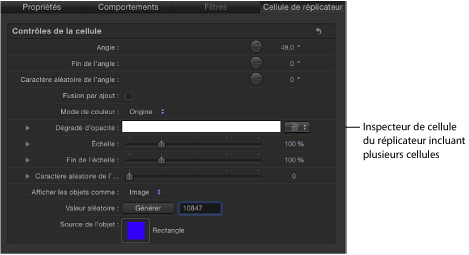
Pour accéder aux paramètres spécifiques à une cellule, sélectionnez cette dernière dans la liste Couches ou dans la timeline.
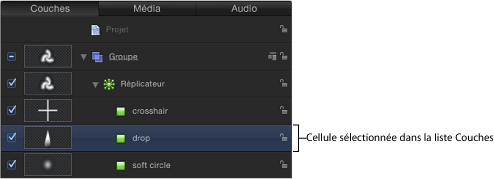
Commandes de réplicateur disponibles dans l’inspecteur
Les commandes affichées dans l’inspecteur de réplicateur vous donnent un contrôle total sur chaque aspect du motif créé par le réplicateur sélectionné. Cela concerne la forme dont dépend le motif, ainsi que les paramètres associés à la forme, tels que la taille du motif, la façon dont les éléments sont disposés dans le motif, etc.
- Forme : le menu local Forme définit la forme globale du motif de réplicateur à l’écran. Rectangle est le réglage par défaut. Dans le menu, vous avez le choix entre 10 styles de formes, qui vous permettent de modifier la distribution des éléments du motif.
Remarque : selon l’élément que vous choisissez dans le menu local Forme, des commandes supplémentaires peuvent apparaître dans l’inspecteur de réplicateur. Par exemple, lorsque Rectangle est sélectionné dans le menu local Forme, les options Contour, Remplissage de mosaïque et Remplissage aléatoire s’affichent dans le menu local Organisation. Ces commandes vous permettent de personnaliser davantage la forme choisie.
Le menu local Forme contient les éléments suivants :
- Ligne : les éléments sont positionnés sur une ligne. Dans l’inspecteur, vous pouvez définir un nombre spécifique de points sur la ligne ; un élément est positionné à chaque point (y compris les points d’arrivée de la ligne). La forme Ligne affiche les paramètres Point de départ, Point d’arrivée et Décalage.
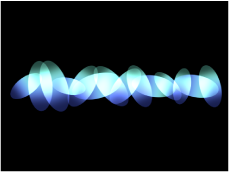
- Rectangle : les éléments sont positionnés dans un rectangle le long du contour du réplicateur ou dans un motif de remplissage mosaïque ou aléatoire. Lorsque l’option Rectangle est sélectionnée, le paramètre Organisation devient disponible. En fonction de l’organisation sélectionnée, la forme Rectangle affiche des paramètres supplémentaires.
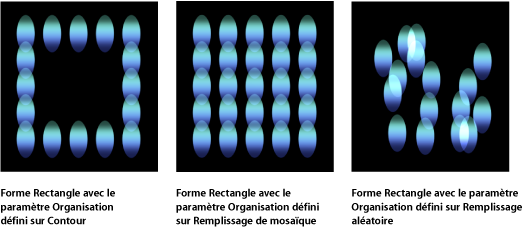
- Cercle : les éléments sont positionnés dans un cercle le long du contour du réplicateur ou dans un motif de remplissage mosaïque ou aléatoire. Lorsque l’option Cercle est sélectionnée, le paramètre Organisation devient disponible. En fonction de l’organisation sélectionnée, la forme Cercle affiche des paramètres supplémentaires. Dans l’illustration suivante, l’organisation du cercle est définie sur Contour.
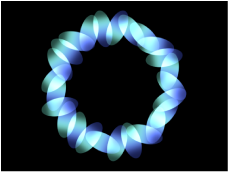
- Explosion : les éléments sont positionnés dans un motif parasite. La forme Explosion affiche les paramètres complémentaires Rayon, Nombre de branches, Points par branche, Décalage et Origine dans l’inspecteur de réplicateur.
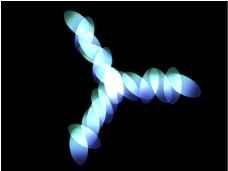
- Spirale : les éléments sont positionnés dans un motif de spirale. La forme Spirale affiche les paramètres complémentaires Rayon, Torsions, Nombre de branches, Points par branche et Décalage dans l’inspecteur de réplicateur.
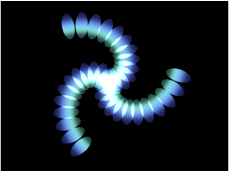
- Vagues : les éléments sont positionnés le long d’une forme ondulée. La forme Vagues affiche des paramètres supplémentaires, notamment Point de départ et Point d’arrivée, Amplitude, Fréquence, Phase, Humidité, Points et Décalage, dans l’inspecteur de réplicateur.
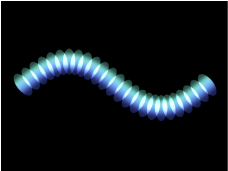
- Géométrie : les éléments sont positionnés au bord de la forme, définie selon un objet spline utilisé comme source de la forme. La forme Géométrie affiche les paramètres supplémentaires Source de la forme, Points et Décalage dans l’inspecteur de réplicateur.
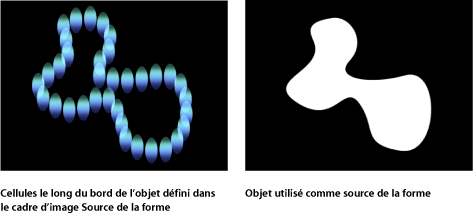
Pour en savoir plus sur l’utilisation de Géométrie (une forme) comme forme du réplicateur, consultez la section Commandes de cellule de réplicateur disponibles dans l’inspecteur.
- Image : les éléments apparaissent dans une zone définie par une image ou le long de sa bordure, selon l’option choisie dans le menu local Organisation. Il se peut que l’image prévoie un canal alpha. Si tel est le cas, la forme et le canal alpha peuvent également être utilisés pour définir le motif. Lorsque l’option Image est sélectionnée, le paramètre Organisation devient disponible. En fonction de l’organisation sélectionnée, la forme Image affiche des paramètres supplémentaires.
Pour en savoir plus sur l’utilisation d’une image comme forme de réplicateur, consultez la section Utilisation des objets Image et Géométrie.
- Cadre : cette option n’est disponible que si la case 3D est cochée dans l’inspecteur de réplicateur. Les éléments sont positionnés dans un cube tridimensionnel le long du contour du réplicateur ou sur sa surface pour former un motif en mosaïque ou remplissage aléatoire. À l’aide des commandes à l’écran (avec l’outil Ajuster l’élément), vous pouvez spécifier la taille et l’emplacement du rectangle. Faites glisser le bord horizontal situé à l’avant pour ajuster la hauteur ; faites glisser le bord vertical pour ajuster la largeur ; faites glisser le bord situé à l’arrière pour ajuster la profondeur ; faites glisser l’un des angles situés à l’avant pour ajuster simultanément la largeur et la hauteur. Si vous souhaitez repositionner le réplicateur, cliquez à l’intérieur, puis faites-le glisser (mais évitez ses bords et ses angles). En fonction de la disposition sélectionnée, la forme Cube affiche des paramètres supplémentaires. Dans l’image suivante, la disposition du cube est réglée sur Mosaïque.
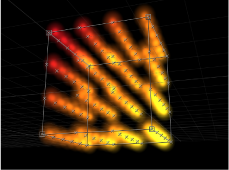
- Sphère : cette option n’est disponible que si la case 3D est cochée dans l’inspecteur de réplicateur. Les éléments sont positionnés dans une sphère tridimensionnelle le long du contour du réplicateur ou sur sa surface pour former un motif en mosaïque ou remplissage aléatoire. À l’aide des commandes à l’écran (avec l’outil Ajuster l’élément), vous pouvez spécifier le rayon et l’emplacement du cercle. Faites glisser le contour de la sphère pour ajuster son rayon ; cliquez dans la sphère, puis faites-la glisser pour la repositionner dans le canevas. Si vous avez choisi la forme Sphère, le paramètre Disposition devient disponible. En fonction de la disposition sélectionnée, la forme Sphère affiche des paramètres supplémentaires.
- Organisation : ce menu local, accessible lorsque Rectangle, Cercle, Image, Cube ou Sphère est choisi dans le menu local Forme, indique la présentation des éléments dans la forme indiquée. Les options de disposition sont les suivantes :
- Contour : les éléments sont positionnés le long du bord de la forme.
- Remplissage de mosaïque : les éléments sont positionnés dans un motif en mosaïque constitué de lignes et de colonnes, inscrit dans un cercle, un rectangle, une image, un cube ou une sphère. Vous pouvez spécifier le nombre de colonnes et de lignes, ainsi que le décalage de la mosaïque.
- Remplissage aléatoire : les éléments son positionnés de manière aléatoire au sein d’un cercle, d’une sphère, d’un rectangle ou d’un cube.
- Taille : ce curseur est disponible lorsque l’option Forme est définie sur Rectangle ou sur Cube. Cliquez sur le triangle d’affichage pour faire apparaître des paramètres distincts concernant la largeur, la hauteur et la profondeur (dans le cas d’une forme Cube). Lorsque la forme Cercle est sélectionnée, ce paramètre devient Rayon.
Remarque : pour les projets utilisant les réglages de caméra par défaut et une position Z par défaut pour le réplicateur, la hauteur est alors mesurée en pixels ; la largeur est cependant mesurée en pixels carrés. Ainsi, une forme numériquement carrée apparaît carrée si l’option Respecter les proportions est cochée dans le menu local Présentation accessible dans le coin supérieur droit du canevas.
- Source de la forme : ce cadre d’image, qui ne devient disponible que lorsque le paramètre Forme est défini sur Géométrie, permet de charger un objet de forme comme motif du réplicateur. Pour définir la source de la forme du réplicateur, faites glisser une forme de la liste de couches ou de la timeline sur le cadre « Source de la forme ».
- Source de l’image : ce cadre d’image, qui est proposé lorsque le paramètre Forme est défini sur Image, permet de charger un objet image comme source de la forme du réplicateur. Pour définir l’image source, faites glisser une image de la liste de couches ou de la timeline vers le cadre « Source de l’image ».
- Opacité minimum : si l’objet source de l’image contient un canal alpha, ce curseur définit la valeur d’opacité minimale nécessaire à la création d’élément en ce point précis de l’image source. Par exemple, lorsque cette valeur est définie sur 25 %, les éléments apparaissent uniquement aux points où la valeur alpha de l’image est supérieure ou égale à une opacité de 25 %. Plus la valeur Opacité minimum est faible, plus le nombre de cellules est élevé. Pour que ce paramètre produise un quelconque effet, le canal alpha doit présenter des zones avec une transparence variable.
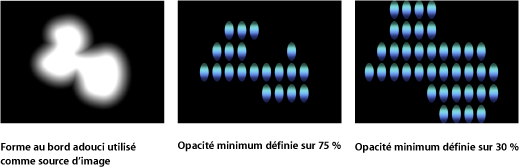
- Point de départ : ce paramètre est disponible lorsque Forme est définie sur Ligne ou Vagues. Deux curseurs de valeur définissent les coordonnées X, Y et Z du premier point de la ligne ou de l’ondulation sur laquelle sont positionnés les éléments. Cliquez sur le triangle d’affichage pour accéder au curseur réglant la valeur du point de départ Z. Vous pouvez ajuster ces valeurs dans le canevas à l’aide des commandes à l’écran (avec l’outil Ajuster l’élément).
- Point d’arrivée : ce paramètre est disponible lorsque Forme est définie sur Ligne ou Vagues. Deux curseurs de valeur définissent les coordonnées X, Y et Z du deuxième point de la ligne ou de l’ondulation sur laquelle sont positionnés les éléments. Cliquez sur le triangle d’affichage pour accéder au curseur réglant la valeur du point de départ Z. Vous pouvez ajuster ces valeurs dans le canevas à l’aide des commandes à l’écran (avec l’outil Ajuster l’élément).
- Phase : ce curseur est disponible uniquement lorsque Forme est défini sur Vagues. cadran permettant de définir le décalage (en degrés) des vagues entre le point de départ et le point final de leur trajectoire. Si cette option est réglée sur 0 degré (la valeur par défaut), les vagues commencent et se terminent à la moitié de la distance séparant les points le plus haut et le plus bas dans les vagues. À 90 degrés, les vagues commencent et se terminent au niveau du point le plus haut des vagues. À –90 degrés, les vagues commencent au niveau du point le plus bas des vagues. À 180 degrés, les vagues sont les mêmes qu’avec un réglage sur 0 degré, mais elles sont inversées.
- Points : lorsque Forme est défini sur Rectangle, Cercle, Image, Cube ou Sphère et que Disposition est défini sur Contour ou Rempliss. aléatoire, ce curseur spécifie le nombre de points d’éléments distribués de manière uniforme le long du bord de la forme.
Lorsque Forme est défini sur Ligne ou sur Vagues, le curseur règle le nombre de points d’éléments distribués de manière uniforme sur la ligne ou la vague. Lorsque l’outil Ajuster l’élément est sélectionné, les points sont visibles dans le canevas.
Lorsque Forme est défini sur Géométrie, cette commande indique le nombre de points d’éléments distribués de manière uniforme autour de la forme.
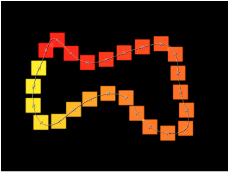
- Décalage : lorsque Forme est défini sur Ligne ou sur Vagues, l’ajustement de ce curseur entraîne le déplacement des éléments sur la ligne ou sur la vague.
Lorsque Forme est défini sur Rectangle, Cercle, Image, Cube ou Sphère et que Disposition l’est sur Contour, l’ajustement de cette commande entraîne le déplacement des éléments le long du bord de la forme.
Lorsque Forme est défini sur Géométrie, l’ajustement de ce curseur entraîne le déplacement de la position des éléments le long du bord de la forme.
- Style de composition : ce menu local et ces options apparaissent selon les réglages Forme et Disposition sélectionnés. Style de composition spécifie la façon dont les éléments sont agencés sur la forme du réplicateur.
Pour les formes de réplicateur Rectangle, Cercle et Image lorsque Disposition est définie sur Contour, ou pour une forme Géométrie, les options de Style de composition sont les suivantes :
- Vers la droite : place les éléments le long de la forme dans le sens des aiguilles d’une montre.
- Vers la gauche : place les éléments le long de la forme dans le sens inverse des aiguilles d’une montre.
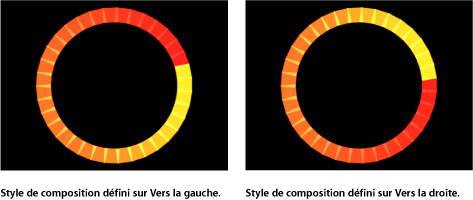
Pour les formes Rectangle et Image dont la disposition est réglée sur Remplissage de mosaïque et l’origine sur En haut à gauche, En haut à droite, En bas à gauche ou En bas à droite, les styles de composition proposés sont les suivants :
- En travers : positionne les éléments sur le motif dans la direction impliquée par le paramètre Origine.
- Par ligne : positionne les éléments sur le motif par ligne.
- Par colonne : positionne les éléments sur le motif par colonne.
Pour les formes Cube dont la disposition est réglée sur Remplissage de mosaïque et l’origine sur En haut à gauche, En haut à droite, En bas à gauche ou En bas à droite, que ce soit à l’avant ou à l’arrière, les styles de composition proposés sont les suivants :
- En travers : positionne les éléments sur le motif dans la direction impliquée par le paramètre Origine.
- Par ligne, colonne, rangée : positionne les éléments sur le motif par ligne, colonne, puis rangée en commençant à partir de son Origine.
- Par colonne, ligne, rangée : positionne les éléments sur le motif par colonne, ligne, puis rangée en commençant à partir de son Origine.
- Par ligne, rangée, colonne : positionne les éléments sur le motif par ligne, rangée, puis colonne en commençant à partir de son Origine.
- Par colonne, rangée, ligne : positionne les éléments sur le motif par colonne, rangée, puis ligne en commençant à partir de son Origine.
- Par rangée, ligne, colonne : positionne les éléments sur le motif par rangée, ligne, puis colonne en commençant à partir de son Origine.
- Par rangée, colonne, ligne : positionne les éléments sur le motif par rangée, colonne, puis ligne en commençant à partir de son Origine.
- Colonnes : ce curseur, mis à disposition lorsque Forme est défini sur Rectangle, Cercle ou Image (avec Disposition définie sur Rempliss. mosaïque), ou sur Cube ou Sphère (avec Disposition définie sur Contour ou sur Rempliss. mosaïque), précise le nombre de colonnes verticales (ou de points d’élément horizontaux) sur une grille placée par dessus le réplicateur sélectionné. Dans le cas d’une forme irrégulière (non rectangulaire), les points en dehors de la forme sont ignorés.
- Lignes : ce curseur, proposé une fois le paramètre Disposition défini sur Rempliss. mosaïque, indique le nombre de rangées horizontales (ou de points d’élément verticaux) sur une grille placée par dessus le réplicateur sélectionné. Dans le cas d’une forme irrégulière (non rectangulaire), les points en dehors de la forme sont ignorés. cette commande est également proposée pour Cube et Sphère lorsque Disposition est défini sur Contour ou Rempliss. mosaïque.
- Rangées : ce curseur, disponible lorsque Forme est défini sur Cube (avec Disposition défini sur Rempliss. mosaïque ou sur Contour) ou sur Sphère (avec Disposition défini sur Rempliss. mosaïque), spécifie le nombre de points dans l’espace Z sur une grille placée par dessus le réplicateur choisi. Dans le cas d’une forme irrégulière (non rectangulaire), les points en dehors de la forme sont ignorés.
- Décalage de mosaïque : ce curseur, proposé lorsque Forme est défini sur Rectangle, Cercle, Image, Cube ou Sphère et que Disposition est défini sur Contour ou Rempliss. aléatoire, indique le degré (exprimé en pourcentage) de décalage des éléments par rapport au motif. Les valeurs comprises entre 0 et 100 % décalent les lignes vers la droite, alors que les valeurs entre 0 et –100 % les décalent vers la gauche. Une valeur de 50 ou –50 % crée un motif de « briquetage ».
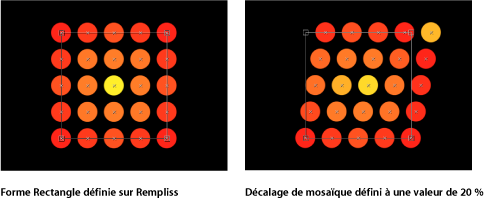
- Origine : ce menu local, proposé lorsque Forme est défini sur Rectangle, Cercle, Image, Cube ou Sphère et que Disposition est défini sur Rempliss. mosaïque ou Rempliss. aléatoire, précise comment les éléments traversent le motif à partir d’un point origine. Par exemple, lorsque cette option est définie sur Gauche, les éléments vont de gauche à droite sur le motif. Lorsqu’elle est définie sur En haut à droite, les éléments partent de l’angle supérieur droit de la forme vers le coin inférieur gauche.
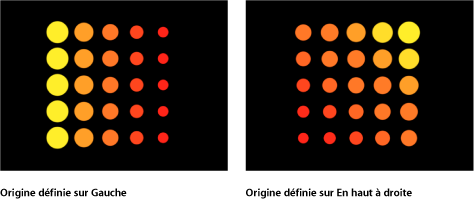
Le menu local Origine contient les éléments suivants :
- En haut à gauche : les éléments partent de l’angle supérieur gauche du motif vers l’angle inférieur droit.
- En haut à droite : les éléments partent de l’angle supérieur droit du motif vers l’angle inférieur gauche.
- En bas à gauche : les éléments partent de l’angle inférieur gauche du motif vers l’angle supérieur droit.
- En bas à droite : les éléments partent de l’angle inférieur droit du motif vers l’angle supérieur gauche.
- Centre : les éléments partent du centre du motif vers l’extérieur. Il s’agit de l’option par défaut pour Origine.
- Gauche : les éléments partent du bord gauche du motif vers le bord droit.
- Droite : les éléments partent du bord droit du motif vers le bord gauche.
- Haut : les éléments partent du haut du motif vers le bas.
- Bas : les éléments partent du bas du motif vers le haut.
Lorsque la forme Cercle ou Sphère est sélectionnée à partir du menu local Forme et que le paramètre Disposition est réglé sur Remplissage de mosaïque ou Remplissage aléatoire, les options proposées pour le paramètre Origine sont les suivantes :
- Centre : les éléments vont du centre du motif vers l’extérieur. Il s’agit de l’option par défaut pour Origine.
- Bord : les éléments vont du bord du motif vers l’intérieur.
Lorsque la forme Cube est sélectionnée à partir du menu local Forme et que le paramètre Disposition est réglé sur Remplissage de mosaïque ou Remplissage aléatoire, les options proposées pour le paramètre Origine sont les suivantes :
- Avant supérieur gauche : les éléments vont du coin supérieur gauche situé à l’avant du motif vers le coin inférieur droit à l’arrière.
- Avant supérieur droit : les éléments vont du coin supérieur droit situé à l’avant du motif vers le coin inférieur gauche à l’arrière.
- Avant inférieur gauche : les éléments vont du coin inférieur gauche situé à l’avant du motif vers le coin supérieur droit à l’arrière.
- Avant inférieur droit : les éléments vont du coin inférieur droit situé à l’avant du motif vers le coin supérieur gauche à l’arrière.
- Arrière supérieur gauche : les éléments vont du coin supérieur gauche situé à l’arrière du motif vers le coin inférieur droit à l’avant.
- Arrière supérieur droit : les éléments vont du coin supérieur droit situé à l’arrière du motif vers le coin inférieur gauche à l’avant.
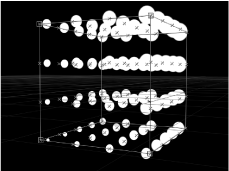
- Arrière inférieur gauche : les éléments vont du coin inférieur gauche situé à l’arrière du motif vers le coin supérieur droit à l’avant.
- Arrière inférieur droit : les éléments vont du coin inférieur droit situé à l’arrière du motif vers le coin supérieur gauche à l’avant.
- Gauche : les éléments partent du bord gauche du motif vers le bord droit. Le motif est identique sur chaque ligne.
- Droite : les éléments partent du bord droit du motif vers le bord gauche. Le motif est identique sur chaque ligne.
- Haut : les éléments partent du haut du motif vers le bas. Le motif est identique sur chaque rangée.
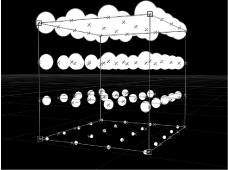
- Bas : les éléments partent du bas du motif vers le haut. Le motif est identique sur chaque rangée.
- Avant : les éléments partent de l’avant du motif vers l’arrière. Le motif est identique sur chaque colonne.
- Arrière : les éléments partent de l’arrière du motif vers l’avant. Le motif est identique sur chaque colonne.
- Centre : les éléments partent du centre du motif vers l’extérieur. Il s’agit de l’option par défaut pour Origine.
- Axe X : les éléments partent le long de l’axe X du motif vers l’extérieur.
- Axe Y : les éléments partent le long de l’axe Y du motif vers l’extérieur.
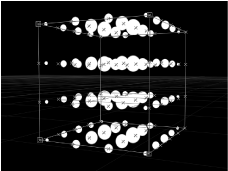
- Axe Z : les éléments partent le long de l’axe Z du motif vers l’extérieur.
Remarque : le paramètre Origine détermine également où le comportement Réplicateur de séquence commence son animation. Pour en savoir plus sur le comportement Réplicateur de séquence, consultez la section Utilisation du comportement Réplicateur de séquence.
- Valeur de réplication : ce paramètre, disponible lorsque Forme est définie sur Rectangle, Cercle, Image, Cube ou Sphère et que Disposition est définie sur Rempliss. mosaïque ou sur Rempliss. aléatoire, modifie le motif Rempliss. aléatoire. Cliquez sur le dernier bouton Générer pour définir une nouvelle valeur aléatoire.
Bien que le résultat de l’option Remplissage aléatoire du menu local Organisation semble aléatoire, il est en fait déterministe. Cela signifie que la variation aléatoire du motif est créée en fonction du nombre affiché. À moins que le nombre de valeurs ne soit modifié, un réplicateur avec les mêmes réglages et le même objet source apparaît toujours de manière identique. Si vous n’aimez pas le remplissage aléatoire actuel, vous pouvez modifier la valeur aléatoire définie en saisissant un nouveau nombre ou en cliquant sur Générer. Les calculs aléatoires effectués pour ce motif sont alors modifiés. Ce paramètre est également utilisé pour générer le caractère aléatoire du paramètre Dans le désordre.
- Face à la caméra : lorsque cette case est cochée, les éléments du motif font face à la caméra, même si la caméra ou le réplicateur sont pivotés. Dans le cas contraire, les éléments font face à l’avant du motif du réplicateur et semblent plats (sauf si la couche source ou les éléments du motif sont pivotés dans l’espace 3D). Comme Motion ne prend en charge que les objets 2D, cette option est essentielle pour donner à des objets 2D l’apparence de la 3D lors de l’animation d’une caméra.
Remarque : les éléments de motif d’un réplicateur étant des objets 2D (plats), ils ne sont pas visibles lorsque vous utilisez les vues orthogonales d’une caméra, telles que Gauche, Droite et Haut (sauf si la couche source ou les éléments du motif sont pivotés en 3D). En effet, les vues orthogonales sont réalisées à angle droit par rapport aux éléments (perpendiculairement). Pour en savoir plus sur l’utilisation des caméras, voir Caméras.
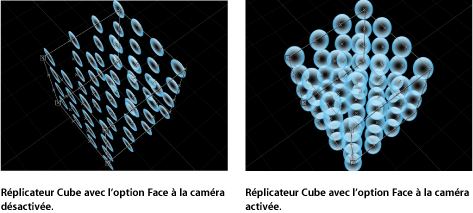
Affichage des paramètres de cellule de réplicateur
Les paramètres de cellule de réplicateur modifient les différents éléments apparaissant sur le motif à l’écran. Dans un réplicateur uniquement doté d’une seule cellule, les paramètres de cellule apparaissent à deux emplacements : dans la partie inférieure de l’inspecteur du réplicateur et dans l’inspecteur de cellule de réplicateur. Dans le cas d’un réplicateur avec plusieurs cellules, chaque cellule possède son propre inspecteur de cellule de réplicateur, contenant tous les paramètres de la cellule respective.
Dans la liste de couches, la timeline ou le canevas, sélectionnez une couche de réplicateur.
Dans l’inspecteur, ouvrez la fenêtre Réplicateur.
Les paramètres de cellule apparaissent dans le groupe Contrôles de cellule.
Dans la liste de couches ou la timeline, sélectionnez une cellule (située en dessous de la couche du réplicateur).
Dans l’inspecteur, ouvrez la fenêtre Cellule de réplicateur.
Dans la liste de couches ou la timeline, sélectionnez une cellule (située en dessous de la couche du réplicateur).
Dans l’inspecteur, ouvrez la fenêtre Cellule de réplicateur.
Commandes de cellule de réplicateur disponibles dans l’inspecteur
Ces commandes apparaissent en bas de l’inspecteur de réplicateur (pour les réplicateurs dotés d’une seule cellule) ou dans l’inspecteur de cellule de réplicateur (pour les réplicateurs dotés de plusieurs cellules).
- Angle d’alignement : lorsque cette case est cochée, les éléments du réplicateur pivotent pour s’adapter selon la forme sur laquelle ils sont positionnés. Ce paramètre est disponible pour tous les types de réplicateurs, à l’exception des suivants : les formes Rectangle, Cercle, Image, Cube et Sphère avec un Remplissage de mosaïque ou un Remplissage aléatoire.
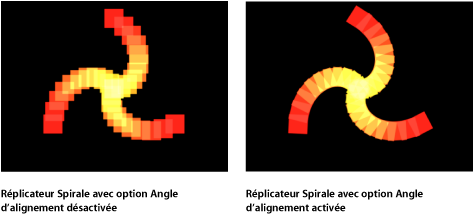
- Angle : cadran qui spécifie la rotation (en degrés) des éléments du réplicateur. Lorsque la case 3D est cochée dans l’inspecteur de réplicateur, le cadran par défaut modifie l’angle Z. Pour modifier la rotation des éléments du motif sur les trois axes (X, Y et Z), cliquez sur le triangle d’affichage et réglez les cadrans X, Y et Z.
Lorsque la case 3D est cochée, ce paramètre entraîne également l’affichage du menu local Animer.
- Animer : menu local qui définit l’interpolation des angles pour une animation avec images clés du paramètre Angle. Il existe deux solutions possibles :
Utiliser la rotation : méthode d’interpolation par défaut. Lorsque le paramètre Angle est animé avec des images clés, les éléments du motif pivotent, de leur rotation de départ à leur rotation finale. Selon l’animation, il se peut que les éléments subissent une certaine torsion avant d’adopter leur orientation finale (la dernière valeur d’image clé). Par exemple, si les paramètres Angle X, Y et Z sont animés dans un projet de 0 à 180 degrés, les éléments pivotent sur tous les axes avant d’atteindre leur orientation finale.
Utiliser l’orientation : cette autre méthode d’interpolation est plus lisse, mais elle n’autorise pas des révolutions multiples. Elle applique une interpolation entre l’orientation de départ des éléments du motif (première image clé) et leur orientation finale (deuxième image clé).
- Fin de l’angle : cadran précisant la rotation (en degrés) des éléments du réplicateur à la fin du motif. La valeur d’angle des éléments à la fin du motif est égale à la valeur Angle (départ) plus la valeur Fin de l’angle. Par exemple, si Angle est défini sur 0 degrés et que Fin de l’angle est défini sur 90 degrés, les éléments ne sont pas du tous pivotés à leur origine et sont pivotés de 90 degrés à la fin du motif.
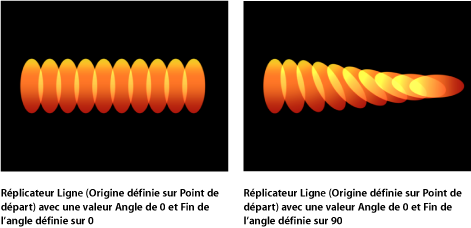
Dans un projet 3D, l’utilisation du cadran par défaut modifie l’angleUse Rotation Z. Pour modifier la rotation des éléments du motif sur les trois axes (X, Y et Z), cliquez sur le triangle d’affichage et réglez les cadrans X, Y et Z.
Lorsque la case 3D est cochée, Fin de l’angle entraîne également l’affichage du menu local Animer.
- Animer : menu local qui définit l’interpolation des angles pour une animation avec images clés du paramètre Angle. Il existe deux solutions possibles :
Utiliser la rotation : Il s’agit de la méthode d’interpolation par défaut. Lorsque le paramètre Fin de l’angle est animé avec des images clés, les éléments du motif pivotent, de leur rotation de départ à leur rotation finale. Selon l’animation, il se peut que les éléments subissent une certaine torsion avant d’adopter leur orientation finale (la dernière valeur d’image clé). Par exemple, si les paramètres Angle X, Y et Z sont animés dans un projet de 0 à 180 degrés, les éléments pivotent sur tous les axes avant d’atteindre leur orientation finale.
Utiliser l’orientation : cette autre méthode d’interpolation est plus lisse, mais elle n’autorise pas des révolutions multiples. Elle applique une interpolation entre l’orientation de départ des éléments du motif (première image clé) et leur orientation finale (deuxième image clé).
- Caractère aléatoire de l’angle : cadran qui définit la variance dans la rotation des éléments du réplicateur. Une valeur de 0 n’entraîne aucune variance (tous les éléments présentent la même valeur de rotation). Une valeur supérieure à 0 introduit une variance. L’angle d’un élément est défini par les paramètres Angle et Fin de l’angle, plus ou moins une valeur aléatoire d’angle.
Dans un projet 3D, l’utilisation du cadran par défaut ou du curseur de valeur (lorsque le triangle d’affichage est fermé) entraîne la modification de l’angle Z. Pour modifier la rotation des éléments du motif sur les trois axes (X, Y et Z), cliquez sur le triangle d’affichage et réglez les cadrans X, Y et Z.
Lorsque la case 3D est cochée, ce paramètre entraîne également l’affichage du menu local Animer.
- Animer : menu local qui définit l’interpolation des angles pour une animation avec images clés du paramètre Caractère aléatoire de l’angle. Il existe deux solutions possibles :
Utiliser la rotation : Il s’agit de la méthode d’interpolation par défaut. Lorsque le paramètre Caractère aléatoire de l’angle est animé avec des images clés, les éléments du motif pivotent, de leur rotation de départ à leur rotation finale. Selon l’animation, il se peut que les éléments subissent une certaine torsion avant d’adopter leur orientation finale (la dernière valeur d’image clé). Par exemple, si les paramètres Angle X, Y et Z sont animés dans un projet de 0 à 180 degrés, les éléments pivotent sur tous les axes avant d’atteindre leur orientation finale.
Utiliser l’orientation : cette autre méthode d’interpolation est plus lisse, mais elle n’autorise pas des révolutions multiples. Elle applique une interpolation entre l’orientation de départ des éléments du motif (première image clé) et leur orientation finale (deuxième image clé).
- Fusion par ajout : par défaut, les éléments de réplicateur sont composés à l’aide du mode de fusion Normal. Cochez cette case pour composer tous les éléments qui se chevauchent à l’aide du mode Fusion par ajout. Cette fusion se produit en plus de la méthode de compositing définie dans l’inspecteur des propriétés. Le résultat est que la brillance des objets qui se chevauchent est intensifiée.
- Mode de couleur : ce menu local spécifie l’origine de la couleur des éléments répliqués. Vous avez le choix entre cinq options :
- Origine : les éléments sont créés à l’aide des couleurs d’origine de la couche source. Si vous sélectionnez ce paramètre, l’éditeur de dégradé d’opacité apparaît, ce qui vous permet de modifier l’opacité des éléments du réplicateur sur le motif.
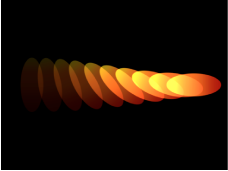
- Coloriser : les éléments sont teintés à l’aide de la couleur spécifiée dans le paramètre Couleur. Les paramètres Couleur supplémentaire et Dégradé d’opacité apparaissent.
- Sur motif : les éléments sont teintés en fonction de la manière dont ils sont organisés dans le motif. Lorsque l’option Sur motif est sélectionnée, l’éditeur Dégradé de couleur s’affiche pour vous permettre de modifier la gamme de couleurs du motif, en commençant par la couleur située la plus à gauche dans le dégradé, pour progresser dans la plage jusqu’à atteindre la couleur la plus à droite à la fin du motif.
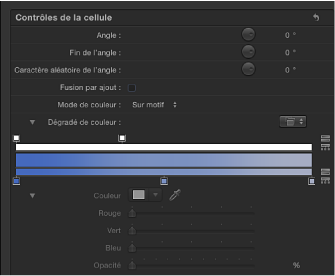
Les changements de couleur graduels n’apparaissent pas dans chaque élément, mais uniquement sur le motif dans son ensemble. Une commande Opacité est disponible en haut de l’éditeur de dégradé.

- Sélectionner dans la palette : les éléments sont nuancés de façon aléatoire. La gamme des couleurs possibles est définie dans l’éditeur de dégradé Gamme de couleurs, disponible lorsque vous choisissez Sélectionner dans la palette. Un point du dégradé est choisi de façon aléatoire afin que les tailles relatives de chaque région de couleur déterminent la fréquence d’utilisation de la couleur.
pour en savoir plus sur l’utilisation des commandes de dégradé, reportez-vous à la section Utilisation de l’éditeur de dégradé.
- Prendre la couleur d’image : la couleur de chaque élément repose sur la couleur de l’image à la position de l’élément du point. Ce mode est disponible uniquement lorsqu’une image est utilisée comme forme de réplicateur.
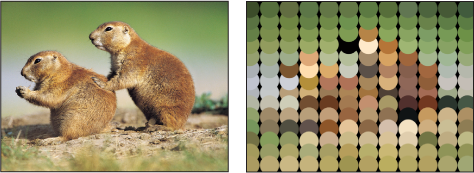
- Couleur : cadre de couleurs disponible lorsque le mode de couleur est défini sur Coloriser. Utilisez-le pour spécifier une couleur pour nuancer les éléments de réplicateur. Vous pouvez également modifier l’opacité de chaque élément. Ce paramètre est propre à l’objet cellule. Vous pouvez cliquer sur le cadre de couleur afin de choisir une couleur ou ouvrir le triangle d’affichage et utiliser les curseurs des canaux Rouge, Vert, Bleu et Opacité, voire les cases de valeur.
- Dégradé d’opacité : éditeur de dégradé qui apparaît lorsque Mode de couleur est défini sur Origine ou Coloriser. utilisez-la pour changer l’opacité des éléments du réplicateur sur le motif. Cette commande de dégradé est limitée à des valeurs de niveaux de gris, qui sont utilisées pour représenter les différents niveaux de transparence. La couleur blanche représente les éléments unis, les niveaux de gris de plus en plus foncés représentent l’opacité décroissante et le noir représente une transparence complète. Un simple dégradé du blanc vers le noir représente un motif solide à l’origine, mais qui fait l’objet d’un fondu progressif. Pour en savoir plus sur l’utilisation des commandes de dégradé et de dégradé d’opacité, consultez Utilisation de l’éditeur de dégradé.
- Répétition des couleurs : lorsque le Mode de couleur est défini Sur motif, ce paramètre devient disponible. curseur permettant d’augmenter le nombre de répétitions du dégradé sur le motif. pour en savoir plus sur l’utilisation des commandes de dégradé, consultez Utilisation de l’éditeur de dégradé.
- Échelle : ce curseur définit l’échelle des éléments du réplicateur. Cliquez sur le triangle d’affichage en regard du paramètre Échelle pour révéler les sous-paramètres Échelle X et Échelle Y, utilisables pour ajuster indépendamment la largeur et la hauteur des éléments. Par défaut, le paramètre Échelle est réglé sur 100 % (la taille des éléments du réplicateur est alors égale à la taille de la couche source).
- Fin de l’échelle : ce curseur précise l’échelle des éléments du réplicateur à la fin du motif, par rapport à la valeur Échelle. Par exemple, si les paramètres Échelle et Fin de l’échelle sont respectivement réglés sur 100 pour cent et 50 pour cent, les éléments sont affichés à 100 pour cent de leur taille à l’origine et à la moitié de leur taille à la fin du motif.
- Caractère aléatoire de l’échelle : ce curseur définit un degré de variation dans l’échelle des éléments du réplicateur. Une valeur de 0 n’entraîne aucune variance (tous les éléments du motif présentent la même taille). Une valeur supérieure à 0 introduit une variance. L’échelle d’un élément se définit par le paramètre Échelle, plus ou moins une valeur aléatoire comprise entre Échelle et Fin de l’échelle. Le triangle d’affichage du paramètre Caractère aléatoire de l’échelle révèle les sous-paramètres X et Y, qui peuvent être utilisés pour définir indépendamment la largeur et la hauteur.
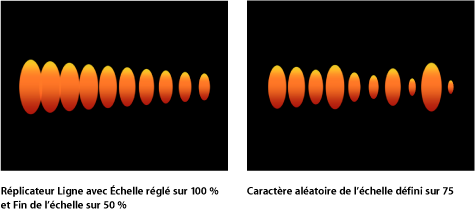
- Lire les images : cette case s’affiche si le réplicateur utilise un objet QuickTime comme source d’une cellule. Lorsque cette case est cochée, la lecture de l’animation ou du plan vidéo utilisé pour chaque élément s’effectue en boucle. Si cette case est décochée, l’animation ou le plan se fige sur l’image fixe spécifiée par le paramètre « Image de début aléatoire » ou par le paramètre « Source image de début ».
- Image de début aléatoire : cette case s’affiche si le réplicateur utilise un objet QuickTime comme source d’une cellule. Utilisez cette commande pour introduire des variations dans les éléments à l’aide de l’animation ou des séquences QuickTime (comme objets source). Lorsque cette case est cochée, chaque élément du motif commence à une image différente du plan. Les images fixes sont choisies de façon aléatoire si vous désactivez Lire les images.
- Source image de début : ce curseur s’affiche si le réplicateur utilise un objet QuickTime comme source d’une cellule. La valeur sélectionnée dans le curseur désigne l’image de début du plan (lorsque la case Lire les images est cochée) ou l’image fixe à afficher (lorsque la case à cocher Lire les images est désactivée). Ce paramètre est visible uniquement lorsque vous désactivez l’option « Image de début aléatoire ».
- Décalage de l’image source de début : ce curseur, apparaissant si le réplicateur utilise un objet QuickTime comme source d’une cellule et que la case « Image de début aléatoire » est décochée, décale l’image de début choisie dans le paramètre « Source image de début » sur le motif. À l’origine, les éléments lisent l’animation à partir de l’image spécifiée dans le paramètre Image source de début. Chaque étape à partir de l’origine avance l’image de début de la quantité de décalage.
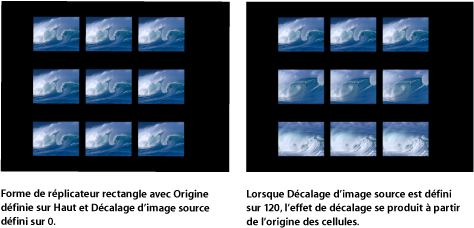
- Conserver les images : ce curseur s’affiche si le réplicateur utilise un objet QuickTime comme source d’une cellule. Conserver les images définit le nombre de fois où chaque image du film source est répétée au cours de la lecture. Plus la valeur Conserver les images est élevée, plus la lecture est lente.
- Afficher les objets comme : utilisez ce menu local pour définir l’affichage des éléments du réplicateur sur un mode de preview ou tels qu’ils apparaissent réellement. Les modes non-image garantissent une plus grande efficacité lors de l’affichage d’un motif de réplicateur complexe. Par défaut, ce menu local est réglé sur Image, ce qui affiche chaque élément tel qu’il est supposé apparaître. Choisissez l’une des quatre options suivantes :
- Points : chaque élément est représenté par un point unique. Il s’agit du mode de prévisualisation le plus rapide. Lorsque vous choisissez Points, le curseur Taille du point s’affiche pour vous permettre d’augmenter la taille des points et faciliter ainsi l’affichage. Dans l’image suivante, la valeur Taille du point est définie sur 8.
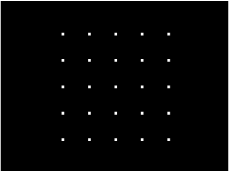
- Lignes : cette option est effective uniquement lorsque les éléments du réplicateur sont animés avec des comportements Simulation ou avec le comportement Lancer (Animation standard). Le mouvement de chaque élément du motif est représenté par une ligne et est utile pour analyser le vecteur du déplacement de chaque élément. La longueur de chaque ligne est déterminée par la vitesse de cet élément, et l’angle de chaque ligne correspond à la direction de chaque élément. Dans l’illustration suivante, les éléments du réplicateur sont animés à l’aide du comportement Vortex.
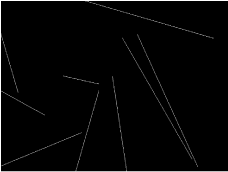
Remarque : le mouvement des éléments généré par le comportement Réplicateur de séquence ou par l’application d’images clés aux paramètres du réplicateur n’est pas affiché.
- Fil de fer : chaque élément du motif est représenté par un cadre de sélection. Les cadres de sélection constituant des indicateurs fiables de l’orientation de chaque élément dans le motif, ce mode de prévisualisation est utile pour évaluer leur mouvement. Par exemple, il est facile de discerner l’angle de rotation des éléments qui pivotent ou de suivre une trajectoire complexe.
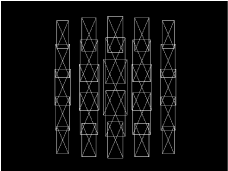
- Image : cette option affiche les éléments tels qu’ils sont supposés apparaître dans le rendu final.

Remarque : l’option sélectionnée dans le menu local « Afficher les objets comme » se voit incorporée au rendu final, quelle qu’elle soit.
- Valeur aléatoire : bien que le résultat de l’ajustement des paramètres « Caractère aléatoire de l’angle », « Caractère aléatoire de l’échelle », « Sélectionner dans la palette », « Image de début aléatoire » ou « Conserver le caractère aléatoire des images » semble aléatoire, il est en fait déterministe. Cela signifie que la variation aléatoire dans le motif est créée sur la base du nombre affiché dans le champ Valeur aléatoire. À moins que ce nombre de valeurs ne soit modifié, un réplicateur avec les mêmes réglages apparaît de manière identique. Si l’échelle ou l’angle aléatoire ne vous convient pas, modifiez la valeur aléatoire définie dans le champ ou en cliquant sur Générer.
- Source de l’objet : ce cadre d’image affiche une vignette du réplicateur. Pour échanger une cellule, faites glisser une cellule de remplacement de la liste de couches sur le cadre « Source de l’objet ».
Dans un réplicateur possédant plusieurs cellules, chacune d’entre elles apparaît dans une image distincte bien répertoriée en bas de l’inspecteur de réplicateur. Une case à cocher vous permet d’activer ou de désactiver la cellule correspondante.