Utilisation du comportement Réplicateur de séquence
Le comportement Réplicateur de séquence vous permet d’animer en séquence les éléments d’un réplicateur au fil du temps. Il s’agit du seul moyen d’animer les éléments un à un (la création d’images clés sur les paramètres de cellule ou l’application d’autres comportements affecte de manière uniforme tous les éléments du motif).
Ce comportement permet de sélectionner et d’appliquer des paramètres de cellule de réplicateur, tels que Position, Couleur, Échelle, Rotation ou Opacité, puis d’animer ces paramètres en cascade sur chacun des éléments d’un motif de réplicateur.

Le point de départ de l’animation de séquence dépend de l’origine ou du style de composition du réplicateur. Par exemple, si le paramètre Origine d’un réplicateur de type spirale est défini sur Centre, l’animation de séquence commence au centre de la spirale et se déplace vers l’extérieur. Si le paramètre Origine d’un réplicateur de type rectangle avec un remplissage de mosaïque est défini sur En haut à gauche et que le style de composition est défini sur En travers, la séquence commence avec les éléments dans l’angle supérieur gauche du motif, jusqu’au point inférieur droit.
Le comportement Réplicateur de séquence peut être appliqué à l’objet réplicateur ou aux cellules du réplicateur. Lorsqu’il est appliqué à chaque cellule d’un réplicateur en comportant plusieurs, des animations peuvent être créées pour chacune d’entre elles.
Après avoir créé un comportement Réplicateur de séquence, vous pouvez l’enregistrer dans la bibliothèque.
Sur la liste Couches ou sur la timeline, sélectionnez le réplicateur, puis choisissez Réplicateur > Réplicateur de séquence dans le menu local Ajouter comportement situé sur la barre d’outils.

Dans la bibliothèque, sélectionnez la catégorie Comportements, puis la sous-catégorie Réplicateur. Faites ensuite glisser le comportement Réplicateur de séquence de la pile sur le réplicateur dans la liste de couches, le canevas ou la timeline.
Les commandes Réplicateur de séquence apparaissent dans l’inspecteur de comportements.
La zone supérieure des commandes Réplicateur de séquence de l’inspecteur contient les menus locaux Paramètre, qui sont utilisés pour ajouter des paramètres au comportement ou en supprimer (après qu’ils aient été ajoutés). Les paramètres ajoutés déterminent les propriétés qui sont animées.
Sous les menus locaux Paramètre se trouvent les paramètres Contrôle de séquence, qui déterminent la façon dont les paramètres ajoutés affectent les éléments à l’écran. Ces contrôles incluent des options permettant de définir la direction de l’animation, si l’animation est appliquée par élément ou à l’ensemble du motif, le nombre de fois que l’animation parcourt le motif, etc.
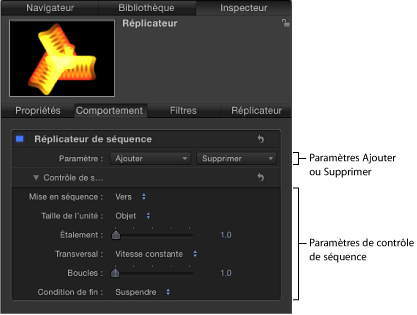
Important : avant de pouvoir mettre en œuvre une animation de séquence quelconque, vous devez ajouter au moins un paramètre au comportement à partir de l’inspecteur, puis affecter une valeur à ce paramètre. Sans paramètre ajouté, tout ajustement des commandes Séquence effectué par le biais de la palette ou de l’inspecteur n’ont aucun effet.
Ajout de paramètres au comportement Réplicateur de séquence
Dans l’exemple suivant, les paramètres Rotation, Opacité et Échelle sont ajoutés au comportement Réplicateur de séquence. Le comportement est appliqué à un réplicateur dont la forme est Explosion et dont l’origine est Centre.
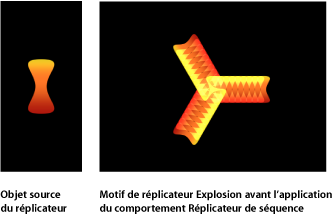
Lorsque le comportement Réplicateur de séquence est sélectionné, activez l’affichage de l’inspecteur de comportements.
Dans la ligne Paramètre, procédez de la manière suivante :
Choisissez Rotation dans le menu local Ajouter paramètre.
Choisissez Opacité dans le menu local Ajouter paramètre.
Choisissez Échelle dans le menu local Ajouter paramètre.
Les paramètres ajoutés apparaissent au-dessus des menus locaux Ajouter et Supprimer. Aucune animation n’a lieu tant qu’aucune valeur n’est définie pour les paramètres.
Lancez la lecture du projet (en appuyant sur la barre d’espace) pour voir les effets des ajustements de séquence lorsqu’ils commencent à prendre effet dans les étapes suivantes.
Assurez-vous que l’option Enregistrer l’animation est désactivée (c’est-à-dire qu’aucune coche n’apparaît lorsque vous choisissez Marquer > Enregistrer l’animation, ou que le bouton Enregistrer situé sur la barre d’outils est éteint).
Définissez le paramètre Rotation sur la valeur la plus élevée (ou la plus faible) à laquelle vous souhaitez que les cellules pivotent dans votre animation.
Dans cet exemple, la Rotation est définie sur 160 degrés.
Chaque élément pivote de 0 à 160 degrés sur le motif pendant la durée du comportement Réplicateur de séquence.
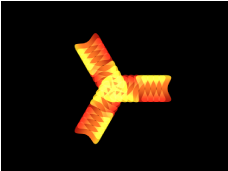
Remarque : si les éléments ont déjà été pivotés (dans les commandes relatives aux cellules), ils le sont de 160 degrés par rapport à leur valeur de rotation d’origine.
Chaque élément pivote et prend sa place avant le début de l’animation de l’élément suivant. Pour adoucir cet effet, augmentez la valeur Étalement.
Augmentez la valeur Étalement.
Dans cet exemple, Étalement est défini sur 12.
Outre la création d’une animation plus gracieuse, la modification de la valeur Étalement peut également changer de façon radicale l’apparence du motif.
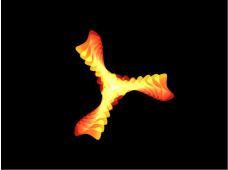
Définissez Opacité sur la valeur la plus basse que vous souhaitez utiliser pour les éléments dans votre animation.
Dans cet exemple, Opacité est défini sur 0.
Chaque élément passe d’une opacité de 100 pour cent à 0 pou cent sur le motif pendant la durée du comportement Réplicateur de séquence.
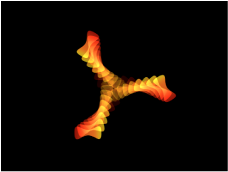
Remarque : si les éléments comportent des zones transparentes, un fondu leur est appliqué à partir de leur valeur d’opacité d’origine jusqu’à 0 %.
Augmentez la valeur Échelle.
Dans cet exemple, la valeur Échelle est définie sur 190 %.
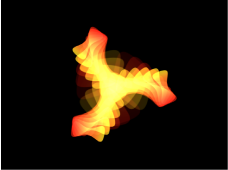
L’animation commence à la valeur d’origine de tout paramètre ajouté, et va jusqu’à la valeur spécifiée dans les paramètres Réplicateur de séquence. En fait, l’animation commence au point d’origine du motif (défini par le paramètre Origine ou Style de composition affiché dans l’inspecteur du réplicateur ou la palette), puis se déplace jusqu’à la fin du motif.
Ajustement des paramètres Contrôle de séquence
Après avoir créé une animation de séquence, vous pouvez utiliser les paramètres Contrôle de séquence pour changer la façon dont la séquence se déplace dans le motif du réplicateur. La section suivante reprend le projet utilisé dans l’exemple précédent.
Lorsque le comportement Réplicateur de séquence est sélectionné, activez l’affichage de l’inspecteur de comportements.
Lancez la lecture du projet (en appuyant sur la barre d’espace) afin de voir les effets de la mise en séquence.
Par défaut, la séquence est définie sur « Vers », ce qui indique que l’animation commence à la valeur d’origine des cellules et se déplace vers la valeur définie pour ce paramètre dans le comportement Réplicateur de séquence. Le point de départ de l’animation de séquence dépend de la composition ou de l’origine du motif (telle que définie dans les paramètres Début ou Style de composition de l’inspecteur du réplicateur). Dans le projet utilisé à titre d’exemple, les éléments à l’origine du motif sont entièrement opaques, à une échelle de 100 % et un degré de rotation de 0. À mesure que la séquence se déplace vers la fin du motif, les éléments deviennent totalement transparents, sont dimensionnés à 190 pour cent et sont pivotés de 160 degrés.
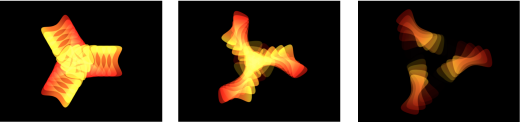
Choisissez De dans le menu local Mise en séquence.
L’animation se déplace de la valeur définie dans le comportement Réplicateur de séquence vers la valeur originale des cellules. Ce comportement est l’inverse de l’option de mise en séquence Vers.
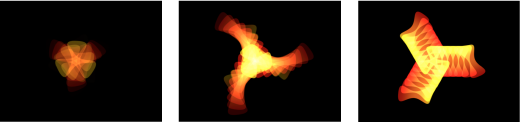
Choisissez À travers dans le menu local Mise en séquence.
La séquence passe à travers un cycle d’animation complet, qui commence à la valeur originale des cellules, passe à la valeur définie dans le réplicateur de séquence, puis revient à la valeur originale des cellules. Cela revient à combiner les options de mise en séquence Vers et De.
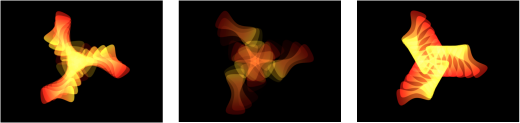
Dans le menu local Taille de l’unité, choisissez Tout.
L’animation de la séquence affecte simultanément tous les éléments du réplicateur. La valeur par défaut est Objet et applique l’animation de la séquence aux éléments du réplicateur en fonction de l’origine du motif.
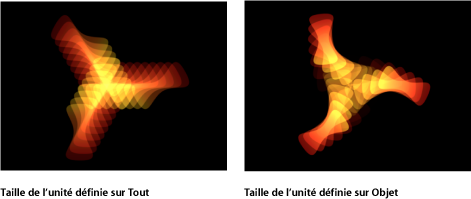
Augmentez la valeur Boucles à un minimum de 3.
Par défaut, une animation de séquence est lue une fois. La valeur du paramètre Boucles définit le nombre de répétitions de l’animation sur la durée de l’objet réplicateur.
Dans le menu local Condition de fin, choisissez Ping-Pong.
Le paramètre Condition de fin est défini sur Suspendre par défaut, ce qui a pour effet de compléter un cycle d’animation de séquence, puis de reprendre le cycle à partir du début. Lorsque ce paramètre est défini sur Ping-Pong, l’animation est lue une fois vers l’avant, puis une fois vers l’arrière, puis de nouveau vers l’avant, etc.
Remarque : le paramètre Condition de fin n’a aucun effet lorsque la valeur Boucles est inférieure ou égale à 1.
Commandes du réplicateur de séquence
Utilisez les paramètres suivants pour modifier l’animation de la séquence. Sauf pour les menus locaux Ajouter un paramètre et Supprimer le paramètre, ces paramètres apparaissent également dans la palette Réplicateur de séquence.
- Paramètre : utilisez les menus locaux Ajouter et Supprimer dans la ligne Paramètre pour ajouter et supprimer les paramètres de cellule de réplicateur. Lorsque vous choisissez un élément dans le menu local, des commandes supplémentaires apparaissent dans l’inspecteur de comportements au-dessus de la ligne Paramètre. Vous pouvez ajuster ces commandes (ou les animer avec des images clés) afin de modifier l’animation de la séquence, celle-ci étant basée sur le changement de valeur entre ces paramètres et les valeurs originales des cellules. Les éléments du menu Ajouter sont les suivants :
- Rotation : ajoute un cadran et une case de valeur de rotation pour vous permettre de spécifier (en degrés) la rotation des éléments du réplicateur.
- Couleur : ajoute une ligne de contrôles des couleurs pour vous permettre de choisir une nuance pour les éléments du réplicateur. Vous pouvez cliquer sur le cadre de couleur pour choisir une couleur ou ouvrir le triangle d’affichage et inclure les curseurs Rouge, Vert et Bleu.
- Opacité : ajoute un curseur d’opacité pour vous permettre de définir la transparence des éléments du motif.
- Échelle : ajoute un curseur d’échelle pour vous permettre de définir la taille des éléments du réplicateur. Cliquez sur le triangle d’affichage en regard du curseur Échelle pour révéler les sous-paramètres Échelle X et Échelle Y, qui peuvent être utilisés pour ajuster séparément la largeur et la hauteur des cellules. Par défaut, le paramètre Échelle est réglé sur 100 % (la taille des cellules du réplicateur est égale à la taille originale définie dans les paramètres de cellule).
- Position : ajoute deux champs de valeur destinés à définir le décalage des éléments par rapport à leur position de départ aux coordonnées X et Y. Cliquez sur le triangle d’affichage en regard du nom du paramètre afin de révéler des sous-paramètres distincts pour les positions X, Y et Z. Par exemple, pour créer une animation dans laquelle les éléments se déplacent vers le haut en Y sur le motif du réplicateur, saisissez une valeur positive dans le champ Position Y. Dans les images suivantes, Position Y est défini sur 300.
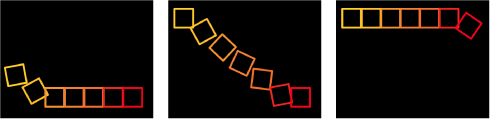
- Mise en séquence : ce menu local spécifie la façon dont l’animation de séquence se déplace à travers les éléments du motif, en fonction du passage de la valeur du paramètre de départ à la valeur définie dans les paramètres Réplicateur de séquence. Le point de départ de l’animation de séquence dépend des paramètres Début ou Style de composition sélectionnés (dans l’inspecteur de réplicateur). Par exemple, si le paramètre Origine d’un réplicateur de ligne est défini sur Point d’arrivée, l’animation de la séquence commence à la fin de la ligne et se déplace jusqu’au début de la ligne par défaut. Pour changer le point de départ de l’animation de séquence, modifiez les valeurs Début ou Style de composition du motif dans les commandes du réplicateur (depuis l’inspecteur de réplicateur ou la palette). Les options de mise en séquence sont les suivantes :
- Vers : indique que l’animation commence à la valeur de départ des cellules, puis se déplace vers la valeur définie dans le comportement Réplicateur de séquence pour ce paramètre. Par exemple, si la valeur réglant l’opacité de départ d’une cellule est de 100 pour cent et que l’opacité est définie sur 0 pour cent dans les paramètres Réplicateur de séquence, les éléments à l’écran sont totalement opaques au départ, puis deviennent totalement transparents.
- De : indique que l’animation se déplace de la valeur définie dans le comportement Réplicateur de séquence vers la valeur de départ des cellules. Par exemple, si la valeur réglant l’opacité de départ d’une cellule est de 100 pour cent et que l’opacité est définie sur 0 pour cent dans les paramètres Réplicateur de séquence, les éléments à l’écran sont totalement transparents au départ, puis deviennent totalement opaques. Ce paramètre est l’opposé de l’option Vers du menu local Mise en séquence.
- À travers : indique que la séquence traverse un cycle d’animation complet, en commençant à la valeur de départ des cellules, en se déplaçant vers la valeur définie dans le comportement Réplicateur de séquence, puis en revenant à la valeur de départ des cellules. Par exemple, si la valeur réglant l’opacité de départ d’une cellule est de 100 pour cent et que l’opacité est définie sur 0 pour cent dans les paramètres Réplicateur de séquence, les éléments à l’écran sont totalement opaques au départ, deviennent ensuite transparents, puis redeviennent totalement opaques.
- À travers inversé : indique que la séquence traverse en sens inverse un cycle d’animation complet, en commençant à la valeur définie dans le comportement Réplicateur de séquence, en se déplaçant vers la valeur de départ des cellules, puis en revenant à la valeur définie dans le comportement Réplicateur de séquence. Par exemple, si la valeur réglant l’opacité de départ d’une cellule est de 100 pour cent et que l’opacité est définie sur 0 pour cent dans les paramètres Réplicateur de séquence, les éléments à l’écran sont totalement transparents au départ, deviennent ensuite opaques, puis redeviennent totalement transparents. Ce comportement est l’inverse de l’option de mise en séquence À travers.
- Personnaliser : vous permet d’utiliser l’animation créée à l’origine avec les paramètres de la couche source (à l’exception des paramètres alpha) ou de créer des images clés pour déterminer la façon dont l’animation passe par les valeurs définies dans les paramètres Réplicateur de séquence au niveau d’un élément. Chaque élément est soumis à la même valeur de séquence. Lorsque l’option Personnaliser est choisie dans le menu local Mise en séquence, le paramètre Source devient disponible.
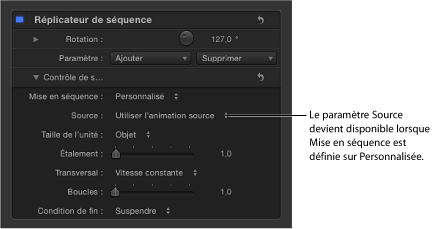
- Source : ce menu local devient disponible lorsque l’option Personnaliser est sélectionnée dans le menu local Mise en séquence. Les options Source sont les suivantes :
- Utiliser l’animation source : si les paramètres de la couche source sont animés avec des images clés (dans l’inspecteur de réplicateur ou la palette), choisissez cette option pour activer l’animation créée par ces images.
- Ignorer l’animation source : si les paramètres de la couche source sont animés avec des images clés (dans l’inspecteur de réplicateur ou la palette), choisissez cette option pour ignorer l’animation créée par ces images.
- Taille de l’unité : ce menu local indique si l’animation de séquence est appliquée au motif du réplicateur dans son ensemble, à ses éléments ou à une plage avec images clés. Les options Taille de l’unité sont les suivantes :
- Objet : applique l’animation de la séquence sur chaque élément en tant qu’entité propre. Objet est le réglage par défaut.
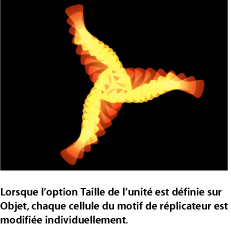
- Tout : applique l’animation de la séquence à tous les éléments du réplicateur simultanément.
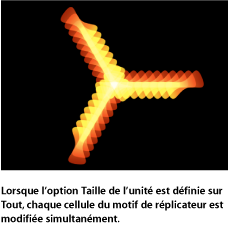
- Personnaliser : permet de spécifier le pourcentage d’éléments du motif qui sont modifiés simultanément par l’animation de la séquence. Bien que vous puissiez créer des images clés pour l’option Personnaliser, cela n’est pas indispensable pour modifier la séquence. Comme illustré dans les images suivantes, les options Objet et Tout vous permettent de mettre uniquement en séquence l’animation via tous les éléments de motif simultanément, ou via l’origine ou le style de composition du motif.
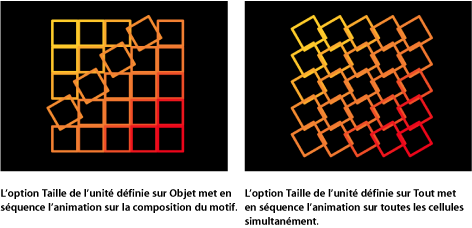
L’option Personnaliser vous permet de définir une zone (en pourcentage) dans laquelle les éléments sont modifiés par la séquence.
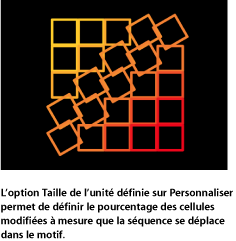
Lorsque l’option Personnaliser est choisie dans le menu local Taille de l’unité, les paramètres Début et Fin deviennent disponibles.
- Début : ce curseur, accessible lorsque Personnalisée est choisi dans le menu local Taille de l’unité, indique le décalage du début de la plage d’éléments affectés par l’animation de séquence au fur et à mesure du déplacement sur le motif de réplicateur. Dans l’image ci-dessus, l’option Début est réglée sur 10 %.
- Fin : ce curseur, accessible lorsque Personnalisée est choisi dans le menu local Taille de l’unité, indique la fin de la plage d’éléments affectés par l’animation de séquence au fur et à mesure du déplacement sur le motif de réplicateur. Par défaut, l’option Fin est réglée sur 10 %. Dans l’image ci-dessus, elle est égale à 30 %.
Remarque : si le menu local Mise en séquence est défini sur Personnaliser, l’option Personnaliser du paramètre Taille de l’unité n’a aucun effet.
- Transversal : ce menu local définit l’opération du comportement de séquence sur l’une des suivantes :
- Vitesse constante : l’animation de séquence se déplace de l’origine du motif de réplicateur vers la fin du motif à une vitesse constante. La séquence se déplace dans la direction spécifiée dans les paramètres du réplicateur, par exemple l’origine ou le style de composition.
- Atténuation en entrée : l’animation de la séquence commence lentement et augmente jusqu’à une vitesse normale lors de son déplacement dans le motif du réplicateur.
- Atténuation en sortie : l’animation de la séquence commence à la vitesse normale, puis ralentit jusqu’à la fin du motif du réplicateur.
- Atténuation en entrée/sortie : l’animation de la séquence commence lentement, augmente jusqu’à la vitesse normale au cours de son déplacement vers le milieu de la durée du motif de réplicateur, et ralentit lorsqu’elle atteint la fin de celui-ci.
- Accélérer : la vitesse de l’animation de la séquence est croissante.
- Ralentir : la vitesse de l’animation de la séquence est décroissante.
- Personnaliser : cette option permet d’animer à l’aide d’images clés la manière dont l’animation se déplace à travers le motif de réplicateur. Si vous choisissez Personnaliser dans le menu local Transversal, le paramètre Emplacement remplace Boucles.
- Emplacement : ce curseur, disponible si l’option Personnaliser est choisie dans le menu local Transversal, définit l’emplacement du motif où l’animation prend effet.
Pour en savoir plus sur l’utilisation de l’option Personnaliser pour Transversal, consultez la section Utilisation de l’option Personnaliser pour le paramètre Transversal d’un réplicateur de séquence.
- Condition de fin : menu local qui détermine la façon dont l’animation de séquence est répétée sur la durée de l’objet du réplicateur. Ce paramètre n’a aucun effet lorsque la valeur Boucle est inférieure ou égale à 1. Les options Condition de fin sont les suivantes :
- Suspendre : exécute une fois le cycle d’animation de la séquence, puis recommence au début (après que l’animation du dernier élément de la séquence se soit terminée).
- Transition : traite l’animation de la séquence comme une boucle continue, de sorte que l’étalement parte du dernier élément de la séquence au premier.
- Ping-Pong : exécute le cycle d’animation de la séquence vers l’avant, puis vers l’arrière, puis de nouveau vers l’avant, etc.
Utilisation de l’option Personnaliser pour le paramètre Transversal d’un réplicateur de séquence
Lorsque le paramètre Transversal dans le comportement Réplicateur de séquence est défini sur Personnaliser, vous pouvez créer des images clés d’emplacement pour spécifier l’endroit où l’effet de la séquence se trouve à un moment donné. Cela vous permet de créer une animation de séquence qui parcourt un motif de réplicateur de manière unique. Cet exemple montre comment utiliser l’option Personnaliser pour transversal en vue de mettre à l’échelle les éléments autour d’une forme de réplicateur circulaire en créant des images clés.
Après avoir appliqué au réplicateur le comportement Réplicateur de séquence, ajoutez les paramètres (dans l’inspecteur de comportements) à inclure à la séquence.
Définissez les valeurs des paramètres ajoutés.
Dans cet exemple, le paramètre Échelle est ajouté et la valeur Échelle est réglée sur 200 %.
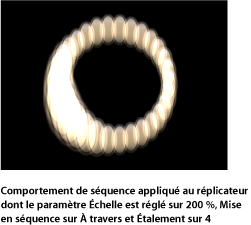
Pour en savoir plus sur l’ajout de paramètres au comportement Réplicateur de séquence, consultez la section Ajout de paramètres au comportement Réplicateur de séquence.
Dans le menu local Transversal, choisissez Personnaliser.
Le paramètre Emplacement devient disponible. Passez par le curseur Emplacement pour animer avec des images clés le parcours de la séquence sur le motif du réplicateur.
Appuyez sur A pour activer l’enregistrement d’animation avec des images clés.
Sur l’image au niveau de laquelle vous souhaitez que l’animation commence, faites glisser le curseur Emplacement (ou utilisez le curseur de valeur adjacent) pour définir le début de la séquence.
À mesure que vous faites glisser le curseur, la séquence se déplace dans les éléments de motif. Les valeurs affichées dans le paramètre Emplacement spécifient à quel endroit du motif se trouve la séquence (en points de pourcentage), sachant que 0 représente l’origine du motif et que 100 % représente la fin du motif.
Dans l’inspecteur, une image clé est ajoutée au paramètre Emplacement.
Placez-vous sur l’image suivante sur laquelle vous souhaitez définir une image clé et déplacez le curseur Emplacement.
Répétez l’étape 6 jusqu’à ce que vous ayez créé toutes les images clés.
Lancez la lecture du projet (appuyez sur la barre d’espace).
L’animation se déplace à travers le motif de réplicateur en fonction de ses emplacements d’images clés. Dans ce cas, l’échelle se déplace de manière erratique vers l’arrière et vers l’avant autour du cercle, plutôt que dans une direction constante.

Utilisation de comportements Paramètre avec le comportement Réplicateur de séquence
Comme pour toutes les autres couches dans Motion, vous avez la possibilité d’ajouter des comportements de paramètre aux paramètres Réplicateur de séquence, afin de créer des effets offrant encore plus de variété et de complexité, sans utiliser d’images clés.
Dans la liste de couches ou la timeline, sélectionnez le comportement Réplicateur de séquence.
Tout en appuyant sur la touche ctrl, cliquez dans l’inspecteur sur le paramètre auquel vous comptez ajouter un comportement de paramètre, puis choisissez un comportement dans le sous-menu « Ajouter un comportement de paramètre ».
Remarque : il ne vous est possible que d’ajouter un comportement de paramètre aux paramètres qui prévoient le menu Animation. Le menu Animation apparaît lorsque vous placez la souris à droite de la rangée du paramètre.
Le comportement Paramètre est ajouté et apparaît au-dessus du comportement Réplicateur de séquence dans l’inspecteur de comportements. Une icône de comportement apparaît dans le menu Animation du paramètre du réplicateur de séquence.
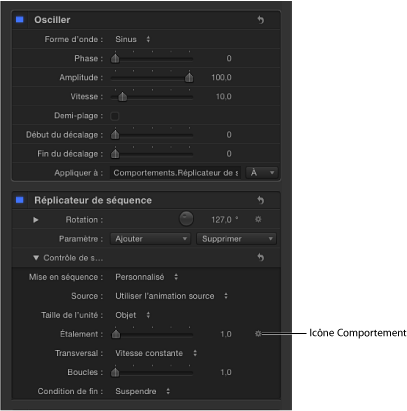
Remarque : si vous ajoutez le comportement de paramètre Agiter ou Rendre aléatoire à un paramètre Réplicateur de séquence, la case « Affecter les sous-objets » devient disponible. Cochez la case si vous souhaitez que chaque élément du motif affiche un comportement aléatoire différent.
Pour en savoir plus sur l’utilisation des comportements Paramètre, voir Comportements Paramètre.