Animation dans l’éditeur d’images clés
Lorsque vous créez plusieurs images clés, Motion génère des valeurs interpolées pour les images intermédiaires. Celles-ci s’appellent des courbes. L’éditeur d’images clés vous permet d’afficher et de modifier ces courbes, l’une des manières les plus sophistiquées et puissantes d’animer des objets et des effets dans vos projets.
Par exemple, lorsque des objets bougent dans le monde réel, ils respectent les règles de la physique, telles que l’inertie ou le moment. L’éditeur d’images clés de Motion vous permet de simuler ces effets dans vos animations. Les courbes des paramètres animés fournissent aussi une autre manière de comprendre comment un effet évolue dans le temps. Des courbes sont tracées dans un graphique pour vous permettre de les comparer par superposition.
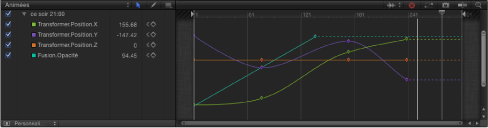
L’éditeur d’images clés simplifie l’ajout et la suppression d’images clés, ainsi que leur déplacement dans un espace bidimensionnel en vue de modifier leurs valeurs (haut-bas) et leurs positions dans le temps (gauche-droite). Les outils fournis dans Motion vous permettent également de manipuler les courbes.
Vous pouvez de plus définir différentes méthodes d’interpolation et créer ainsi des types d’effets complètement différents. L’éditeur d’images clés peut aussi servir à appliquer des comportements Paramètre à des courbes. Pour ce faire, il suffit de cliquer sur le nom d’une courbe tout en maintenant la touche ctrl enfoncée, puis de choisir un comportement Paramètre dans le menu contextuel. Pour en savoir plus sur les comportements Paramètre, consultez les sections Application de comportements Paramètre et Comportements Paramètre.
Cliquez sur le bouton « Afficher/Masquer l’éditeur d’images clés» dans le coin inférieur droit de la fenêtre de Motion.
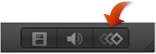
Choisissez Fenêtre > Éditeur d’images clés.
Appuyez sur les touches cmd + 8.
Parties de l’éditeur d’images clés
L’éditeur d’images clés est constitué d’une liste de paramètres à gauche et d’un graphique multifonctionnel à droite.
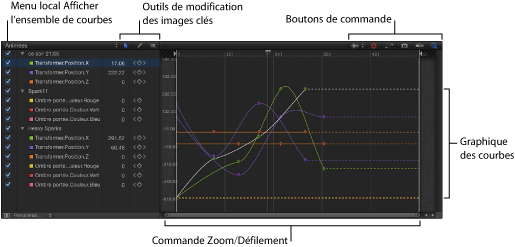
Menu local « Afficher l’ensemble de courbes »
Le menu local Afficher l’ensemble de courbes vous permet de filtrer les paramètres affichés dans l’éditeur d’images clés pour vous concentrer uniquement sur ceux que vous voulez modifier. Pour en savoir plus, voir Utilisation du menu local « Afficher l’ensemble de courbes ».
Outils d’édition d’images clés
L’éditeur d’images clés met à votre disposition trois outils pour vous aider à modifier des images clés et des courbes.
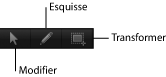
- Outil de transformation d’images clés : vous permet de tracer une case de sélection afin de rassembler et de manipuler simultanément plusieurs images clés.
Pour en savoir plus sur l’utilisation de ces outils, voir Modification d’images clés.
Liste des paramètres
Tous les paramètres relatifs aux éléments sélectionnés et qu’il est possible d’animer à l’aide d’images clés peuvent être affichés dans la liste située à gauche de l’éditeur d’images clés. Elle inclut les propriétés d’objet, les filtres et les comportements. En sélectionnant plusieurs éléments dans la liste Couches ou dans la timeline, vous pouvez comparer les paramètres de plusieurs objets.
La liste des paramètres contient les éléments suivants :
- Valeur : les valeurs de paramètre au niveau de la position de la tête de lecture sont affichées dans la troisième colonne. Pour modifier une valeur de paramètre, faites glisser le pointeur vers la gauche ou vers la droite sur le chiffre inscrit dans ce champ. Ou bien, double-cliquez dans le champ, puis saisissez une valeur. La valeur affichée et les options de modification dépendent de plusieurs facteurs :
Si la tête de lecture est immobilisée sur une image clé, ce champ affiche la valeur correspondant à cette image clé. Le réglage de la valeur modifie l’image clé.
Si la tête de lecture n’est pas immobilisée sur une image clé, ce champ affiche la valeur de ce paramètre au niveau de l’image actuelle. Si le paramètre possède des images clés, toute modification de la valeur crée une image clé au niveau de cette image.
Pour plus d’informations sur la modification des valeurs des images clés, consultez la section Modification d’images clés. Pour en savoir plus sur les curseurs de valeur, voir Curseurs de valeur.
- Boutons Image clé et Navigation entre les images clés : les commandes d’image clé sont affichées dans la quatrième colonne. Elles sont identiques à celles que l’on trouve dans l’inspecteur : boutons Image clé précédente, Ajouter/Supprimer l’image clé et Image clé suivante. Pour en savoir plus, consultez Commandes d’images clés.
- Menu Animation : le menu Animation se trouve dans la cinquième colonne. Pour ouvrir ce menu, positionnez le pointeur sur la colonne, puis cliquez sur la flèche pointant vers le bas qui s’affiche. Le menu Animation de l’éditeur d’images clés contient toutes les commandes disponibles dans le menu Animation de l’inspecteur et quelques autres commandes supplémentaires :
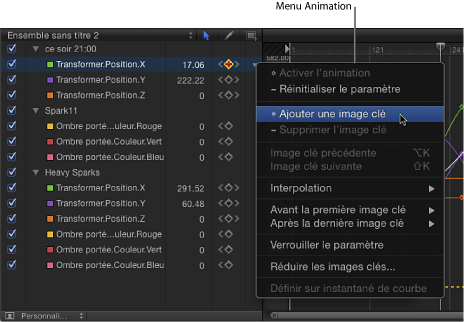
- Activer/Désactiver l’animation : active ou désactive la valeur animée par images clés. Le fait de choisir Désactiver l’animation a pour effet de masquer les images clés que vous avez définies et de rétablir la valeur par défaut du paramètre. Toutefois, les images clés ne sont pas supprimées. Le fait de sélectionner Activer l’animation rétablit l’état précédent des images clés du paramètre.
- Réinitialiser le paramètre : supprime les images clés et les réglages du paramètre en rétablissant la valeur par défaut.
- Ajouter une image clé : ajoute une image clé sur l’image active dans l’éditeur d’images clés. Cette commande est indisponible si la tête de lecture est placée sur une image sur laquelle une image clé a été ajoutée.
Remarque : vous pouvez utiliser un raccourci clavier (ctrl + K) pour ajouter une image clé. Une image clé est ajoutée au dernier paramètre modifié de l’objet.
- Supprimer l’image clé : supprime l’image clé actuelle. Cette commande est disponible si la tête de lecture est placée sur une image comportant une image clé.
- Image clé précédente : place la tête de lecture sur l’image clé précédente de ce paramètre. Cette commande est disponible si une image clé existe précédemment dans le projet.
- Image clé suivante : place la tête de lecture sur l’image clé suivante de ce paramètre. Cette commande est disponible si une image clé existe ultérieurement dans le projet.
- Interpolation : définit le type de courbe du paramètre. Pour obtenir des exemples illustrant les différentes méthodes d’interpolation, voir Modification des courbes. Choisissez Constante, Linéaire, Bézier, En continu, Exponentielle ou Logarithmique.
- Avant la première image clé : définit ce qui arrive entre la première image clé et le début du plan. Pour obtenir des exemples de méthode d’extrapolation, voir Extrapolation. Sélectionnez Constante, Linéaire, Ping-Pong, Répétition ou Progressive. Vous pouvez également convertir une extrapolation en images clés en sélectionnant Générer des images clés.
- Après la dernière image clé : définit ce qui arrive entre la dernière image clé et la fin du plan. Pour obtenir des exemples de méthode d’extrapolation, voir Extrapolation. Sélectionnez Constante, Linéaire, Ping-Pong, Répétition ou Progressive. Vous pouvez également convertir une extrapolation en images clés en sélectionnant Générer des images clés.
- Verrouiller/Déverrouiller le paramètre : verrouille le paramètre pour empêcher toute modification. Lorsqu’un paramètre est verrouillé, ni les images clés, ni les courbes ne peuvent être ajustées.
- Réduire les images clés : ouvre la zone de dialogue Réduire les images clés, qui vous permet d’appliquer un algorithme de dilution aux images clés correspondant au paramètre. Cela permet de réduire le nombre d’images clés dans un paramètre, tout en préservant la forme de la courbe. L’algorithme de dilution se règle de deux façons : l’augmentation de la tolérance maximale d’erreurs permet d’obtenir quelques images clés et l’augmentation du facteur de lissage rend les courbes plus lisses entre les valeurs d’images clés.
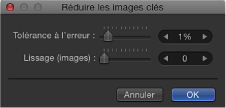
- Définir sur instantané de courbe : annule les changements d’images clés apportés à la courbe sélectionnée en revenant aux valeurs correspondant à l’instantané le plus récent. Cette commande est disponible si l’option Prendre/Afficher un instantané de courbe est activée (bouton appareil photo dans le coin supérieur droit de l’éditeur d’images clés). Pour en savoir plus, voir Instantanés de courbes.
Graphique d’images clés
Le graphique apparaît à droite de l’éditeur d’images clés et affiche les courbes des paramètres sélectionnés. Le graphique comprend une réglette du temps et une commande de zoom/défilement situé en bas et sur le côté qui sont identiques aux commandes de la timeline. La réglette du temps montre où se trouvent les images clés, les marqueurs de projet, les points d’entrée et de sortie de lecture et la tête de lecture. Les commandes de zoom situées sous le graphique vous permettent de vous concentrer sur certaines portions de la séquence à monter. Pour en savoir plus sur l’utilisation des commandes de zoom/défilement, consultez la rubrique Zoom avant sur la timeline.
Le corps du graphique affiche les images clés et les courbes des paramètres activés (ceux de la liste des paramètres). Chaque courbe est d’une couleur différente, mais certaines couleurs sont dupliquées.
Boutons de commande
Dans la fenêtre de l’Éditeur d’images clés, plusieurs boutons garantissent un plus ample contrôle :
- Choisir forme d’onde de l’audio d’arrière-plan : un menu local qui vous permet d’activer à l’arrière-plan du graphique l’affichage des formes d’ondes audio de l’élément sélectionné. Cela vous permet d’aligner un effet pour qu’il se produise au même moment qu’un événement de la bande audio. Si le projet comprend plusieurs pistes audio, vous pouvez utiliser ce menu pour afficher la forme d’onde de n’importe quelle piste audio ou piste master.
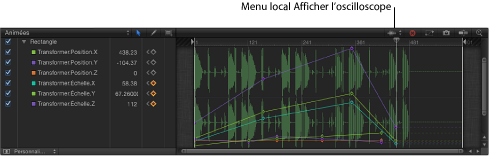
- Ajuster les courbes visibles à la fenêtre : ce bouton permet de redimensionner le graphique de la courbe pour afficher toutes les images clés des paramètres actifs. Il est possible que les valeurs de vos images clés dépassent la résolution verticale du graphique. Par exemple, lorsque vous allongez une image clé, vous pouvez la faire glisser si loin que vous forcez la fenêtre à défiler.
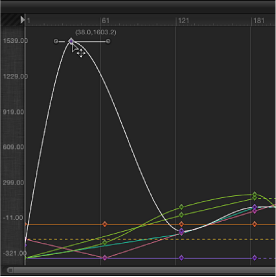
Lorsque vous cliquez sur le bouton « Ajuster les courbes visibles à la fenêtre », Motion redimensionne verticalement et horizontalement le graphique, afin que votre courbe soit entièrement visible.

Lorsque vous cliquez sur le bouton « Ajustement vertical automatique pour afficher entièrement les courbes », Motion redimensionne verticalement le graphique, afin que votre courbe soit entièrement visible.

Les valeurs de vos images clés ne sont pas modifiées lorsque vous utilisez l’un ou l’autre de ces boutons.
- Prendre/Afficher instantané de courbe : cliquez sur ce bouton pour afficher l’état de toutes les courbes dans l’éditeur d’images clés. Si un instantané est activé, la courbe originale et non modifiée est représentée par une couleur plus claire, visible dans l’arrière-plan derrière les courbes que vous ajustez, et peut être utilisée comme référence pour afficher les valeurs de la courbe originale. Cet instantané de courbe reste disponible aussi longtemps que vous modifiez l’ensemble actif de courbes l’éditeur d’images clés. En cliquant sur ce bouton, vous masquez l’instantané actif. Pour en savoir plus sur les instantanés de courbes, consultez Instantanés de courbes.

- Bouton Ajustement vertical automatique pour afficher entièrement les courbes : ce bouton (loupe placée dans le coin supérieur droit de l’éditeur d’images clés) permet d’étirer constamment le graphique verticalement pour afficher toutes les courbes.

Si l’option « Ajustement vertical automatique pour afficher entièrement les courbes » est activée, la plage verticale du graphique augmente pour s’adapter à la totalité de votre courbe, même lorsque vous la modifiez. Par exemple, si vous faites glisser une image clé vers le haut pour augmenter sa valeur, si vous dépassez le haut de la fenêtre, tout le graphique est remis à l’échelle au lieu de défiler.
Cela peut s’avérer déconcertant, car vous pouvez avoir l’impression que la courbe refuse de s’agrandir alors même que vous faites glisser une image clé. Toutefois, si vous observez les valeurs à gauche de la fenêtre, vous constatez qu’un zoom vertical est effectué sur le graphique afin de libérer de l’espace pour une plage de valeurs plus importante.
Affichage de l’éditeur d’images clés sur un second moniteur
Vous pouvez afficher l’éditeur d’images clés sur un second moniteur, à condition de fournir un espace de travail plus important pour la modification des images clés et des courbes. Pour en savoir plus, voir Affichage du canevas ou de la fenêtre Contrôle du temps sur un second moniteur.