Création d’un titre pour Final Cut Pro X
Utilisez le modèle de titre Final Cut pour créer un titre personnalisé à utiliser dans Final Cut Pro X.
Pour des informations détaillées sur le navigateur de projets, consultez la section Navigateur de projets. Pour en savoir plus sur l’utilisation de titres dans Final Cut Pro, reportez-vous à l’Aide Final Cut Pro.
Dans Motion, choisissez Fichier > Créer à partir du navigateur de projets (ou appuyez sur cmd + Option + N).
Le navigateur de projets apparaît.
Dans le navigateur de projets, cliquez sur Titre Final Cut, puis choisissez une taille de projet dans le menu local Préréglage.
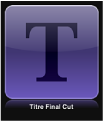
Important : veillez à créer le modèle en lui donnant la résolution la plus élevée que vous pourrez utiliser dans votre projet Final Cut Pro.
Cliquez sur Ouvrir (ou appuyez sur Retour).
Si le bon préréglage est déjà choisi, vous pouvez simplement double-cliquer sur Titre Final Cut dans le navigateur de projets.
Un nouveau projet Motion sans titre contenant deux couches s’ouvre : une couche de texte (Texte ici) et une couche de repère d’emplacement (Arrière-plan du titre).
Pour ajouter une image de référence au repère d’emplacement Arrière-plan du titre, afin d’obtenir un preview de votre travail, procédez de l’une des façons suivantes :
À partir du navigateur de fichiers ou de la bibliothèque, faites glisser une image sur la flèche du repère d’emplacement dans le canevas. Lorsque le pointeur se transforme en flèche courbe, relâchez le bouton de la souris.
À partir du navigateur de fichiers ou de la bibliothèque, faites glisser une image vers la couche Arrière-plan du titre dans la liste Couches. Lorsque le pointeur devient une flèche courbe, relâchez le bouton de la souris.
Veillez à faire glisser l’image depuis le navigateur de fichiers ou la bibliothèque jusque sur le repère d’emplacement. Si vous placez accidentellement l’image sur une nouvelle couche, vous ne pourrez plus la déplacer vers la couche du repère d’emplacement.
L’image est ajoutée à la couche Arrière-plan du titre, où elle remplace la flèche dans le canevas, et est redimensionnée si sa taille ne correspond pas à celle du projet. L’image constitue le média utilisé temporairement pour obtenir un preview du résultat de l’effet que vous construisez. Elle n’est pas utilisée dans le titre de Final Cut Pro X.
Modifiez le texte si nécessaire et ajoutez des animations, des filtres, des comportements de texte et d’autres effets pour créer des titres personnalisés.
Comme les utilisateurs peuvent modifier le texte dans Final Cut Pro, il n’est pas nécessaire de modifier le texte par défaut (« Texte ici ») dans Motion. Vous pouvez régler et animer des paramètres dans l’inspecteur de texte, l’inspecteur de filtres, l’inspecteur de comportements et l’inspecteur de propriétés pour créer une séquence de titre mémorable. Pour en savoir plus sur l’utilisation de texte, voir Création et modification de texte et Animation de texte.
Pour permettre aux utilisateurs de Final Cut Pro de modifier des paramètres spécifiques, choisissez Publier dans le menu local Animation de chaque paramètre que vous voulez rendre accessible.
La publication d’un paramètre rend sa commande d’interface utilisateur (curseur, case ou commutateur) disponible dans l’inspecteur de Final Cut Pro lorsque le titre personnalisé est ajouté à un plan. Les paramètres publiés peuvent être réglés et animés à l’aide d’images clés dans Final Cut Pro. Pour en savoir plus, consultez la section Publication de paramètres dans des modèles. Pour retrouver des renseignements propres à la publication de paramètres textuels, consultez la section Publication de paramètres textuels.
Facultatif : Lorsque vous êtes satisfait du titre personnalisé que vous avez élaboré, vous pouvez supprimer l’image de preview du modèle en sélectionnant la couche Source de l’effet, puis en cliquant sur le bouton Effacer dans l’inspecteur d’image.
L’image temporaire est alors supprimée et n’est pas enregistrée dans le dossier Média du modèle. Pour en savoir plus, voir Emplacement d’enregistrement des fichiers de modèle et du média.
Choisissez Fichier > Enregistrer, puis procédez comme suit :
Dans la zone de dialogue Enregistrer, saisissez un nom pour le modèle.
Si vous n’indiquez aucun nom, le modèle apparaît dans le navigateur de titres de Final Cut Pro sous le nom « Nouveau modèle ».
Choisissez une catégorie dans le menu local Catégorie.
Vous pouvez également créer une catégorie personnalisée. Les catégories apparaissent dans le navigateur de projets de Motion et dans le navigateur de titres de Final Cut Pro.
Le cas échéant, choisissez un thème dans le menu local Thème.
Vous pouvez également créer des thèmes. Ceux-ci apparaissent dans le navigateur de projets de Motion et dans le navigateur de thèmes de Final Cut Pro. Un thème est une balise de métadonnées qui permet de classer les modèles par catégorie. Pour en savoir plus sur les thèmes et les catégories repris dans le navigateur de projets de Motion, consultez la section Navigateur de projets.
Pour conserver tout média inutilisé dans le projet (média ou audio de la liste de médias, mais inutilisé dans le modèle), sélectionnez « Inclure les données inutilisées ».
Si vous voulez qu’un film de preview apparaisse dans le navigateur de projets de Motion, sélectionnez « Enregistrer le film de preview ».
Cliquez sur Publier.
Le modèle et les médias restants sont enregistrés et exportés dans le navigateur de titres de Final Cut Pro.
Création d’un arrière-plan de titre
Lorsqu’un modèle de titre contenant un repère d’emplacement Arrière-plan du titre est ajouté à la timeline principale dans Final Cut Pro, le repère d’emplacement est ignoré. Pour spécifier un plan source d’arrière-plan dans le projet Final Cut Pro, vous pouvez ajouter une zone de dépôt au modèle de titre, puis assigner le média à la zone de dépôt dans Final Cut Pro.
Les zones de dépôt disponibles dans les modèles permettent aux utilisateurs de Final Cut Pro X de placer des médias dans des régions spécifiques de l’effet appliqué. Vous pouvez ajouter des filtres, des comportements, des animations et d’autres effets aux zones de dépôt dans Motion pour que ces effets influencent les plans ajoutés ultérieurement dans Final Cut Pro. Pour en savoir plus sur les zones de dépôt, voir Zones de dépôt.
Dans le projet de titre Final Cut, choisissez Objet > Nouvelle zone de dépôt.
Une couche de zone de dépôt (baptisée « Zone de dépôt ») apparaît dans la liste des couches et dans le Canevas.
Lorsque le titre est ajouté à un projet Final Cut Pro, un cadre d’image de zone de dépôt apparaît dans l’inspecteur de Final Cut Pro. Ce cadre d’image permet au monteur d’ajouter un plan source qui apparaît sous les titres. Les commandes à l’écran de la zone de dépôt permettent au monteur de repositionner ou de redimensionner le plan source au sein de la zone de dépôt. Pour en savoir plus, consultez l’Aide Final Cut Pro.