Exemple avancé : création d’un modèle d’effet SLR à l’aide de l’habillage
Les utilisateurs expérimentés de Motion peuvent créer des modèles d’effets sophistiqués pour Final Cut Pro X. L’exemple suivant explique comment créer de tels effets, une simulation d’un viseur d’appareil photo SLR (reflex mono-objectif) changeant de mise au point. Un appareil photo reflex monoobjectif utilise un système de déplacement par prisme ou miroir pour indiquer au photographe l’image qui sera prise sur le film. Les procédures présentées dans cette section nécessitent une connaissance approfondie de plusieurs techniques avancées de Motion, y compris les techniques de clonage, de masquage et d’habillage. Pour en savoir plus sur ces techniques, voir Clonage de couches, Utilisation des formes, masques et traits de peinture et Utilisation d’habillages. Les procédures de cet exemple sont divisés en plusieurs tâches :
configuration du projet de modèle dans Motion ;
création de graphiques « viseur » ;
ajout d’une image de preview ;
ajout de masques ;
création et personnalisation d’un nouvel habillage ;
publication du widget d’habillage et du modèle d’effet dans Final Cut Pro.
Choisissez Fichier > Nouveau (ou appuyez sur les touches cmd + N).
Dans le navigateur de projets, sélectionnez l’effet Final Cut, choisissez le préréglage de projet requis pour votre projet Final Cut Pro X puis cliquez sur Ouvrir.
Remarque : cet exemple utilise le préréglage Diffusion HD 720.
Le projet s’ouvre et contient un seul groupe avec la couche de repère d’emplacement Source de l’effet.
Le repère d’emplacement (image de flèche) représente un plan ou une image auquel l’effet est appliqué dans la timeline de Final Cut Pro. Ce modèle utilisant plusieurs exemples de la même image ou du même plan pour créer un effet de prisme double SLR, les clones sont des repères d’emplacement.
Cloner le repère d’emplacement :
Sélectionnez la couche source de l’effet, puis choisissez Objet > Cloner la couche (ou appuyez sur la touche K).
Renommer la couche clone « Arrièreplan ».
Sélectionnez à nouveau la couche source de l’effet, puis choisissez Objet > Cloner la couche (ou appuyez sur la touche K).
Renommer la seconde couche clone « Prisme supérieur ».
Renommer la couche source de l’effet « Prisme inférieur ».
Ajouter de nouveaux groupes au projet :
Dans la liste Couches, sélectionnez le groupe puis cliquez quatre fois sur le bouton d’ajout (+) situé dans le coin inférieur gauche de la liste Couches pour créer quatre groupes supplémentaires.
Nommer le groupe situé tout en bas (soit le groupe contenant les clones) « Groupe d’arrièreplan ».
Nommer le groupe 1 « Groupe de prisme inférieur ».
Nommer le groupe 2 « Groupe de prisme supérieur ».
Nommer le groupe 3 « Groupe de prisme double ».
Nommer le groupe 4 « Groupe d’écran de mise au point ».
Votre projet devrait ressembler à ceci :
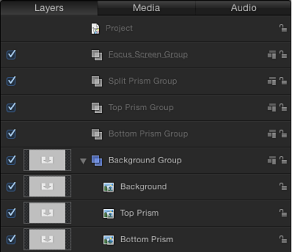
Organiser les groupes et les clones de repère d’emplacement :
Faites glisser la couche clone Prisme inférieur sur « Groupe de prisme inférieur ». Lorsque le « Groupe de prisme inférieur » est mis en surbrillance, relâchez le bouton de la souris.
Faites glisser la couche clone Prisme supérieur sur « Groupe de prisme supérieur ».
Cliquez sur « Groupe de prisme inférieur » et « Groupe de prisme supérieur » tout en maintenant la touche Maj enfoncée, puis faitesles glisser sur « Groupe de prisme double ».
« Groupe de prisme inférieur » et « Groupe de prisme supérieur » sont désormais membres de « Groupe de prisme double ».
Faites glisser « Groupe de prisme double » sur « Groupe d’écran de mise au point ».
Votre projet devrait ressembler à ceci :
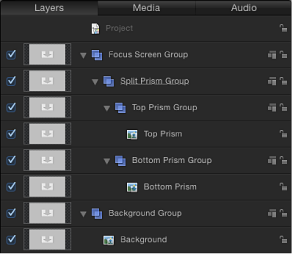
Dans la tâche suivante, ajoutez des formes pour simuler les bagues de mise au point d’un viseur SLR.
Lorsque « Groupe d’écran de mise au point » est sélectionné, choisissez l’outil Cercle dans le menu local Forme de la barre d’outils.
Placez le pointeur au centre du canevas puis, tout en maintenant enfoncées les touches Maj et Option, dessinez un cercle dans le canevas.
Le cercle doit être assez large pour recouvrir l’image de la flèche.
Astuce : choisissez Grille dans le menu local Présentation situé audessus du canevas pour afficher une grille permettant le positionnement des graphiques dans le canevas.
Nommer la couche de cercle « Anneau extérieur ».
Lorsque la couche Anneau extérieur est sélectionnée, procédez comme suit dans l’inspecteur Forme :
Désactivez Remplir en désélectionnant la case d’activation bleue.
Activez Contour en cochant la case d’activation bleue.
Réglez la couleur de pinceau sur noir.
Réglez la largeur sur 1.
Réglez l’opacité du pinceau sur 80 pourcent.
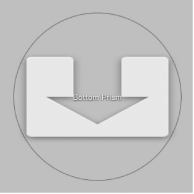
Lorsque la couche Anneau extérieur est sélectionnée, appuyez sur cmd + D puis nommez la forme dupliquée « Anneau de texture ».
Dans l’inspecteur Forme, procédez comme suit :
Désactivez Contour en désélectionnant la case d’activation bleue.
Activez Remplir en cochant la case d’activation bleue.
Réglez la couleur de remplissage sur noir.
Réglez l’opacité du remplissage sur 35 pourcent.
Dans l’inspecteur Propriétés, réglez l’échelle sur 42 pourcent.
Dans la barre d’outils, choisissez Styliser > Similigravure dans le menu local Ajouter filtre.
Un motif d’écran est appliqué à l’anneau de texture.
Dans l’inspecteur Filtre, réglez le contraste sur 0,2.
Dans la tâche suivante, ajoutez une image (pour voir l’effet créé) et appliquez un filtre flou. Dans une tâche ultérieure, vous habillerez le filtre flou pour créer l’effet de mise au point changeante.
Dans le navigateur, faites glisser une image fixe sur le canevas, relâchez le bouton de la souris lorsque le repère d’emplacement du canevas est surligné en jaune.
Cette image vous permet de voir l’effet créé. Lorsque l’image est déplacée sur le canevas, elle est appliquée sur les couches de clone et d’arrièreplan. Cet exemple utilise une image d’un troupeau d’éléphants. Ils sont nets.

Dans la liste Couches, sélectionnez Arrièreplan.
Dans la barre d’outils, choisissez Flou > Flou gaussien dans le menu local Ajouter filtre.
Un filtre de flou gaussien est ajouté à l’image des éléphants.
Dans l’inspecteur Filtres, réglez Quantité sur 0.
La quantité de flou est modifiée ultérieurement (lors de la création de l’habillage).
Dans la tâche suivante, vous ajoutez les masques qui créent le centre du viseur et les prismes doubles.
Ajouter un masque à la couche Anneau de texture :
Dans la liste Couches, sélectionnez Anneau de texture.
Choisissez l’outil Masque circulaire dans le menu local Masque de la barre d’outils, placez le pointeur au centre de la forme Anneau de texture et, tout en maintenant les touches Maj et Option enfoncées, dessinez un masque dans le canevas.
Utilisez l’image suivante comme référence :
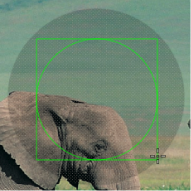
Le cercle Anneau de texture est masqué. Toutefois, pour simuler une bague de mise au point du viseur SLR, vous devez inverser le masque.
Dans l’inspecteur Masque, sélectionnez Inverser le masque.
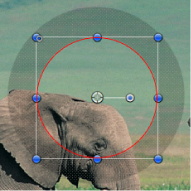
Astuce : pour aligner des objets dans le canevas, utilisez les guides dynamiques et le magnétisme (appuyez sur N). Vous pouvez également sélectionner des objets puis choisir une option dans le menu Objets > Alignement.
Ajouter un masque à « Groupe de prisme supérieur » :
Dans la liste Couches, sélectionnez « Groupe de prisme supérieur ».
Choisissez l’outil Masque de Bézier dans le menu local Masque de la barre d’outils, puis dessinez un quadrilatère dans le canevas de manière à ce que le côté inférieur traverse le centre des graphiques circulaires à un angle.
Utilisez l’image suivante comme référence :
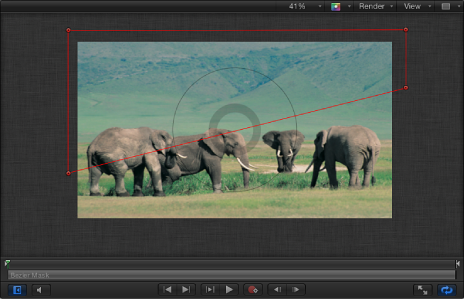
Astuce : pour effectuer un zoom arrière rapide dans le canevas, appuyez sur cmd + signe moins (-). Appuyez sur cmd + signe plus (+) pour effectuer un zoom avant dans le canevas. Vous pouvez également maintenir enfoncée la barre d’espace et la touche cmd (dans cet ordre), puis faire glisser en diagonale dans le canevas. Le zoom est effectué autour du point sur lequel vous avez cliqué dans le canevas.
Lorsque le masque est sélectionné, choisissez Présentation > Afficher les règles (ou appuyez sur cmd + Maj + R).
Faites glisser deux guides de la règle horizontale et alignezles avec les coins inférieurs gauche et droit du masque.
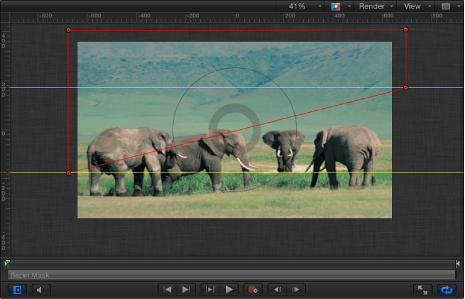
Ajouter un masque à « Groupe de prisme inférieur » :
Dans la liste Couches, sélectionnez le masque de Bézier créé à l’étape 2.
Choisissez Édition > Dupliquer (ou appuyez simultanément sur les touches cmd + D).
Faites glisser la copie du masque de Bézier dans « Groupe de prisme inférieur ».
Choisissez l’outil Sélectionner/Transformer dans le menu local situé à l’extrémité gauche de la barre d’outils.
Tout en maintenant la touche Maj enfoncée, faites glisser la poignée de rotation du masque de 180 degrés.
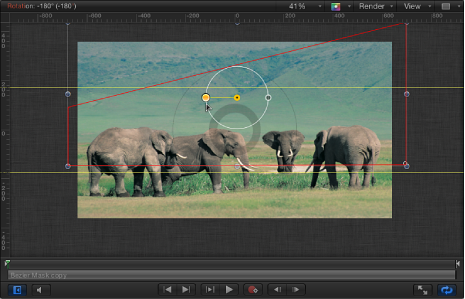
Faites glisser le masque vers le bas jusqu’à ce que les coins supérieurs gauche et droit soient alignés avec les guides.
Astuce : après avoir débuté l’opération de déplacement du masque, maintenez la touche Maj enfoncée pour confiner le mouvement sur l’axe Y. Pour effectuer un réglage fin de la position Y du masque, appuyez sur cmd + Flèche vers le haut ou cmd + Flèche vers le bas, ou réglez le paramètre Position Y dans l’inspecteur Propriétés du masque.
Pour visualiser les effets des masques, désactivez le groupe Arrièreplan, puis les groupes « Groupes de prisme supérieur » et « Groupe de prisme inférieur »
Ajouter un masque à « Groupe de prisme double » :
Dans la liste Couches, sélectionnez le masque circulaire que vous avez appliqué à la couche Anneau de texture puis appuyez sur cmd + D.
Faites glisser la copie du masque circulaire sur « Groupe de prisme double », puis désactivez le groupe Arrièreplan pour visualiser l’effet du masque.
Lorsque le masque est appliqué sur le groupe Prisme double, il conserve son état inversé mais son échelle en est modifiée. Cela provient du fait que le masque a été appliqué à un objet qui a été mis à l’échelle (Anneau de texture). Lorsque le masque est appliqué à un objet qui n’a pas été mis à l’échelle, il est appliqué à sa taille non mise à l’échelle.
Lorsque la copie du masque circulaire est sélectionnée, désélectionnez la case Inverser le masque dans l’inspecteur Masque.
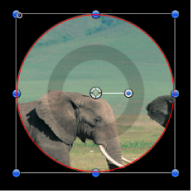
Lorsque la copie du masque circulaire est sélectionnée, ouvrez l’inspecteur Propriétés et réglez le paramètre Échelle pour faire correspondre l’échelle à l’anneau de texture : 42 pourcent.
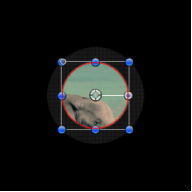
Dans la tâche suivante, créez l’habillage qui contrôle les emplacements des couches Prisme supérieur et Prisme inférieur, en simulant la mise au point de l’appareil photo reflex mono-objectif.
Dans la liste Couches, sélectionnez la couche clone Prisme supérieur (et non « Groupe de prisme supérieur ») et, dans l’inspecteur Propriétés, procédez comme suit :
Cliquez sur le triangle d’affichage du paramètre Position pour afficher les sousparamètres X, Y et Z.
En maintenant la touche Contrôle enfoncée, cliquez sur le nom du paramètre de position X, puis choisissez « Ajouter à l’habillage » > Créer un habillage > Ajouter au nouveau curseur, dans le menu contextuel.
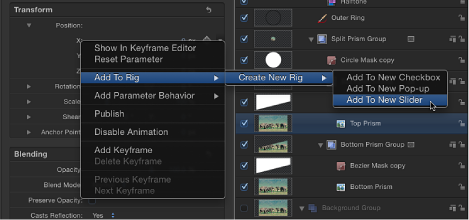
L’inspecteur Widget s’affiche et contient un seul paramètre : « Prisme supérieur.X ». Un icône d’habillage (manette) s’affiche en regard du paramètre dans l’inspecteur (ainsi que dans l’inspecteur Propriétés pour la couche clone Prisme supérieur). Les objets Habillage et Curseur s’affichent également à proximité de la partie supérieure de la liste Couches.
Sélectionnez la couche clonée Prisme inférieur et dans l’inspecteur Propriétés, procédez comme suit :
Cliquez sur le triangle d’affichage du paramètre Position pour afficher les sousparamètres X, Y et Z.
En maintenant la touche Contrôle enfoncée, cliquez sur le nom du paramètre de position X, puis choisissez Ajouter à l’habillage > Habillage > Ajouter au curseur, dans le menu contextuel.
Dans la liste Couches, sélectionnez le filtre Flou gaussien, puis procédez comme suit :
Ouvrez l’inspecteur Filtres.
En maintenant la touche Contrôle enfoncée, cliquez sur le nom du paramètre de quantité, puis choisissez Ajouter à l’habillage > Habillage > Ajouter au curseur, dans le menu contextuel.
Dans la liste Couches, sélectionnez l’habillage.
Les paramètres d’habillage s’affichent dans l’inspecteur Habillage, avec le paramètre ajouté le plus récemment situé en haut de la liste.
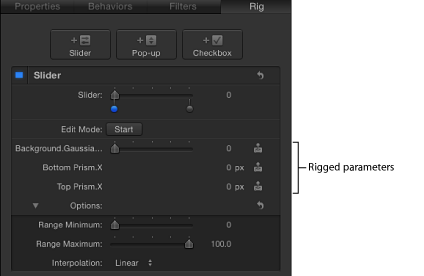
Dans la tâche suivante, créez trois instantanés différents simulant l’effet de mise au point du viseur. Dans le premier instantané, le prisme supérieur est déplacé vers la gauche et l’image d’arrièreplan est floue. Dans le second instantané, les prismes supérieur et inférieur sont alignés et l’image d’arrièreplan est nette. Dans le troisième instantané, le prisme inférieur est déplacé sur la droite et l’image d’arrièreplan est floue.
Pour en savoir plus sur l’utilisation des habillages, des widgets et des instantanés, voir Utilisation d’habillages.
Dans la liste Couches, cochez la case du groupe Arrièreplan pour visualiser l’effet des instantanés lors de leur création.
Dans l’inspecteur Habillage, double-cliquez juste audessous du centre de la commande de curseur pour ajouter un nouvel instantané puis faites glisser la balise bleue de l’instantané sur 50 environ.

Cliquez sur le premier instantané (la balise la plus à gauche) puis réglez les valeurs suivantes :
flou gaussien sur 150 ;.
position X du prisme inférieur sur 25 ;
position X du prisme supérieur sur – 25.
Cet instantané simule le viseur d ’un appareil photo reflex mono-objectif mis au point sur une extrémité.
Cliquez sur le troisième instantané, puis réglez les valeurs suivantes :
flou gaussien sur 150 ;.
position X du prisme inférieur sur – 25 ;.
position X du prisme supérieur sur 25.
Cet instantané simule le viseur d’un appareil photo reflex mono-objectif mis au point sur l’extrêmité opposée.
Remarque : les valeurs des instantanés intermédiaires restent sur 0, représentant l’objectif de l’appareil SLR sur une mise au point nette.
Faites glisser le curseur d’avant en arrière pour visualiser l’effet des paramètres d’habillage.
Veillez à ne faire glisser que la commande du curseur et non la balise d’un instantané.
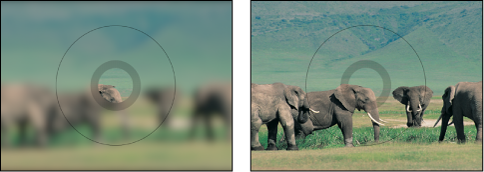
Lorsque l’effet SLR est ajouté à la timeline de Final Cut Pro X, ce curseur s’affiche dans l’inspecteur Effet.
Dans la tâche suivante, le curseur d’habillage est publié en tant que « Mise au point ». Dans Final Cut Pro X, le déplacement du curseur de mise au point d’avant en arrière simule la mise au point du viseur d’un appareil photo mono-objectif.
Dans la liste Couches, nommez le widget du curseur « Mise au point ».
Sélectionnez le widget Habillage ou Mise au point, puis procédez de l’une des façons suivantes dans l’inspecteur Habillage :
Cliquez sur le menu Animation du curseur de mise au point (le triangle vers le bas qui s’affiche lorsque vous placez le pointeur sur le côté droit de la ligne du paramètre), puis choisissez Publier dans le menu local.
Maintenez la touche ctrl enfoncée en cliquant sur le nom du paramètre du curseur de mise au point, puis choisissez Publier dans le menu contextuel.
Dans la liste Couches, sélectionnez l’objet Projet, puis ouvrez la fenêtre Publication de l’inspecteur Projet.
Le curseur de mise au point s’affiche dans la liste des paramètres publiés, indiquant les commandes de paramètre qui apparaissent dans l’inspecteur Final Cut Pro.
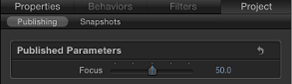
Choisissez Fichier > Enregistrer, puis procédez comme suit :
Dans la zone de dialogue Enregistrer, saisissez un nom pour le modèle.
Si vous n’indiquez aucun nom, le modèle apparaît dans le navigateur d’effets de Final Cut Pro sous le nom « Nouveau modèle ».
Choisissez une catégorie dans le menu local Catégorie.
Vous pouvez également créer une catégorie personnalisée. Les catégories apparaissent dans le navigateur de projets de Motion et dans le navigateur d’effets de Final Cut Pro.
Le cas échéant, choisissez un thème dans le menu local Thème.
Vous pouvez également créer des thèmes. Ceux-ci apparaissent dans le navigateur de projets de Motion et dans le navigateur de thèmes de Final Cut Pro X. Un thème est une balise de métadonnées qui permet de classer les modèles par catégorie. Pour en savoir plus sur les thèmes et les catégories repris dans le navigateur de projets de Motion, consultez la section Navigateur de projets.
Si vous ne voulez pas qu’un film de preview apparaisse dans le navigateur de projets de Motion, désélectionnez l’option Enregistrer le film de preview.
Le modèle s’affiche dans le navigateur d’effets de Final Cut Pro, prêt à être utilisé. Pour en savoir plus sur les paramètres d’animation avec des images clés de Final Cut Pro, reportez-vous à l’Aide Final Cut Pro X.
Cliquez sur Publier.