Ajout de plusieurs formats d’image à un modèle
Lorsque vous créez un modèle pour Final Cut Pro X, vous pouvez construire des versions alternatives présentant des formats d’image différents, le tout dans un même modèle. Par exemple, si vous créez un modèle avec des proportions de 16/9, vous pouvez ajouter une version adaptée aux écrans 4/3. Lorsque le modèle est appliqué à un plan dans Final Cut Pro, l’application de montage choisit la version correspondant à ses proportions d’écran. Ces versions alternatives d’un même modèle sont appelées instantanés. Les instantanés évitent d’avoir à créer plusieurs versions du même modèle pour différentes proportions d’image.
Il est conseillé d’ajouter des instantanés de proportions d’image si vous pensez appliquer des modèles à des plans présentant différentes résolutions dans Final Cut Pro ou pour appliquer le même modèle de titre ou de générateur dans plusieurs projets Final Cut Pro présentant différentes résolutions.
Remarque : si vous pensez appliquer un modèle à des plans de différentes tailles dans Final Cut Pro, suivez le processus décrit dans cette section avant d’enregistrer le modèle.
Dans la liste Couches, sélectionnez l’objet Projet.
Dans l’inspecteur du projet, cliquez sur Instantanés.
La liste « Afficher les instantanés des proportions » apparaît, affichant les proportions actives par défaut du projet.
Cliquez sur le bouton Ajouter (+), puis choisissez d’autres proportions dans le menu contextuel.
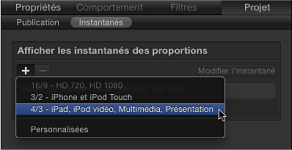
Si vous avez choisi Personnaliser, le calculateur Personnaliser les proportions d’affichage apparaît.
Les nouvelles proportions apparaissent dans la liste « Afficher les instantanés des proportions » et le projet s’adapte.
Remarque : vous ne pouvez pas ajouter d’instantané correspondant à un instantané de proportions existant.
Pour repositionner vos objets afin qu’ils s’adaptent mieux aux nouvelles proportions, cliquez sur Modifier l’instantané.
Une petite fenêtre flottante apparaît, indiquant que vous êtes en mode de modification des proportions.
Positionnez et redimensionnez les couches de votre projet de sorte qu’elles s’adaptent au nouveau format d’image, puis cliquez sur « Quitter le mode de modification de l’habillage » dans la fenêtre flottante.
Cliquez sur les éléments de la liste « Afficher les instantanés des proportions » pour afficher les résultats dans le Canevas.
Remarque : lorsque vous travaillez avec un instantané alternatif, la résolution indiquée dans la fenêtre Propriétés de l’inspecteur (lorsque le projet est sélectionné dans la liste Couches) peut paraître étrange. En effet, c’est le format d’affichage qui est indiqué plutôt que les proportions pixel.
Choisissez Fichier > Enregistrer ou Fichier > Enregistrer sous.
Dans la zone de dialogue Enregistrer, saisissez un nom pour votre modèle.
Choisissez une catégorie dans le menu local Catégorie.
Le cas échéant, choisissez un thème dans le menu local Thème.
Pour conserver tout média inutilisé dans le projet (média ou audio de la liste de médias, mais inutilisé dans le projet), sélectionnez « Inclure les données inutilisées ».
Lorsque le modèle est appliqué à la timeline Final Cut Pro, ce sont les proportions du modèle correspondant au projet Final Cut Pro qui sont utilisées.
Dans la liste Couches, sélectionnez l’objet Projet.
Dans l’inspecteur du projet, cliquez sur Instantanés.
Cliquez sur le bouton Ajouter (+), puis choisissez Personnalisé dans le menu contextuel.
Choisissez une option dans le menu local Proportions pixel, par exemple NTSC D1/DV.
Les proportions pixel (PAR) apparaissent dans le champ situé à droite du menu local.
Saisissez la largeur et la hauteur dans les champs respectifs à droite de la valeur PAR, par exemple 720 x 480.
Le nouveau DAR personnalisé est répertorié dans la liste « Afficher les instantanés des proportions ».