Ändern des Zeitverhaltens von Verhaltensmustern
Durch das Ändern des Zeitverhaltens können Sie steuern, wann ein Verhalten einsetzt, wie lange es anhält und wann es endet. Dies ist auf mehrere Arten möglich. Sie können mit dem Verhalten „Stoppen“ der Kategorie „Parameter“ den Effekt eines Verhaltens auf einen einzelnen Parameter aussetzen. Sie können auch jedes Verhalten im Fenster „Timeline“ trimmen. Bei bestimmten Verhalten haben Sie schließlich noch die Möglichkeit, mit dem Parameter „Start des Versatzes“ (Versatz nach Start) den Beginn der Animation zu verzögern und mit dem Parameter „Versatz vor Ende“ die Animation vor dem Ende der in der Timeline angezeigten Objektdauer enden zu lassen. Zu diesen Verhaltensmustern zählen die Verhalten „Ein-/Ausblenden“, „Größer/Kleiner werden“ und „Einrasten an Bewegung“.
Verwenden des Verhaltens „Stoppen“
Das Zeitverhalten von Verhalten lässt sich am einfachsten mit dem Verhalten „Stoppen“ (der Kategorie „Parameter“) steuern. Das Verhalten „Stoppen“ stoppt die Animation eines spezifischen Parameters unabhängig davon, ob die Animation auf Keyframes im Keyframe-Editor basiert oder auf Verhalten, die auf das jeweilige Objekt angewendet wurden.
Wie bereits unter Anwenden von Verhalten der Kategorie „Parameter“ erwähnt, können alle Verhalten der Kategorie „Parameter“ auf einen Parameter eines Objekts (z. B. „Deckkraft“ oder „Position“) oder auf das Objekt selbst (z. B. ein Text oder ein Bild) angewendet werden. Wird das Verhalten auf ein Objekt angewendet, müssen Sie dem Verhalten (im Bereich „Informationen“ > „Verhalten“) einen bestimmten Parameter zuweisen.
Bewegen Sie die Abspielposition zu dem Bild, bei dem die Animation gestoppt werden soll.
Wählen Sie das betroffene Objekt aus und öffnen Sie den Bereich „Informationen“ > „Eigenschaften“.
Klicken Sie bei gedrückter Taste „ctrl“ auf den Parameter, der gestoppt werden soll. Wählen Sie anschließend „Parameter-Verhalten hinzufügen“ aus dem Kontextmenü aus und wählen Sie dann „Stoppen“.
Wurde das Verhalten auf eine Dimension eines mehrdimensionalen Parameters angewendet, öffnen Sie das Dreiecksymbol dieses Parameters. Klicken Sie dann bei gedrückter Taste „ctrl“ auf den dimensionalen Parameter, um das Kontextmenü zu öffnen, und wählen Sie „Stoppen“.
Der Parameter wird bis zu dem Bild animiert, bei dem das Verhalten „Stoppen“ beginnt.
Hinweis: Wird das Verhalten „Stoppen“ auf die oben beschriebene Weise angewendet, gilt es ab dem aktuellen Bild (unabhängig von der Auswahl in der Voreinstellung „Ebenen erstellen bei“).
Wählen Sie einen neuen Parameter aus dem Einblendmenü „Anwenden auf“ aus, wenn Sie das Verhalten „Stoppen“ einem anderen Parameter zuweisen wollen.
Das Verhalten „Stoppen“ stoppt die Animationen aller Verhaltensmuster, die den ausgewählten Parameter des Objekts beeinflussen. Wenn beispielsweise die Verhaltensmuster „Schwerkraft“, „Randkollision“ und „Rotation“ auf eine Form angewendet werden und Sie den Parameter „Stoppen“ auf den Parameter „Position“ der Formebene anwenden, wird die Bewegung der Form gestoppt, das Drehen aber fortgesetzt.
Durch Trimmen des Verhaltens „Stoppen“ in der Timeline können Sie den Zeitpunkt steuern, an dem die Animation gestoppt wird, die sich auf den jeweiligen Parameter auswirkt. Weitere Informationen zum Trimmen von Verhalten finden Sie unter Trimmen von Verhalten.
Weitere Informationen über das Anwenden von Verhalten der Kategorie „Parameter „ finden Sie unter Anwenden von Verhalten der Kategorie „Parameter“.
Trimmen von Verhalten
Wenn Sie ein Verhalten auf ein Objekt anwenden, nimmt das Verhalten in der Timeline standardmäßig die Dauer des Objekts an, auf das es angewendet wird. Sie können ein Verhalten aber so ändern, dass die Dauer seines Effekts zeitlich begrenzt wird. Wenn Sie zum Beispiel das Verhalten „Wirbeln“ auf eine Replikatorebene anwenden, dreht sich dieser Replikator standardmäßig über die gesamte Dauer. Wenn Sie den Out-Punkt des Verhaltens „Wirbeln“ trimmen, endet das Drehen dagegen an der neuen Out-Punkt-Position.
Wenn Sie das Verhalten trimmen, wird ein Tipp angezeigt, der die neue Position des Out-Punkts angibt sowie die neue Dauer des Verhaltens.
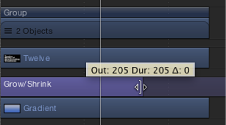
Bewegen Sie den Zeiger in der Timeline auf den In- oder den Out-Punkt eines Verhaltens.
Führen Sie einen der folgenden Schritte aus, wenn der Zeiger zum Trimm-Werkzeug wurde:
Bewegen Sie den In-Punkt, um den Beginn des Verhaltenseffekts zu verzögern.
Bewegen Sie den Out-Punkt, wenn der Verhaltenseffekt vor dem Ende der Objektdauer enden soll.
Wenn Sie den Out-Punkt eines Verhaltensmusters trimmen, wird hinter dem Out-Punkt des Verhaltens das Objekt häufig in seinen Originalzustand zurückversetzt. Bei vielen Verhaltensmustern stellt die Verwendung des Verhaltens „Stoppen“ zum Unterbrechen der Objektanimation daher eine effizientere Methode dar als das Trimmen des Out-Punkts. Eine weitere Möglichkeit, den Effekt eines Verhaltens zu stoppen und gleichzeitig das betroffene Objekt im transformierten Status zu belassen, bieten die Parameter „Start des Versatzes“ (Versatz nach Start) und „Versatz vor Ende“. Weitere Informationen finden Sie unter Ändern des Versatzes von Verhalten der Kategorie „Parameter“.
Hinweis: Wenn Sie ein angewendetes Verhalten der Kategorie „Simulationen“ trimmen, wird das Objekt nach dem letzten Bild nicht im animierten Zustand belassen. Weitere Informationen finden Sie unter Steuern von Verhalten der Kategorie „Simulationen“.
Steuern von Verhalten der Kategorie „Simulationen“
Alle Verhalten (mit Ausnahme der Verhalten der Kategorie „Motion Tracking“) sind dafür konzipiert, homogene Grafikanimationen zu erstellen, für die kein spezielles Zeitverhalten erforderlich ist. Dies gilt in besonderem Maße für die Verhalten der Kategorie „Simulationen“, mit denen Sie mit minimalem Bearbeitungsaufwand ausgefeilte Interaktionen zwischen verschiedenen Objekten in Ihrem Projekt erstellen können.
Im Gegensatz zu den Verhalten der Kategorie „Einfache Bewegung“ können Sie die Bewegung eines Verhaltens der Kategorie „Simulationen“ nicht in der Timeline unterbrechen. Sie können aber die Geschwindigkeit eines Verhaltens der Kategorie „Simulationen“ beeinflussen, indem Sie dessen Dauer in der Timeline anpassen. Sie haben außerdem die Möglichkeit, das Startbild des Verhaltens zu ändern.
Da die Verhalten der Kategorie „Simulation“ natürliche Effekte wie die Schwerkraft simulieren, gelten die Trägheitsgesetze: eine externe Kraft versetzt das Objekt in Bewegung und das Objekt bewegt sich weiter, auch wenn die Kraft nicht mehr wirkt. Wenn Sie in der Timeline die Länge des Balkens für ein Verhalten der Kategorie „Simulationen“ ändern, wird daher zwar die Kraft gestoppt, die aktiv auf das Objekt einwirkt, die Bewegung des Objekts setzt sich aber fort. Natürlich haben Sie die Möglichkeit, auch ein Verhalten der Kategorie „Simulationen“ durch eine Änderung der zugehörigen Parameter zu steuern.
Im folgenden Beispiel wird das Verhalten „Umkreisen“ (der Kategorie „Simulationen“) auf den großen Kreis angewendet. Der Text in der Mitte wird als das Objekt festgelegt, um das sich der Kreis bewegt. Der rote Animationspfad illustriert die Bewegung, die der Kreis während der Dauer der Animation ausführt. Das Verhalten „Umkreisen“ hat dieselbe Dauer (300 Bilder) wie der große Kreis, auf den das Verhalten angewendet wurde.
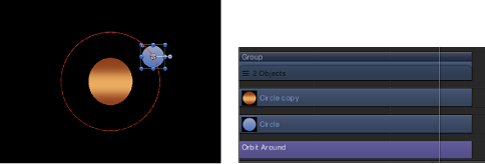
Im nächsten Beispiel wurde das Verhalten „Umkreisen“ in der Timeline so getrimmt, dass es (mit nur noch 190 Bilder) kürzer ist als das Objekt, auf das es angewendet wird. Beachten Sie die Veränderung in der Form des Animationspfads: Bei Bild 190, bei dem das Verhalten „Umkreisen“ endet, wird die Bewegung des Objekts (Kreisform) um das Zielobjekt beendet. Das Objekt bewegt sich danach aus dem Canvas-Bereich hinaus. Das Verhalten „Umkreisen“ - die aktiv wirkende Kraft - ist nicht mehr vorhanden, die Bewegung des Kreises endet damit aber nicht.
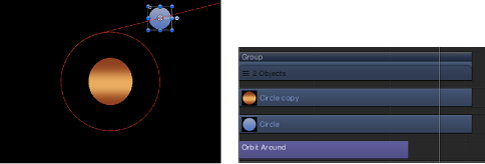
Bewegen von Verhalten im Zeitverlauf
Sie können nicht nur die Dauer eines Verhaltens ändern, sondern auch seine Position in der Timeline relativ zu dem Objekt, unter dem es verschachtelt ist. Auf diesen Weise können Sie das Bild festlegen, an dem das Verhalten einsetzen soll.
Klicken Sie in der Timeline auf eine beliebige Stelle innerhalb des Balkens für das Verhalten.
Bewegen Sie das Verhalten in der Timeline nach links oder nach rechts, um es an einer anderen Position zu platzieren.
Beim Bewegen des Balkens wird ein Tipp angezeigt, in dem die neuen In- und Out-Punkte des Verhaltens zu sehen sind. In dem Tipp wird als Delta-Wert auch die Anzahl der Bilder genannt, um die der Balken bewegt wurde.
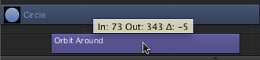
Ändern des Versatzes von Verhalten der Kategorie „Parameter“
Viele Verhalten der Kategorie „Parameter“ besitzen mit „Start des Versatzes“ (Versatz nach Start) und „Versatz vor Ende“ zwei zusätzliche Parameter, mit denen Sie das Bild bestimmen können, an dem der Effekt eines Verhaltens der Kategorie „Parameter“ beginnt bzw. endet.
Der Parameter „Start des Versatzes“ (Versatz nach Start) hat einen Schieberegler, mit dem Sie den Beginn (das Einsetzen) des Effekts relativ zum ersten Bild seiner Position in der Timeline verzögern können. Sie können diesen Parameter anpassen, um das Verhalten der Kategorie „Parameter“ mit einer gewissen Verzögerung starten zu lassen.
Mit dem Parameter „Versatz vor Ende“ können Sie das Ende des Effekts relativ zum letzten Bild seiner Position in der Timeline versetzen. Wenn Sie zum Stoppen eines Effekts „Start des Versatzes“ und „Ende des Versatzes verwenden (anstatt das Ende des Verhaltens in der Timeline zu trimmen), können Sie den Effekt, den das Verhalten auf das Objekt hat, für die restliche Dauer „einfrieren“.
Im folgenden Beispiel wird gezeigt, wie Sie die Parameter „Start des Versatzes“ (Versatz nach Start) und „Versatz vor Ende“ für das Verhalten „Rampe“ (der Kategorie „Parameter“) verwenden können.
Wählen Sie ein Objekt aus (z. B. eine Form).
Klicken Sie im Bereich „Informationen“ > „Verhalten“ bei gedrückter Taste „ctrl“ auf den Parameter „Skalieren“ und wählen Sie „Parameter-Verhalten hinzufügen“ > „Rampe“ aus dem Kontextmenü aus.
Das Verhalten „Rampe“ wird auf den Parameter „Skalieren“ des Objekts angewendet und der Bereich „Informationen“ > „Verhalten“ wird geöffnet. Mit dem Verhalten „Rampe“ erhalten Sie die Möglichkeit, einen allmählichen Übergang für einen beliebigen animierbaren Parameter zu erzeugen.
Legen Sie den Startwert auf „0“ und den Endwert auf „200“ fest und spielen Sie das gesamte Projekt ab.
Das Objekt wird über die gesamte Objektdauer von der Originalskalierung auf die doppelte Größe skaliert.
Legen Sie sowohl für den Parameter „Start des Versatzes“ (Versatz nach Start) als auch für den Parameter „Versatz vor Ende“ den Wert „90“ fest.
Die Skalierung des Objekts beginnt nun erst bei Bild 90 und endet bereits 90 Bilder vor dessen letztem Bild in der Timeline.
Kombinieren von Verhaltensmustern und Keyframes
Sie können auf jedes Objekt zugleich Verhaltensmuster und Keyframes anwenden. In diesem Fall werden die vom Verhalten generierten Werte und die per Keyframes auf den Parameter angewendeten Werte zum Endwert für den betreffenden Parameter kombiniert. Auf diese Weise können Sie den Komfort der Automatisierung von Verhalten mit der Möglichkeit der Keyframes zur direkten Steuerung kombinieren, um das gewünschte Ergebnis zu erzielen.
Hinweis: Motion verarbeitet Keyframes und Verhaltensmuster in einer vorgegebenen Reihenfolge. Weitere Informationen finden Sie unter Reihenfolge der Verarbeitung der Verhalten.
Wenn Sie beispielsweise einen Animationspfad mit Keyframes erstellen, können Sie eine vollständig vorhersehbare und homogene Bewegung erzeugen.
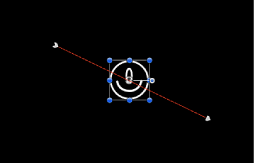
Wenden Sie jedoch den Parameter „Zufallsmodus“ auf dasselbe Objekt an, wird dessen Effekt mit Ihrem Bewegungspfad kombiniert. Der so erzeugte Pfad erhält die allgemeine vorgegebene Richtung mit zufällig gewählten Abweichungen und wird dadurch interessant.
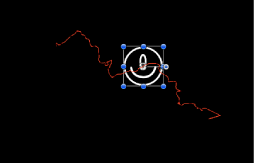
Dieses Beispiel zeigt, wie Sie Verhalten und Keyframes zum Erzeugen von Animationspfaden kombinieren können. Sie können Verhalten und Keyframes aber auch für jeden anderen Parameter kombinieren.
Kombinieren von Verhalten und Keyframes im Keyframe-Editor
Wenn Sie einen Parameter, der durch ein Verhalten beeinflusst wird, im Keyframe-Editor anzeigen, werden für diesen Parameter zwei Kurven angezeigt. Eine nicht editierbare Kurve im Hintergrund zeigt den Parameter so an, wie er durch das Verhalten beeinflusst wird. Diese erste Kurve enthält keine Keyframes. Die Kurve für den Effekt des Verhaltens wird durch die editierbare Kurve des Parameters überlagert.
Sie können einen Keyframe für einen Parameter erstellen, bevor oder nachdem Sie ein Verhalten, das den Parameter beeinflusst, auf das jeweilige Objekt anwenden. Wenn Sie Keyframes für einen Parameter erstellen, der bereits von einem Verhalten beeinflusst wird, wird der Wert der Keyframe-Kurve bei jedem Bild mit dem Wert kombiniert, der durch das Verhalten für das betreffende Bild generiert wird. Dadurch wird der in der Kurve im Hintergrund angezeigte Endwert größer oder kleiner. Das bedeutet, dass die Hintergrundkurve nicht nur die animierten Werte des Verhaltens anzeigt, sondern die Summe aller Werte, die sich auf den betreffenden Parameter auswirken.
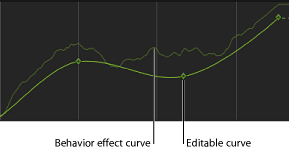
Beim Anheben oder Absenken eines Keyframes im Keyframe-Editor wird auch die Kurve im Hintergrund angehoben oder abgesenkt, da der Keyframe eine Änderung der vom Verhalten generierten Werte bewirkt.
Wichtig: Der Wert, der im Bereich „Informationen“ für den jeweiligen Parameter angezeigt wird, gibt das kombinierte Ergebnis von Keyframes und Verhalten wieder, die auf den Parameter angewendet werden. Wenn Sie die Werte eines Parameters im Bereich „Informationen“ bearbeiten, bewirkt dies lediglich Änderungen am zugrunde liegenden Parameterwert, egal ob Keyframes vorliegen oder nicht. Durch das anschließende Kombinieren dieses Parameterwerts mit dem Effekt des Verhaltens ergibt sich der Endwert, der von dem Wert abweichen kann, den Sie eingegeben haben.
Weitere Informationen über die Verwendung von Keyframes im Keyframe Editor finden Sie unter Keyframes und Kurven.
Wichtig: Wenn Sie Keyframes mit mehreren Verhalten kombinieren, können bei bestimmten Kombinationen von Verhalten die Ergebnisse scheinbar unvorhersehbar werden.
Sie können die Verhaltensmuster, die auf alle Parameter eines Objekts angewendet werden, in Keyframes konvertieren. Das Konvertieren bereits mit Keyframes kombinierter Verhalten macht aus der Summe aller Verhalten und Keyframes, die sich auf diesen Parameter auswirken, eine „ausgedünnte“ Keyframe-Reihe (eine Kurve mit weniger Keyframes). Dies führt zu einer endgültigen Animationskurve, die der Form der Kurve recht nahe kommt, die im Keyframe-Editor im Hintergrund zu sehen ist. Diese Keyframes können dann im Keyframe-Editor bearbeitet werden.
Die folgende Abbildung zeigt das Ergebnis der Umwandlung des Verhaltens und der Keyframes im vorherigen Beispiel in einen einzigen Kanal mit Keyframes, der dieselbe Bewegung erzeugt, allerdings so, dass diese bearbeitet werden kann.
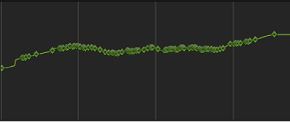
Weitere Informationen über das Konvertieren von Verhalten in Keyframes finden Sie unter Konvertieren von Verhalten in Keyframes.