Anwenden und Entfernen von Verhaltensmustern
Verhaltensmuster werden auf eine der folgenden Arten auf Objekte angewendet:
Sie können ein Verhaltensmuster auf ein Objekt im Canvas-Bereich, in der Liste „Ebenen“ oder in der Timeline bewegen.
Auf ein Objekt in der Timeline können Sie ein Verhalten anwenden, indem Sie es auf das Objekt in der Ebenenliste oder im Spurbereich in der Timeline bewegen.
Hinweis: Meist ist es einfacher, ein Verhalten auf eine Kamera oder ein Licht in der Liste „Ebenen“ oder in der Timeline zu bewegen, anstatt auf solche Objekte im Canvas-Bereich.
Sie können zunächst das Objekt auswählen, danach ein Verhalten in der Bibliothek auswählen und schließlich im Vorschaubereich des Bereichs „Informationen“ auf „OK“ klicken.
Sie können zunächst ein Objekt auswählen und danach aus dem Einblendmenü „Verhalten hinzufügen“ in der Symbolleiste ein Verhalten auswählen.
Sie können zunächst im Bereich „Informationen“ auf das Dreieck für das Einblendmenü rechts in einer Parameterzeile klicken und danach aus dem Einblendmenü ein Verhalten der Kategorie „Parameter“ auswählen.
Sie können bei gedrückter Taste „ctrl“ auf einen Parameter eines Objekts klicken (einschließlich der Parameter anderer Verhalten) und aus dem Kontextmenü ein Verhalten der Kategorie „Parameter“ auswählen.
Ein Verhaltensmuster wird entfernt, wenn Sie es im Canvas-Bereich, in der Liste „Ebenen“, in der Timeline oder im Bereich „Informationen“ auswählen und die Rückschritttaste drücken. Detaillierte Informationen über das Anwenden und Entfernen von Verhaltensmustern finden Sie unter Anwenden von Verhaltensmustern und Entfernen von Verhaltensmustern.
Anzeigeorte von Verhaltensmustern
Wenn Sie ein Verhalten auf ein Objekt anwenden, wird es in der Liste „Ebenen“ und in der Timeline verschachtelt unterhalb des Objekts angezeigt.
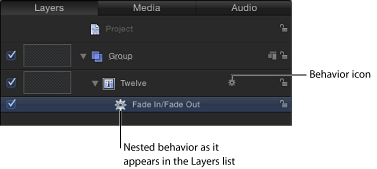
In der Liste „Ebenen“ und in der Timeline wird rechts vom Objektnamen das Symbol für Verhalten (ein Zahnrad) angezeigt. Durch Klicken auf dieses Symbol werden alle auf das Objekt angewendeten Verhalten aktiviert bzw. deaktiviert. Im Bereich „Informationen“ > „Verhalten“ werden die Parameter angezeigt, mit denen Sie die Attribute des jeweiligen Verhaltens anpassen können.
Neue Verhalten, die Sie auf ein Objekt anwenden, werden vor bereits angewendeten Verhalten eingefügt.
Mit der Taste „Verhalten ein-/ausblenden“ rechts unten in der Liste „Ebenen“ lassen sich Verhaltensmuster jederzeit ausblenden (und ggf. wieder einblenden). Weitere Informationen finden Sie unter Aus- und Einblenden von Effekten.
Wenn auf ein Objekt in Ihrem Projekt ein Verhalten angewendet wird, wird im Bereich „Eigenschaften“, „Verhalten“ oder „Filter“ in der Zeile des jeweiligen Parameters das Symbol für Verhalten (ein Zahnrad) angezeigt. Das Symbol weist darauf hin, dass der betreffende Parameter durch ein Verhalten beeinflusst wird.
Animationspfade
Bei bestimmten Verhalten wird, wenn sie auf ein Objekt angewendet werden, ein Animationspfad angezeigt, der den projizierten Pfad des Objekts im Zeitverlauf darstellt. Dieser Pfad ist eine Art „Vorschau“ auf die durch das Verhalten erstellte Animation. Im Unterschied zu Animationspfaden, die mithilfe von Keyframes erstellt werden, und zu Pfaden, der mit dem Verhalten „Bewegungspfad“ erstellt werden, können Animationspfade für Verhalten nicht bearbeitet werden. Über das Einblendmenü „Darstellung“ über dem Canvas-Bereich können Sie die Pfade aller Typen ein- oder ausblenden.
Verhaltenseffekte im Keyframe-Editor
Im Keyframe-Editor wird für einen Parameter, der durch ein Verhalten beeinflusst wird, eine nicht editierbare Kurve angezeigt, die den Effekt des Verhaltens auf den betreffenden Parameter veranschaulicht. Die nicht editierbare Kurve (in diese Beispiel eine Animation des Deckkraftkanals, die dem Verhalten „Einblenden/Ausblenden“ entspricht) wird zusätzlich zur editierbaren Kurve dieses Parameters angezeigt. Beide können gemeinsam verwendet werden, um Keyframes auf diesen Parameter anzuwenden.

Hinweis: Mithilfe des Einblendmenüs über dem Keyframe-Editor können Sie angeben, welche Parameter angezeigt werden sollen und Kurvenreihen erstellen. Weitere Informationen über Kurvenreihen finden Sie unter Eigene Parameterreihen.
Weitere Informationen über das Kombinieren von Verhaltensmustern und Keyframes finden Sie unter Kombinieren von Verhaltensmustern und Keyframes.
Anwenden von Verhaltensmustern
Sie können Verhalten auf Objekte im Canvas-Bereich, in der Liste „Ebenen“ oder in der Timeline anwenden. Bestimmte Verhalten animieren bestimmte Parameter der Ebene, auf die sie angewendet werden. So wirkt sich beispielsweise das Verhalten „Werfen“ nur auf den Parameter „Position“ eines Objekts aus, das Verhalten „Größer/Kleiner werden“ dagegen nur auf den Parameter „Skalieren“. Wieder andere Verhalten animieren die Parameter der Ebenen, die die Ebene umgeben, auf die das Verhalten angewendet wird. Das Verhalten „Anziehungspunkt“ bewirkt beispielsweise, dass sich andere Ebenen auf die ausgewählte Ebene zubewegen, indem jeder deren Parameter „Position“ animiert wird.
Wichtig: Die Verhalten der Kategorien „Text“, „Partikel“, „Replikator“, „Audio“, „Form“ und „Kamera“ sollten nur auf namensgleiche Objekte angewendet werden.
Verhalten der Kategorie „Parameter“ können auf einen Parameter eines Objekts (etwa Position) angewendet werden. Weitere Informationen finden Sie unter Anwenden von Verhalten der Kategorie „Parameter“.
Sie können Verhalten auch auf Gruppen in der Liste „Ebenen“ oder in der Timeline anwenden. Abhängig vom angewendeten Verhalten werden alle Objekte in dieser Gruppe auf eine von zwei Arten beeinflusst: als ob sie als ein einziges Objekt vorliegen oder als einzelne Elemente. Sie können dieses Ergebnis in vielen Fällen mit dem Parameter „Auswirken auf“ oder „Auf Unterobjekte auswirken“ im Bereich „Informationen“ > „Verhalten“ ändern.
Tipp: Wenn Sie ein Verhaltensmuster auf Objekte anwenden und dieser Vorgang nicht zum erwarteten Ergebnis führt, sollten Sie versuchsweise den Parameter „Auf Unterobjekte auswirken“ aktivieren bzw. deaktivieren oder eine andere Option aus dem Einblendmenü „Auswirken auf“ auswählen. Diese Parameter bestimmen, ob sich ein Verhalten auf eine Gruppe als Ganzes oder aber auf die einzelnen Komponenten auswirkt (z. B. auf verschachtelte untergeordnete Objekte in einer Gruppe) und wie ein Objekt mit den umgebenden Objekten interagiert. Das Feld „Auf Unterobjekte auswirken“ wird im Bereich „Informationen“ nur angezeigt, wenn das Verhalten „Werfen“ oder „Wirbeln“ oder ein Verhaltensmuster der Kategorie „Simulationen“ auf eine Gruppe oder ein Objekt angewendet wird, die bzw. das mehrere Objekte enthält (z. B. ein Partikelemitter oder ein Text).
Bewegen Sie ein Verhaltensmuster aus der Bibliothek auf das gewünschte Objekt im Canvas-Bereich, in der Liste „Ebenen“ oder in der Timeline.
Auf ein Objekt in der Timeline können Sie ein Verhalten anwenden, indem Sie es auf das Objekt in der Ebenenliste oder im Spurbereich in der Timeline bewegen.
Hinweis: Meist ist es einfacher, ein Verhalten auf eine Kamera oder ein Licht in der Liste „Ebenen“ oder in der Timeline zu bewegen, anstatt auf das Objekt im Canvas-Bereich.
Das Auswählen eines Verhaltensmusters in der Bibliothek hat den Vorteil, dass im Vorschaubereich der Bibliothek eine Vorschau der erzeugten Animation angezeigt werden kann.
Wählen Sie im Canvas-Bereich, in der Liste „Ebenen“ oder in der Timeline ein Objekt aus. Wählen Sie anschließend ein Verhalten aus dem Bereich „Stapel“ der Bibliothek aus und klicken Sie im Vorschaubereich auf „OK“.
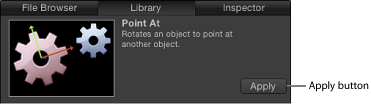
Wählen Sie ein Objekt im Canvas-Bereich, in der Liste „Ebenen“ oder in der Timeline aus und wählen Sie anschließend ein Verhalten aus dem Einblendmenü „Verhalten hinzufügen“ in der Symbolleiste aus.

Wählen Sie alle Objekte aus, auf die sich das Verhalten auswirken soll.
Klicken Sie bei gedrückter Umschalttaste auf Objekte in der Liste „Ebenen“, im Canvas-Bereich oder in der Timeline, wenn Sie eine Gruppe zusammenhängender Objekte auswählen möchten. Drücken Sie Befehlstaste, wenn Sie mehrere, nicht zusammenhängende Objekte auswählen wollen.
Führen Sie einen der folgenden Schritte aus:
Wählen Sie in der Symbolleiste ein Verhalten aus dem Einblendmenü „Verhalten hinzufügen“ aus.
Wählen Sie ein Verhalten in der Bibliothek aus und klicken Sie im Vorschaubereich auf „OK“.
Wichtig: Nicht alle Verhalten wenden Bewegung auf ein Objekt an. Bei einigen Verhaltensmustern (z. B. „Werfen“) müssen Sie zunächst die Geschwindigkeit für das Werfen einstellen (in der Schwebepalette oder im Bereich „Informationen“), damit das Objekt „geworfen“ wird. Bei anderen Verhaltensmustern (z. B. „Umkreisen“) muss das Ausgangsobjekt ausgewählt werden, um das herum sich die anderen Objekte bewegen sollen.
Wenn ein Verhalten auf ein Objekt angewendet wird, werden die von dem Verhalten beeinflussten Parameter des Objekts auf der Basis der Standardeinstellungen des Verhaltens animiert. Wenn Sie z. B. das Verhalten „Schwerkraft“ auf ein Objekt im Canvas-Bereich anwenden, wird die Position dieses Objekts animiert und das Objekt entsprechend der Standardeinstellung des Verhaltens „Schwerkraft“ nach unten bewegt.
Entfernen von Verhaltensmustern
Da Verhalten keine Keyframes hinzufügen, wird beim Entfernen eines Verhaltens der jeweilige animierte Effekt sofort entfernt. Alle Verhalten werden unabhängig von ihrer Kategorie oder ihrem Typ auf die gleiche Weise entfernt.
Wählen Sie in der Liste „Ebenen“, in der Timeline, im Bereich „Verhalten“ oder aus dem Einblendmenü in der Titelleiste der Schwebepalette ein Verhalten aus.
Führen Sie einen der folgenden Schritte aus:
Wählen Sie „Bearbeiten“ > „Löschen“.
Klicken Sie bei gedrückter Taste „ctrl“ in der Liste „Ebenen“ oder in der Timeline auf das Verhalten und wählen Sie „Löschen“ aus dem Kontextmenü aus.
Drücken Sie die Rückschritttaste.
Anwenden von Verhalten der Kategorie „Parameter“
Alle Verhalten wirken sich zwar auf Parameter der Objekte aus, auf die sie angewendet werden, doch Verhalten der Kategorie „Parameter“ werden auf bestimmte, von Ihnen gewählte Parameter angewendet.
Dies gilt u. a. für die Parameter von Filtern, Emittern und Zellen in Partikelsystemen, Formen, Texten usw. Verhalten der Kategorie „Parameter“ können sogar auf die Parameter anderer Verhalten angewendet werden, die sich auf ein Objekt auswirken.
Hier ist ein einfacher Vergleich eines Verhaltens und eines Verhaltens der Kategorie „Parameter“. Das Verhalten „Werfen“ wird auf eine Textebene angewendet und der Text bewegt sich über den Canvas-Bereich. Das Verhalten „Werfen“ beeinflusst den Parameter „Position“ der Textebene. Sie können einen ähnlichen Effekt erzielen, indem Sie das Verhalten „Rampe“ der Kategorie „Parameter“ auf den Parameter „Position“ anwenden. Das Verhalten „Rampe“ kann auch auf einen beliebigen anderen Parameter wie „Laufweite“ oder „Deckkraft“ angewendet werden.
Welche Auswirkung ein Verhalten der Kategorie „Parameter“ auf ein Objekt hat, hängt von dem Parameter ab, auf den es angewendet wird. Wenn Sie z. B. das Verhalten „Zufallsmodus“ auf den Parameter „Position“ eines Partikelemitters anwenden, „driftet“ der Emitter bei der Wiedergabe des Projekts nach dem Zufallsprinzip auf dem Bildschirm hin und her. Wenn Sie das Verhalten „Zufallsmodus“ dagegen auf den Parameter „Skalieren“ einer Form anwenden, wird die Form nach dem Zufallsprinzip vergrößert bzw. verkleinert.
Wichtig: Sie können zwar ein Verhalten der Kategorie „Parameter“ auf ein Objekt anwenden, allerdings wirkt sich das angewendete Verhalten erst dann auf das Objekt aus, wenn Sie einen Parameter auswählen, auf den dieses Verhalten angewendet werden soll. Eine direktere Vorgehensweise zum Anwenden eines Verhaltens der Kategorie „Parameter“ bietet das Kontextmenü im Bereich „Informationen“.
Wählen Sie das Objekt aus, auf das das Verhalten der Kategorie „Parameter“ angewendet werden soll.
Führen Sie einen der folgenden Schritte aus:
Klicken Sie bei gedrückter Taste „ctrl“ auf den Namen eines Parameters im Bereich „Informationen“. Wählen Sie dann „Parameter-Verhalten hinzufügen“ und dann ein Objekt aus dem Untermenü aus.
Klicken Sie auf das Animationsmenü des Parameters, wählen Sie „Parameter-Verhalten hinzufügen“ und dann ein Objekt aus dem Untermenü.
Klicken Sie bei gedrückter Taste „ctrl“ auf einen Parameter in der Schwebepalette. Wählen Sie „Parameter-Verhalten hinzufügen“ aus dem Kontextmenü und anschließend ein Objekt aus dem Untermenü aus.
Klicken Sie bei gedrückter Taste „ctrl“ auf einen Parameter im Keyframe-Editor und wählen Sie ein Verhalten der Kategorie „Parameter“ aus dem Kontextmenü aus.
Wenn Sie ein Verhalten der Kategorie „Parameter“ anwenden, wird der Bereich „Informationen“ > „Verhalten“ geöffnet.
Hinweis: Aus dem Einblendmenü über dem Keyframe-Editor können Sie die Parameter auswählen, die im Keyframe-Editor angezeigt werden sollen. Weitere Informationen finden Sie unter Filtern der Parameterliste.
Führen Sie einen der folgenden Schritte aus:
Bewegen Sie ein Verhalten der Kategorie „Parameter“ aus der Bibliothek auf ein geeignetes Objekt im Canvas-Bereich, in der Liste „Ebenen“ oder in der Timeline.
Hinweis: Meist ist es einfacher, ein Verhalten auf eine Kamera oder ein Licht in der Liste „Ebenen“ oder in der Timeline zu bewegen, anstatt auf das Objekt im Canvas-Bereich.
Wählen Sie ein Objekt im Canvas-Bereich, in der Liste „Ebenen“ oder in der Timeline aus, klicken Sie auf das Symbol „Verhalten hinzufügen“ in der Symbolleiste und wählen Sie das gewünschte Verhalten aus dem Untermenü „Parameter“ aus.
Das Verhalten wird auf das Objekt angewendet, dem Verhalten wird aber nicht automatisch ein Parameter zugewiesen.
Führen Sie einen der folgenden Schritte aus, um dem Verhalten der Kategorie „Parameter“ einen bestimmten Parameter zuzuweisen:
Wählen Sie zunächst das Verhalten der Kategorie „Parameter“ aus. Wählen Sie danach aus dem Einblendmenü „Anwenden auf“ in der Schwebepalette den gewünschten Parameter aus.
Wählen Sie zunächst das Verhalten der Kategorie „Parameter“ aus. Wählen Sie danach ein Verhalten der Kategorie „Parameter“ aus dem Einblendmenü „Anwenden auf“ im Bereich „Informationen“ > „Verhalten“ aus.
Der Parameter, auf den das Verhalten angewendet wird, wird im Textfeld „Anwenden auf“ angezeigt.
Hinweis: Wenn Sie ein Verhalten der Kategorie „Parameter“ als Favoriten sichern, wird die vorgenommene Parameterzuweisung mit den übrigen Einstellungen des Verhaltens gesichert. Das gesicherte Verhalten wirkt sich daher auf dieselben Parameter der Objekte aus, auf die es angewendet wird.
Anzeigeorte von Verhaltensmustern der Kategorie „Parameter“
Wie andere Verhaltensmuster werden auch die Verhalten der Kategorie „Parameter“ in der Liste „Ebenen“ und in der Timeline verschachtelt unterhalb der Objekte, auf die sie angewendet werden, mit anderen angewendeten Verhalten angezeigt.
Hinweis: Auch wenn Verhalten der Kategorie „Parameter“ in der Liste „Ebenen“ verschachtelt unter den betroffenen Objekten angezeigt werden, wird jedes Verhalten der Kategorie „Parameter“ immer nur auf einen einzelnen Parameter eines Objekts, nicht auf das Objekt selbst angewendet.
Das Symbol des Parameters „Oszillieren“ in der folgenden Abbildung enthält ein Bild, das einem Trichter ähnelt. Der Trichter symbolisiert die „Kanalisierung“ des Effekts auf einen einzelnen Parameter.
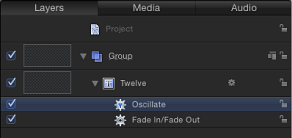
Dasselbe Symbol wird für die Darstellung von Verhalten der Kategorie „Parameter“ in der Timeline verwendet.
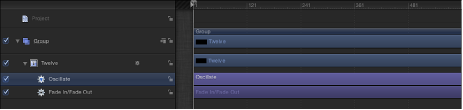
Zum Öffnen des Animationsmenüs klicken Sie bei gedrückter Taste „ctrl“ auf den Namen eines Parameters im Bereich „Informationen“ oder auf das Einblendmenü rechts neben einem Parameter. Im Animationsmenü werden die Namen der Verhalten angezeigt, die auf diesen Parameter angewendet sind. Durch Auswahl eines Verhaltens wird der Bereich „Informationen“ > „Verhalten“ geöffnet.
Wie bei allen anderen Verhalten wird auch, wenn auf ein Objekt in Ihrem Projekt ein Verhalten der Kategorie „Parameter“ angewendet wird, das Symbol für Verhalten (ein Zahnrad) über der Keyframe-Taste des betreffenden Parameters im Bereich „Eigenschaften“, „Verhalten“ oder „Filter“ angezeigt.
Ändern der Parameterzuweisung für ein Verhalten der Kategorie „Parameter“
Nachdem Sie ein Verhalten der Kategorie „Parameter“ angewendet haben, bleibt die Zuweisung des ausgewählten Parameters zu dem Verhalten bestehen, sofern Sie die Zuweisung nicht explizit ändern. Eine solche Änderung können Sie über das Einblendmenü „Anwenden auf“ vornehmen, das Sie in der Schwebepalette oder im Bereich „Verhalten“ unter den Steuerelementen für das Verhalten der Kategorie „Parameter“ finden.
Im Einblendmenü „Anwenden auf“ werden alle Eigenschaften für das Objekt angezeigt, auf das das Verhalten angewendet wird. Wenn auf ein Objekt weitere Verhalten oder Filter angewendet wurden, werden auch diese Parameter in den Untermenüs des Einblendmenüs „Anwenden auf“ aufgelistet.
Wählen Sie in der Liste „Ebenen“, in der Timeline oder im Bereich „Informationen“ > „Verhalten“ das Verhalten der Kategorie „Parameter“ aus, das einem anderen Parameter zugewiesen werden soll.
Wählen Sie in der Schwebepalette aus dem Einblendmenü „Anwenden auf“ den gewünschten neuen Parameter aus.
Das Verhalten der Kategorie „Parameter“ wird auf den neu ausgewählten Parameter angewendet. Das Feld „Anwenden auf“ wird aktualisiert und spiegelt die neue Zuweisung wider. Im Bereich „Informationen“ wird das Symbol für Verhalten neben dem neu ausgewählten Parameter angezeigt.
Wählen Sie das Objekt aus, das das Verhalten der Kategorie „Parameter“ enthält, das neu zugewiesen werden soll.
Wählen Sie im Bereich „Informationen“ > „Verhalten“ aus dem Einblendmenü „Anwenden auf“ den gewünschten neuen Parameter aus.
