Bearbeiten von Objekten in der Timeline
Während der Entwurfs- und Umsetzungsphase eines Grafikanimationsprojekts positionieren Sie Objekte in der Timeline und im Canvas-Bereich, bewegen sie im Zeitverlauf vor oder zurück und trimmen sie, um sie an das Zeitverhalten anderer Objekte in Ihrem Projekt anzupassen.
Motion verfügt über verschiedene Funktionen, die Sie beim Bearbeiten von Objekten in der Timeline unterstützen. Sie können Objekte so anordnen, dass sie bei bestimmten Bildern beginnen und enden. Ihnen stehen außerdem leistungsstarke Werkzeuge für die Ausrichtung und das Anpassen des Zeitverhaltens zur Verfügung, z. B. Funktionen zum Einrasten und Markieren. Sie können das Zeitverhalten von Objekten ändern, sodass sie schneller oder langsamer abgespielt werden. Auch Keyframes können im Fenster „Timeline“ bearbeitet werden. In diesem Abschnitt werden die verschiedenen Vorgehensweisen zum Ausführen dieser Aktionen beschrieben.
In Motion werden die Begriffe Bewegen, Trimmen und Verschieben verwendet, um die unterschiedlichen Möglichkeiten für die Bearbeitung von Timeline-Objekten zu beschreiben.
- Bewegen: Ändert die Position eines Objekts ohne Einfluss auf Inhalt oder Dauer.
- Trimmen: Ändert die Dauer eines Objekts ohne Einfluss auf Position oder Inhalt.
- Verschieben: Ändert den Inhalt eines Objekts ohne Einfluss auf Position oder Dauer.
Bewegen von Objekten
Bewegen Sie ein Objekt, wenn dessen Anfang und Ende in der Timeline geändert werden soll.
Bewegen Sie im Spurenbereich der Timeline einen Objektbalken nach links oder rechts, um ihn im Zeitverlauf zu bewegen.
Beim Bewegen des Balkens wird ein Tipp mit den neuen In- und Out-Punkten angezeigt. Ein Deltasymbol (ein Dreieck) gibt die Anzahl der Bilder an, um die das Objekt bewegt wird.
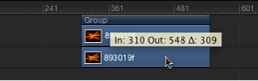
Drücken Sie die Umschalttaste, während Sie den Objektbalken in der Timeline bewegen.
In der Spur werden vertikale Linien angezeigt, die den In- und Out-Punkten anderer Objektbalken entsprechen. Der aktive Objektbalken rastet beim Bewegen an diesen Linien ein.
Bewegen von Objektbalken zur Abspielposition
Sie können einen Objektbalken in seiner Spur mithilfe des Befehls „Ausgewählten In-Punkt bewegen“ oder „Ausgewählten Out-Punkt bewegen“ an eine neue Position bewegen. Mit diesem Befehl wird die Position des ausgewählten Objektbalkens an der Abspielposition ausgerichtet. Mit diesem Befehl können Sie auch mehrere Objekte gleichzeitig bewegen und ausrichten.
Wählen Sie den Objektbalken aus, der bewegt werden soll.
Drücken Sie beim Klicken die Umschalttaste, um (falls gewünscht) mehrere Objektbalken auszuwählen.
Positionieren Sie die Abspielposition an dem Punkt in der Timeline, an den Sie das Objekt bewegen möchten.
Wählen Sie „Markieren“ > „Ausgewählten In-Punkt bewegen“ (oder drücken Sie die Tastenkombination „Umschalt-[“), um den Beginn des Objekts an der Abspielposition auszurichten. Oder wählen Sie „Markieren“ > „Ausgewählten Out-Punkt bewegen“ (oder drücken Sie die Tastenkombination „Umschalt-]“), um das Ende des Objekts an der Abspielposition auszurichten.
Kurzbefehl zum Bewegen von Objektbalken
Sie können in der Timeline einen Objektbalken in seiner Spur eine bestimmte Anzahl von Bildern oder zu einem bestimmten Bild vor- oder zurückbewegen.
Wählen Sie in der Timeline den/die zu bewegende(n) Objektbalken aus und geben Sie dann die Nummer des Bilds (oder den Timecode) ein, an das/den Sie das Objekt bewegen möchten.
Ein Wertefeld mit der eingegebenen Nummer wird angezeigt.
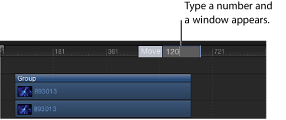
Drücken Sie den Zeilenschalter.
Der In-Punkt des Objektbalkens bewegt sich zur angegebenen Bildnummer. Wenn Sie mehrere Objektbalken ausgewählt haben, werden alle zur angegebenen Bildnummer bewegt.
Wenn Sie einen Objektbalken um eine bestimmte Anzahl Bilder vorwärts bewegen möchten, wählen Sie das Objekt aus und geben Sie ein Pluszeichen (+) gefolgt von der Anzahl der Bilder ein, um die Sie das Objekt bewegen möchten. Drücken Sie dann den Zeilenschalter.
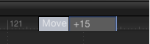
Wenn Sie einen Objektbalken um eine bestimmte Anzahl Bilder zurück bewegen möchten, wählen Sie das Objekt aus und geben Sie ein Minuszeichen (–) gefolgt von der Anzahl der Bilder ein, um die Sie das Objekt bewegen möchten. Drücken Sie dann den Zeilenschalter.
Trimmen von Objekten
Durch Trimmen können Sie die Dauer eines Objektbalkens in der Timeline verkürzen oder verlängern. Sie können den Anfang oder das Ende des Objekts verkürzen oder verlängern, indem Sie den Zeiger bei gedrückter Maustaste von der linken oder rechten Kante des Objektbalkens (den In- und Out-Punkten) entsprechend bewegen.
Mithilfe der Menübefehle und der entsprechenden Kurzbefehle können Sie einen Objektbalken ebenfalls trimmen (die In- und Out-Punkte eines Objekts ändern). Somit haben Sie die Möglichkeit, mehrere Objekte gleichzeitig zu trimmen und spontane Trimmaktionen während der Wiedergabe Ihres Projekts durchzuführen.
Hinweis: Video- und Audioobjekte können nicht so getrimmt werden, dass sie länger sind als die Dauer ihrer Quellenmedien. Wenn Sie einen Video- oder Audioobjektbalken über die Dauer der Quellenmedien hinaus verlängern möchten, müssen Sie für die „Endbedingung“ des Objekts im Bereich „Informationen“ > „Eigenschaften“ die Optionen „Loop“, „Vor und Zurück“ oder „Halten“ wählen. Diese Einschränkung gilt nicht für andere Objekte wie Standbilder, Kameras, Text und Formen, die alle ohne Einschränkung verlängert werden können. Sie können die effektive Dauer eines Clips ändern, ohne Bilder hinzufügen oder entfernen zu müssen, indem Sie die Geschwindigkeit der Abspielposition des Clips ändern. Weitere Informationen zu den Steuerelementen für das Zeitverhalten finden Sie unter Retiming.
Wenn Sie ein Videoobjekt im Spurenbereich trimmen, zeigt Motion an, wie viel zusätzliches Material im Quellenclip des Objekts verfügbar ist: Eine grau dargestellte Erweiterung an einem Ende des Objektbalkens zeigt an, dass im Quellenvideoclip nicht verwendete Bilder vorhanden sind. Ist beim Trimmen eines Objektbalkens keine Erweiterung sichtbar, sind im Quellenclip keine nicht verwendeten Bilder vorhanden. Das hat zur Folge, dass Sie den Objektbalken nicht verlängern können (es sei denn, Sie ändern die Endbedingung für den Clip im Bereich „Informationen“ > „Eigenschaften“).
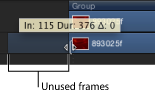
Bewegen Sie den Zeiger zu einem Ende des Objektbalkens, den Sie trimmen wollen.
Der Zeiger ändert sich in das Trimm-Werkzeug.
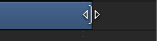
Bewegen Sie das Ende des Balkens bis zu dem Bild, an dem das Objekt beginnen oder enden soll.
Beim Bewegen werden in einem Tipp der neue In- oder Out-Punkt und die neue Dauer des Objekts angezeigt.
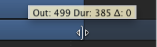
Drücken Sie die Umschalttaste, während Sie den Rand des Objektbalkens im Spurenbereich bewegen.
In der Spur werden vertikale Linien angezeigt, die den In- und Out-Punkten anderer Objektbalken entsprechen. Der aktive Objektbalken rastet beim Bewegen an diesen Linien ein.
Wählen Sie den Objektbalken aus, der getrimmt werden soll.
Positionieren Sie die Abspielposition an dem Bild, an dem der neue In- oder Out-Punkt gesetzt werden soll.
Wählen Sie „Markieren“ > „In-Punkt“ (oder drücken Sie die Taste „I“), um einen neuen In-Punkt festzulegen. Wählen Sie „Markieren“ > „Out-Punkt“ (oder drücken Sie die Taste „O“), um einen neuen Out-Punkt festzulegen.
Wählen Sie die Objektbalken aus, die getrimmt werden sollen.
Positionieren Sie die Abspielposition am gewünschten In- oder Out-Punkt.
Wählen Sie „Markieren“ > „In-Punkt“ (oder drücken Sie die Taste „I“) oder „Markieren“ > „Out-Punkt“ (oder drücken Sie die Taste „O“), um einen neuen In- oder Out-Punkt festzulegen.
Alle ausgewählten Objekte werden entsprechend dem neuen Punkt getrimmt.
Hinweis: Ist in einem der Objekte nicht ausreichend Quellenmaterial zum Abschließen des Trimmvorgangs vorhanden, so wird die Anpassung so weit wie möglich vorgenommen.
Verschieben von Videoebenen
Verschieben Sie eine Videoebene, wenn Sie einen anderen Abschnitt Ihres Quellenclips verwenden möchten, dabei aber die Ebenendauer oder -position in der Timeline nicht ändern wollen.
Wichtig: Das Verschieben ist erst nach dem Trimmen der Zeitleiste einer Videoebene möglich.
Wenn Sie z. B. eine Aufnahme einer sich öffnenden Tür von drei Sekunden auf nur eine Sekunde trimmen möchten, können Sie die Funktion „Verschieben“ verwenden, um festzulegen, welcher 1-Sekunden-Abschnitt verwendet werden soll: die erste Sekunde, während der sich die Tür vom Rahmen entfernt, die zweite Sekunde, während der die Tür auffliegt, oder die letzte Sekunde, während der die Tür gegen die Wand schlägt.

Wie beim Trimmen wird auch beim Verschieben einer Videoebene im Spurenbereich von Motion angezeigt, wie viel zusätzliches Material im Quellenclip des Objekts verfügbar ist: Eine grau dargestellte Erweiterung an einem Ende des Objektbalkens zeigt an, dass im Quellenvideoclip nicht verwendete Bilder vorhanden sind. Sie können einen Objektbalken nur so weit verschieben, wie nicht verwendete Bilder im Quellenmaterial vorhanden sind.
Platzieren Sie den Zeiger über der Zeitleiste der Videoebene und halten Sie die Wahltaste gedrückt.
Daraufhin wird der Zeiger zum Verschiebe-Werkzeug.

Bewegen Sie den mittleren Teil der Leiste nach links oder rechts.
Beim Verschieben nach links werden die Bilder mit einem späteren Ausschnitt des Quellenmaterials ersetzt, beim Verschieben nach rechts dagegen mit einem früheren Ausschnitt.
Teilen von Spuren
Unter Umständen kann es erforderlich sein, ein einzelnes Objekt in mehrere Objekte aufzuteilen, von denen jedes eine eigene Spur in der Timeline hat. Dies ist beispielsweise der Fall, wenn ein bestimmter Effekt nur auf einen Teil eines Objekts angewendet werden soll. Auch wenn Sie zwischendurch die Ebenenreihenfolge ändern möchten, damit es so aussieht, als würden sich die Objekte im 3D-Raum bewegen, kann eine Teilung von Spuren erforderlich sein. Im 3D-Modus können Sie auch Kameraspuren teilen. Das Teilen von Spuren ermöglicht Ihnen, ein Objekt in mehrere Teile zu unterteilen und anschließend jedes Objektsegment in einer eigenen Spur zu bearbeiten.
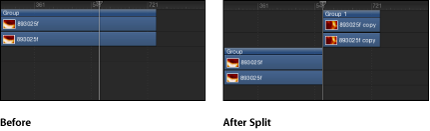
Wählen Sie den Objektbalken aus, der geteilt werden soll.
Positionieren Sie die Abspielposition an dem Bild, an dem die Teilung vorgenommen werden soll.
Wählen Sie „Bearbeiten“ > „Teilen“.
Der Objektbalken wird in zwei Teile geteilt und jeder Teil wird in einer eigenen Spur positioniert.
Löschen von Objekten
Das Entfernen von Objekten aus Ihrem Projekt ist möglicherweise genauso wichtig wie das Hinzufügen. In Motion stehen drei verschiedene Methoden zum Entfernen eines Objekts aus der Timeline zur Verfügung.
- Löschen: Das Objekt wird entfernt und in der Timeline entsteht eine Lücke (Gap).
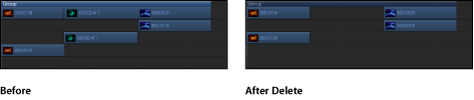
- Entfernen und Gap schließen: Das Objekt wird entfernt und die entstandene Lücke (Gap) wird geschlossen.
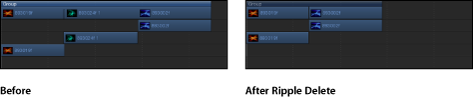
- Ausschneiden: Das Objekt wird gelöscht und in der Timeline entsteht eine Lücke (Gap). Das Objekt wird zum späteren Einsetzen in die Zwischenablage kopiert.
Wählen Sie das Objekt aus, das gelöscht werden soll.
Wählen Sie „Bearbeiten“ > „Löschen“ (oder drücken Sie die Rückschritttaste).
Sie können auch bei gedrückter Taste „ctrl“ auf das Objekt klicken und dann die Option „Löschen“ aus dem Kontextmenü auswählen.
Wählen Sie das Objekt aus, das gelöscht werden soll.
Wählen Sie „Bearbeiten“ > „Entfernen und Gap schließen“ (oder drücken Sie die Tastenkombination „Umschalt-Rückschritt“).
Wählen Sie ein Objekt aus, das gelöscht werden soll.
Wählen Sie „Bearbeiten“ > „Ausschneiden“ (oder drücken Sie die Tastenkombination „Befehl-X“).
Sie können auch bei gedrückter Taste „ctrl“ auf das Objekt klicken und dann die Option „Ausschneiden“ aus dem Kontextmenü auswählen.
Kopieren und Einsetzen von Objekten
Wie in anderen Programmen können Sie Objekte in Motion auch kopieren und einsetzen. Beim Kopieren verbleibt ein Objekt an seiner ursprünglichen Position und wird in die Zwischenablage kopiert, damit es später eingesetzt werden kann.
Wenn Sie ein Objekt einsetzen, wird es abhängig von der Einstellung „Ebenen erstellen bei“ im Bereich „Projekt“ der Motion-Einstellungen entweder an der Abspielposition oder am Anfang des Projekts platziert. Weitere Informationen finden Sie unter Bereich „Projekt“. In diesem Abschnitt davon ausgegangen, dass Sie für die Einstellung „Ebenen erstellen bei“ die Option „Aktuellem Bild“ gewählt haben.
Das eingesetzte Objekt wird in einer neuen Spur über den anderen Ebenen der aktiven Gruppe platziert. Ist keine Gruppe ausgewählt, wird das Objekt in der Gruppe eingesetzt, aus der es kopiert wurde. Wurde das Objekt von außerhalb des aktuellen Projekts kopiert, wird eine neue Gruppe erstellt.
Beim Einsetzen mehrerer Objekte bleibt in der Zwischenablage die Reihenfolge der Objekte und Ebenen relativ zueinander erhalten.
Objekte mit Filtern, Verhalten, Keyframes und anderen Effekten behalten diese Effekte auch nach dem Ausschneiden, Kopieren und Einfügen bei. Sie können Filter- und Verhaltensobjekte auch aus einer Medienebene kopieren oder ausschneiden und dann in eine andere Medienebenen einsetzen. Dabei wird der Effekt auf ein anderes Medienobjekt übertragen.
Wählen Sie in der Ebenenliste der Timeline das zu kopierende Objekt aus.
Wählen Sie „Bearbeiten“ > „Kopieren“ (oder drücken Sie die Tastenkombination „Befehl-C“).
Wählen Sie in der Ebenenliste der Timeline die Gruppe aus, in der das Objekt eingesetzt werden soll.
Bewegen Sie die Abspielposition an den gewünschten Punkt im Zeitverlauf.
Wählen Sie „Bearbeiten“ > „Einsetzen“ (oder drücken Sie die Tastenkombination „Befehl-V“).
Spezielles (erweitertes) Einsetzen
Zusätzlich zum normalen Einsetzen können Sie in Motion Objekte in bestimmten Zeitbereichen einsetzen, überschreiben oder austauschen. Dafür stehen im Dialogfenster „Erweitertes Einsetzen“ drei Befehle zur Verfügung. Das erweiterte (spezielle) Einsetzen kann auch für ausgewählten Zeitbereiche in der Timeline verwendet werden, um einen besonderen Einsetzvorgang auszuführen. Weitere Informationen finden Sie unter Einsetzen von Objekten in eine Region mithilfe des Befehls zum speziellen (erweiterten) Einsetzen.
- In den Zeitbereich einfügen: Der Inhalt der Zwischenablage wird in das Projekt eingesetzt. Vorhandene Objekte werden im Zeitverlauf nach hinten verschoben.
- In den Zeitbereich überschreiben: Der Inhalt der Zwischenablage wird in das Projekt eingesetzt. Vorhandene Objekte, die sich in diesem Zeitbereich befinden, werden gelöscht.
- Medien mit vorhandenem Objekt austauschen: Das ausgewählte Objekt im Projekt wird durch den Inhalt der Zwischenablage ersetzt.
Wählen Sie die Gruppe aus, in der das Objekt eingefügt werden soll.
Bewegen Sie die Abspielposition an den gewünschten Punkt im Zeitverlauf.
Wählen Sie „Bearbeiten“ > „Spezielles Einsetzen“ (oder drücken Sie die Tastenkombination „Befehl-Wahl-V“).
Das Dialogfenster „Erweitertes Einsetzen“ wird angezeigt.
Wählen Sie die Option „In den Zeitbereich einfügen“.
Bestätigen Sie Ihre Auswahl mit „OK“.
Das Objekt wird im ausgewählten Bereich eingesetzt, vorhandene Objekte werden nach rechts geschoben.
Wählen Sie die Gruppe aus, in der das Objekt eingefügt werden soll.
Bewegen Sie die Abspielposition an den gewünschten Punkt im Zeitverlauf.
Wählen Sie „Bearbeiten“ > „Spezielles Einsetzen“ (oder drücken Sie die Tastenkombination „Befehl-Wahl-V“).
Das Dialogfenster „Erweitertes Einsetzen“ wird angezeigt.
Wählen Sie die Option „In den Zeitbereich überschreiben“.
Bestätigen Sie Ihre Auswahl mit „OK“.
Das Objekt wird im ausgewählten Bereich eingesetzt und überschreibt eventuell vorhandene Objekte.
Wählen Sie ein Objekt aus der Dateiübersicht und dann „Bearbeiten“ > „Kopieren“ aus (oder drücken Sie die Tastenkombination „Befehl-C“).
Hinweis: Die Option „Medien mit vorhandenem Objekt austauschen“ ist nur für Elemente verfügbar, die aus der Dateiübersicht kopiert wurden.
Wählen Sie die Gruppe aus, in der das Objekt eingefügt werden soll.
Bewegen Sie die Abspielposition an den gewünschten Punkt im Zeitverlauf.
Wählen Sie „Bearbeiten“ > „Spezielles Einsetzen“ (oder drücken Sie die Tastenkombination „Befehl-Wahl-V“).
Das Dialogfenster „Erweitertes Einsetzen“ wird angezeigt.
Wählen Sie „Medien mit vorhandenem Objekt austauschen“.
Bestätigen Sie Ihre Auswahl mit „OK“.
Anzeigen und Ändern von Keyframes in der Timeline
Sie können die in der Timeline angezeigten Keyframes bewegen oder löschen. Sie können auch die Animationskurve für einen ausgewählten Keyframe im Keyframe-Editor anzeigen.
Klicken Sie oben rechts in der Timeline auf die Taste „Keyframes ein-/ausblenden“.
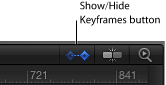
Hinweis: Verwechseln Sie die Taste „Keyframes ein-/ausblenden“ nicht mit der Taste „Keyframe-Editor ein-/ausblenden“, die sich unten rechts im Motion-Projektfenster befindet. Mit der ersten Taste wird die Anzeige von Keyframes im Spurbereich der Timeline aktiviert und deaktiviert, mit der zweiten Taste wird der Keyframe-Editor im Bereich „Zeitverhalten“ ein- und ausgeblendet.
Wenn die Taste „Keyframes ein-/ausblenden“ blau dargestellt wird, werden Keyframes unter den Objektbalken im Spurenbereich angezeigt.
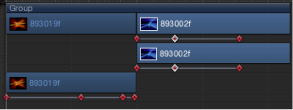
Bewegen Sie den Keyframe nach links oder rechts. Ein ausgewählter Keyframe wird weiß angezeigt.
Durch Bewegen des Keyframes in der Timeline wird lediglich dessen Position im Zeitverlauf geändert. Führen Sie einen der folgenden Schritte aus, um den Wert eines Keyframes zu ändern:
Klicken Sie bei gedrückter Taste „ctrl“ auf den Keyframe, wählen Sie die Eigenschaft, die Sie anpassen möchten, aus dem Kontextmenü aus und geben Sie einen neuen Wert ein. Drücken Sie abschließend den Zeilenschalter.
Verwenden Sie den Keyframe-Editor. Auf diese Weise können Sie den Wert und die Interpolation des Keyframes ändern. Weitere Informationen zum Keyframe-Editor finden Sie unter Keyframes und Kurven.
Wählen Sie den Keyframe bzw. die Keyframes aus, der/die gelöscht werden soll(en), und führen Sie einen der folgenden Schritte aus:
Drücken Sie die Rückschritttaste.
Klicken Sie bei gedrückter Taste „ctrl“ auf einen ausgewählten Keyframe und wählen Sie dann „Keyframes löschen“ aus dem Kontextmenü aus.
Klicken Sie bei gedrückter Taste „ctrl“ auf einen Keyframe und wählen Sie dann „Alle Keyframes löschen“ aus dem Kontextmenü aus.
Klicken Sie bei gedrückter Taste „ctrl“ auf einen Keyframe in der Spur und wählen Sie dann „Im Keyframe-Editor zeigen“ aus dem Kontextmenü aus.
Der Keyframe-Editor wird unter der Timeline angezeigt und zeigt die Animationskurve und eine neu Kurvenreihe ohne Titel. Weitere Informationen zu Kurvenreihen finden Sie unter Filtern der Parameterliste.
Anpassen des Zeitverhaltens in der Timeline (Retiming)
Sie können die Dauer und die Wiedergabegeschwindigkeit von Videospuren in der Timeline ändern.
Standardmäßig werden für einen Videoclip mit 60 Bildern, der mit einer Wiedergaberate von 30 Bildern pro Sekunde abgespielt wird, zwei Sekunden für die Wiedergabe aller 60 Bilder benötigt. Wenn der zugehörige In-Punkt Bild 1 ist, ist Bild 60 der Out-Punkt. Geschwindigkeit und Dauer sind voneinander abhängig, d. h., dass die Dauer eines Clips sinkt, wenn die Geschwindigkeit der Clip-Wiedergabe erhöht wird. Wird dieser Clip mit 15 Bildern pro Sekunde wiedergegeben, dauert die Wiedergabe doppelt so lang. Der In-Punkt des Clips bleibt gleich, aber der Out-Punkt verschiebt sich zu Bild 120.
Nähere Angaben zum Retiming finden Sie unter Retiming. Weitere Informationen zum Verwenden der Verhaltensmuster „Retiming“ finden Sie unter Verhalten der Kategorie „Retiming“.
Anpassen der Geschwindigkeit eines Videoclips
Motion bietet Ihnen die Möglichkeit, das Zeitverhalten von Videoobjekten in der Timeline ganz einfach zu ändern.
Platzieren Sie den Zeiger über dem Ende des Objektbalkens eines Videoclips (dem Out-Punkt) und halten Sie die Wahltaste gedrückt.
Daraufhin wird der Zeiger zum Retiming-Werkzeug.
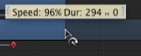
Bewegen Sie den Out-Punkt des Clipbalkens nach links.
Während der Bewegung wird ein Tipp mit der Geschwindigkeit und Dauer des Clips angezeigt.
Hinweis: Wenn Sie das Retiming-Werkzeug verwenden wollen, muss „Konstante Geschwindigkeit“ aus dem Einblendmenü „Geschwindigkeitsanpassung“ im Bereich „Informationen“ > „Eigenschaften“ ausgewählt sein. Ist „Variable Geschwindigkeit“ ausgewählt, ist das Retiming-Werkzeug wirkungslos. Das Zeitverhalten von Bildern, Effekten und andern Nicht-Videoobjekten lässt sich nicht anpassen.
Platzieren Sie den Zeiger über dem Ende des Objektbalkens eines Videoclips (dem Out-Punkt) und halten Sie die Wahltaste gedrückt.
Daraufhin wird der Zeiger zum Retiming-Werkzeug.
Bewegen Sie den Out-Punkt des Clipbalkens nach rechts.
Während der Bewegung wird ein Tipp mit der Geschwindigkeit und Dauer des Clips angezeigt.
Wiedergeben eines Clips als Endlosschleife
Die Dauer eines Videoclips lässt sich auch dadurch verlängern, dass der Clip als Endlosschleife (Loop) wiedergegeben wird. Wenn ein als Endlosschleife wiedergegebener Clip das letzte Bild erreicht, beginnt die Wiedergabe erneut beim ersten Bild. Durch Anpassen des Clips in der Timeline können Sie die Wiedergabe als Endlosschleife festlegen.
Platzieren Sie den Zeiger über dem Ende des Objektbalkens eines Videoclips (dem Out-Punkt) und halten Sie die Wahltaste und die Umschalttaste gedrückt.
Daraufhin wird der Zeiger zum Loop-Werkzeug.
Bewegen Sie den Out-Punkt des Balkens nach rechts.
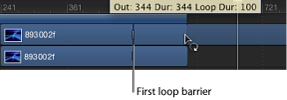
Während der Bewegung gibt ein Tipp den Out-Punkt und die Gesamtdauer des Clips sowie die Dauer der Endlosschleife an. Ein Objekt in einer Endlosschleife verfügt über Begrenzungen, die angeben, wo die Endlosschleife in der Timeline beginnt und endet.
Die erste Loop-Begrenzung im Clipbalken ist interaktiv. Wenn Sie die Begrenzung bewegen, ändert sich der Punkt, an dem die Endloswiedergabe des Clips beginnt.
Bewegen Sie die erste Loop-Begrenzung nach links oder rechts.
Der Endpunkt für die Clipwiedergabe bewegt sich, während Sie die Loop-Begrenzung bewegen.
Bearbeiten der Gruppenspur
Sie können Bearbeitungsschritte in der Gruppenspur ausführen. Das gilt auch dann, wenn die Spur ausgeblendet ist und die Objekte in der Gruppe im Spurenbereich der Timeline nicht sichtbar sind.
Gruppenspuren enthalten zwei farbige Balken. Der schmale, dunkelblaue obere Balken dient der Bearbeitung aller Objekte der Gruppe als Einheit. Er hat den Namen der Gruppe (standardmäßig lautet dieser „Gruppe“). Der untere - größere und etwas hellere blaue - Gruppenbalken dient der Bearbeitung einzelner Objekte in der Gruppe. Im unteren Gruppenbalken werden Informationen über die Namen einzelner Objekte in der Gruppe sowie über die Anzahl der Objekte, die sich in Composite-Bereichen der Timeline überlappen, angezeigt .
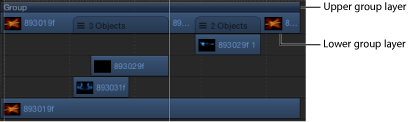
Bewegen von Objekten mithilfe der Gruppenspur
In Motion können Sie Objekte in der Timeline mithilfe der Gruppenspur bewegen. Abhängig davon, welchen Bereich der Gruppenspur Sie bewegen, werden alle Objekte, einzelne Objekte oder nur die Objekte bewegt, die sich im Zeitverlauf überlappen (Composite-Objekte).
Bewegen Sie den oberen Gruppenbalken nach links oder rechts.
Alle Objekte der Gruppe werden im Zeitverlauf bewegt.
Klicken Sie auf einen Bereich des unteren Gruppenbalkens, in dem ein einzelnes Objekt sichtbar ist.
Das Objekt wird in der Gruppenspur hervorgehoben.
Bewegen Sie den Ausschnitt nach links oder rechts, um das Objekt innerhalb der Gruppe im Zeitverlauf nach vorne oder hinten zu bewegen.
Das ausgewählte Objekt wird im Zeitverlauf bewegt.

Bewegen Sie einen Bereich des unteren Gruppenbalkens, in dem sich mehrere Objekte überlappen.
Die Composite-Objekte werden im Zeitverlauf bewegt.
Trimmen von Objekten mithilfe der Gruppenspur
Beim Trimmen der Ränder des oberen Gruppenbalkens werden auch die Ränder der Objekte in der Gruppe getrimmt. Ist nur ein Objekt vorhanden, wird beim Trimmen des oberen Gruppenbalkens dieses Objekt getrimmt. Sind mehrere Objekte am Rand der Gruppe ausgerichtet, werden beim Trimmen der Gruppe alle diese Objekte getrimmt.
Das Trimmen sich überlappender Objekte mithilfe der Gruppenspur ist nicht möglich.
Bewegen Sie ein Ende des oberen Gruppenbalkens im Spurenbereich nach rechts oder links.
Alle Objekte der Gruppe werden getrimmt.

Trennen eines Gruppenbalkens von dessen Inhalten
Sie können den oberen Gruppenbalken so ändern, dass er länger oder kürzer ist als der Inhalt der Gruppe (unterer Gruppenbalken). Sie können z. B. den oberen Gruppenbalken kürzen, damit ein Teil der darin enthaltenen Objekte ausgeblendet wird. Objekte, die über die Enden des oberen Gruppenbalkens hinausgehen, werden im Canvas-Bereich nicht angezeigt.
Halten Sie die Befehlstaste gedrückt, während Sie ein Ende des oberen Gruppenbalkens nach links oder rechts bewegen.
Nur der obere Gruppenbalken wird getrimmt.
Hinweis: Nach einer manuellen Änderung der Länge des oberen Gruppenbalkens wird dieser nicht mehr aktualisiert, wenn Sie Objekte zur Gruppe hinzufügen oder die darin enthaltenen Objekte ändern. Zum Wiederherstellen der automatischen Aktualisierung richten Sie die Ränder des oberen Gruppenbalkens mit den Rändern des ersten und letzten Clips in der Gruppe aus.
Sie können dieselbe Vorgehensweise auch direkt für die Balken von Bildern und Videoobjekten einsetzen und diese trimmen, ohne auch die Dauer der Unterobjekte (Masken, Filter oder andere angewendete Effektobjekte) zu beeinflussen.
Drücken Sie die Befehlstaste, während die den Rand eines Bild- oder Videoobjektbalkens bewegen.
Der Bild- oder Videoobjektbalken wird unabhängig von den angewendeten Effektobjekten getrimmt.
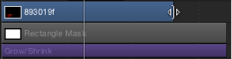
Verschieben von Videoebenen mithilfe der Gruppenspur
Neben dem Bewegen und Trimmen von Videoebenen können Sie Videoebenen auch in der Gruppenspur verschieben. Jeder Abschnitt des unteren Gruppenbalkens, der nur eine Videoebene enthält, kann auf diese Weise verschoben werden. Abschnitte, in denen sich mehrere Ebenen überlappen, können verschoben werden, indem Sie bei gedrückter Taste „ctrl“ auf den Gruppenbalken klicken und eine Videoebene aus dem Kontextmenü auswählen.
Drücken Sie die Wahltaste und bewegen Sie den Bereich des unteren Gruppenbalkens, in dem sich die Videoebene befindet.
Wenn sich überlappende (Composite-) Ebenen vorhanden sind, klicken Sie, bevor Sie diesen Schritt ausführen, bei gedrückter Taste „ctrl“ auf den sich überlappenden Bereich und wählen Sie die Videoebene aus dem Kontextmenü aus.
Durch Bewegen nach rechts wird der Videoclip zu einem früheren Teil der Quellenmedien verschoben. Durch Bewegen nach links wird der Videoclip zu einem späteren Teil der Quellenmedien verschoben. Unabhängig von der Bewegungsrichtung bleiben die Position des Clips in der Timeline und seine Dauer unverändert.
Hinweis: Sie können ein Objekt nur dann verschieben, wenn in den Quellenmedien noch nicht verwendete und mit diesem Clip verbundene Bilder vorhanden sind. Weitere Informationen zum Verschieben finden Sie unter Verschieben von Videoebenen.