Timeline
Die Timeline befindet sich unter der Symbolleiste in dem Teil der Motion-Oberfläche, der als Bereich Zeitverhalten bezeichnet wird. Die Timeline und der Bereich „Zeitverhalten“ verfügen über ähnliche Teilbereiche, die ein- bzw. ausgeblendet werden können: die Audio-Timeline und den Keyframe-Editor (weitere Informationen hierzu finden Sie unter Arbeiten mit Audiospuren und Animieren im Keyframe-Editor).
Die Timeline selbst hat zwei Bereiche: Die Ebenenliste der Timeline auf der linken und einen Spurenbereich auf der rechten Seite. Sie können Bilder und Clips über die Timeline auf die gleiche Weise zu Ihrem Projekt hinzufügen, wie Sie auch Dateien zur Liste „Ebenen“ oder zum Canvas-Bereich hinzufügen. Sie haben die Möglichkeit, Objekte in die Ebenenliste der Timeline oder in den Spurenbereich der Timeline zu bewegen. Das Timeline-Lineal, das sich oberhalb des Spurenbereichs befindet, bietet präzise Anhaltspunkte für die Verwaltung von Effekten für Zeitverhalten und Synchronisierung. Mit den Steuerelementen in der Ebenenliste der Timeline können Sie Spuren schützen, um Änderungen zu verhindern, ein Objekt vorübergehend ausblenden und Verknüpfungen zwischen Audio- und Videoelementen verwalten.
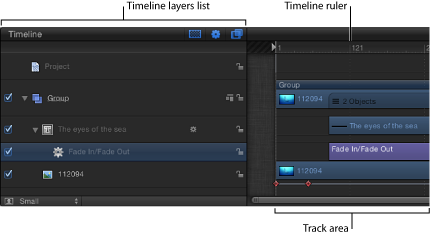
Sie können zwar zahlreiche verschiedene Effekte ganz ohne die Timeline erstellen und bearbeiten, doch sie ist ein wichtiges Werkzeug für die Anpassung des Zeitverhaltens der Elemente in Ihrem Projekt. Dennoch empfiehlt es sich in bestimmten Situationen, die Timeline auszublenden, um mehr Platz für andere Bereiche des Motion-Projektfensters zu schaffen.
Klicken Sie auf die Taste „Timeline ein-/ausblenden“ unten rechts im Motion-Projektfenster.
Drücken Sie die Tastenkombination „Befehl-7“.
Die Taste „Timeline ein-/ausblenden“ wird grau dargestellt und die Timeline ausgeblendet. Weitere Informationen hierzu finden Sie unter Darstellungsoptionen der Timeline.
Hinweis: Stellen Sie vor dem Ausblenden des gesamten Bereichs „Zeitverhalten“ (Timeline, Audio-Timeline und Keyframe-Editor) sicher, dass alle drei Tasten unten rechts im Motion-Projektfenster grau dargestellt werden.
Timeline-Spuren
Jedes Objekt in Ihrem Projekt wird als farbiger Balken im Spurenbereich der Timeline angezeigt. Die Reihenfolge der Spuren entspricht der Reihenfolge in der Liste „Ebenen“ im Bereich „Projekt“. So können Sie die Platzierung der Objekte im Zeitverlauf sowie die relative Position und Dauer der Objekte auf einen Blick erkennen.
Sie können die Objekttypen im Spurenbereich an ihrer Darstellung erkennen. In der folgenden Liste wird die Darstellung der verschiedenen Timeline-Objekte beschrieben.
Gruppe: doppelter blauer Balken; für Gruppen mit mehreren Ebenen zeigt der untere Balken drei Linien und einen Wert für die Anzahl der Ebenen in der Gruppe an.
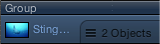
Objekte (Video, Einzelbilder, Formen, Text, Partikel, Replikatoren, Kameras, Lichter): blauer Balken.

Masken: grauer Balken.

Verhalten und Filter: dünner violetter Balken.

Keyframes: rote Raute unter dem Keyframe-Objekt. Ausgewählte Keyframes sind weiß.
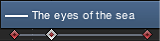
Audio: grüner Balken, der die Audio-Waveform (Oszillogramm) anzeigt. Audiospuren werden nicht standardmäßig angezeigt. Näheres zum Anzeigen von Audiospuren finden Sie unter Arbeiten mit Audiospuren.

Wenn Sie ein Objekt in der Timeline auswählen, wird der zugehörige Balken hervorgehoben. Befindet sich die Timeline im Modus „Filmstreifen“, werden die Filmstreifenbilder durch einen weißen Rahmen hervorgehoben. Weitere Informationen zum Festlegen verschiedener Modi für die Timeline-Anzeige finden Sie unter Anpassen der Spurdarstellung.
Anzeigen des Bereichs „Zeitverhalten“ auf einem zweiten Monitor
Sie können die Timeline auf einem zweiten Monitor anzeigen und erhalten dadurch einen größeren Arbeitsbereich zum Anpassen des Zeitverhaltens von Objekten. Weitere Informationen finden Sie unter Anzeigen des Canvas-Bereichs oder des Bereichs „Zeitverhalten“ auf einem zweiten Monitor.