Retiming
Bei Grafikanimationen ist unter Umständen die Anwendung spezieller Tricks erforderlich, um das Zeitverhalten der Medien zu optimieren: das Beschleunigen oder Verlangsamen eines Clips oder die Wiedergabe mit unterschiedlichen Geschwindigkeiten. Verwenden Sie die Steuerelemente für das Zeitverhalten im Bereich „Informationen“ > „Eigenschaften“, um Geschwindigkeits- und Wiedergabeattribute von Medienclips anzupassen.
Steuerelemente für das Zeitverhalten im Bereich „Informationen“ > „Eigenschaften“
Für Medienebenen (Bilder und Filmclips im Gegensatz zu in Motion erstellten Formen) sind im Bereich „Informationen“ > „Eigenschaften“ Parameter für das Zeitverhalten verfügbar. Klicken Sie rechts neben der Kategorie „Zeitverhalten“ auf „Anzeigen“, um diese Steuerelemente einzublenden.
Standbilder und andere Ebenen ohne zugehörige zeitliche Dimension besitzen weniger Steuerelemente für das Zeitverhalten.
- Geschwindigkeit: Ein Werteregler zum prozentualen Festlegen der Geschwindigkeit des Clips. Der Standardwert ist „100 %“. Bei Werten unter 100 Prozent wird der Clip verlangsamt wiedergegeben und überschreitet damit die für die Clipdauer festgelegte Zeit. Bei Werten über 100 Prozent wird der Clip beschleunigt wiedergegeben und unterschreitet damit die für die Clipdauer festgelegte Zeit.
Dieser Parameter wird nur angezeigt, wenn für „Geschwindigkeitsanpassung“ die Einstellung „Konstante Geschwindigkeit“ ausgewählt ist.
- Retime-Wert: Hier wird der Zeitwert des Clips bei einem bestimmte Bild angezeigt. Bei einer Einstellung von „Geschwindigkeitsanpassung“ auf „Variable Geschwindigkeit“ werden am ersten und letzten Bild des Clips zwei Keyframes erstellt. Die beiden Standard-Keyframes stehen für eine zu 100 % konstante Geschwindigkeit. Durch das Hinzufügen von Keyframes zu diesem Parameter und das Zuweisen unterschiedlicher Retime-Werte zu diesen Keyframes wird die Geschwindigkeit des Clips entsprechend gesteigert.
Dieser Parameter wird nur angezeigt, wenn für „Geschwindigkeitsanpassung“ die Einstellung „Variable Geschwindigkeit“ gewählt wurde.
- Dauer: Hiermit wird die Gesamtdauer der Ebene festgelegt. Wurde für „Geschwindigkeitsanpassung“ die Einstellung „Konstante Geschwindigkeit“ gewählt, hat eine Änderung der Dauer auch Auswirkungen auf die Einstellungen „Geschwindigkeit“ und „Out-Punkt“. Wurde für „Geschwindigkeitsanpassung“ die Einstellung „Variable Geschwindigkeit“ gewählt, hat eine Änderung der Dauer keine Auswirkungen auf die Wiedergabe mit variabler Geschwindigkeit.
- Bildüberblendung: Hier wird die Methode für die Festlegung der Überblendung des Bilds zwischen den einzelnen Bildern der Wiedergabe festgelegt. Das Einblendmenü „Bildüberblendung“ enthält die folgenden Optionen:
- Ohne: Das Bild aus dem Originalclip, das dem gewünschten Ausgangsbild am nächsten liegt, wird angezeigt.
- Füllmethode: Dies ist die Standardeinstellung. Zeigt eine Überblendung der einzelnen Pixel nebeneinander liegender Bilder an.
- Füllmethode der Bewegungsunschärfe: Auf die überblendeten Bilder wird ein Algorithmus zur Erzeugung einer Bewegungsunschärfe angewendet.
- Optischer Fluss: Mithilfe eines optischen Flusses werden die beiden Bilder überblendet, die das Bild am gewünschten Zeitpunkt umgeben. Die Verwendung dieser Methode wirkt sich entscheidend auf die Wiedergabeleistung aus. Damit die Bilder richtig angezeigt werden, analysiert Motion den Clip, um die Bewegungsrichtung der Pixel festzustellen. Nur der Teil eines im Projekt verwendeten Clips (der Clip zwischen den In- und Out-Punkten) wird analysiert.
Bei Auswahl von „Optischer Fluss“ wird unten links im Canvas-Bereich ein Analyseanzeiger eingeblendet.
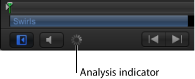
Wenn Sie das Projekt wiedergeben, bevor die Analyse abgeschlossen ist, wird der Clip so angezeigt, als wäre „Bildüberblendung“ auf „Ohne“ eingestellt. Sobald die Analyse beendet ist, wird die Analyseanzeige wieder ausgeblendet und der Clip wird richtig wiedergegeben. Sie können Detailinformationen zur Clipanalyse anzeigen und den Analyseprozess vorzeitig stoppen.
Sie können die Analyse mit optischem Fluss für mehrere Clips gleichzeitig ausführen. Die Clips werden der Reihenfolge nach verarbeitet - der erste Clip, der analysiert wird, wird zuerst verarbeitet, usw.
Hinweis: Je mehr Bewegung in einem Clip enthalten ist, desto länger dauert die Analyse.
Informationen zum Anhalten, Neuanordnen oder Stoppen einer Clipanalyse finden Sie unter Anzeigen und Bearbeiten von Retiming-Aufgaben.
Wichtig: Wenn Sie Interlace-Material (Zeilensprungverfahren) importieren und die Einstellung „Optischer Fluss“ für die Bildüberblendung verwenden, achten Sie darauf, dass für den Parameter „Halbbilddominanz“ (im Bereich „Informationen“ > „Medien“ der richtige Wert angegeben ist. Andernfalls kann es nach der Zeitanpassung zu Bildartefakten kommen.
- Endbedingung: Ein Einblendmenü, in dem Sie festlegen können, wie die Wiedergabe am Ende des Clips fortgesetzt wird. Vier Optionen stehen zur Auswahl:
- Ohne: Dies ist die Standardeinstellung. Die Dauer der Ebene in Ihrem Projekt ist identisch mit der Dauer der zugehörigen Quellenmediendatei.
- Loop: Wenn das letzte Bild des Clips erreicht ist, springt der Clip in einer Endlosschleife zurück zum ersten Bild und beginnt die Wiedergabe erneut. Dies kann zu einem sichtbaren Sprung in der Wiedergabe führen, wenn der Clip nicht so erstellt wurde, dass ein nahtloser Übergang möglich ist.
- Vor und Zurück: Wenn das letzte Bild des Clips erreicht ist, wird der nächste Durchgang für die Clip-Wiedergabe rückwärts gestartet. Wenn Sie für den Clip eines auf dem Boden rollenden Balls die Option „Vor und Zurück“ einstellen, sieht es so aus, als ob der Ball für die Dauer der Ebene erst vorwärts, dann rückwärts und wieder vorwärts rollt. Mit der Option „Vor und Zurück“ können Sie die Dauer einiger Videoclips homogener verlängern als mit der Option „Loop“.
- Halten: Das letzte Bild des Clips wird mit dem Schieberegler „End-Dauer“ für die angegebene Dauer „eingefroren“.
Hinweis: Vergewissern Sie sich bei Verwendung der Option „Halten“ für Material im Zeilensprungverfahren, dass die Halbbilddominanz im Bereich „Informationen“ > „Medien“ korrekt eingestellt ist. Wenn Sie die Halbbilddominanz eines Clips ändern wollen, wählen Sie den Clip in der Liste „Medien“ aus und wählen Sie dann eine Option aus dem Einblendmenü „Halbbilddominanz“ im Bereich „Informationen“ > „Medien“ aus.
Anzeigen und Bearbeiten von Retiming-Aufgaben
Beim Retiming eines Clips können Sie Verarbeitungsinformationen anzeigen.
Wählen Sie „Fenster“ > „Liste der Aktionen einblenden“.
Klicken Sie auf die Analyseanzeige (unten links im Canvas-Bereich neben der Taste „Audio ein/aus“).
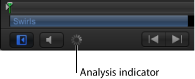
Daraufhin wird das Fenster „Liste der Hintergrundaktionen“ angezeigt.
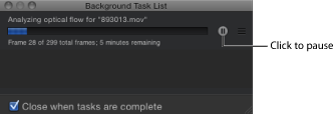
Die Liste der Hintergrundaktionen zeigt alle Prozesse an, die momentan von Motion im Hintergrund ausgeführt werden. Jede Aktion trägt eine entsprechende Bezeichnung und verfügt über einen Statusbalken und Text, der den Status der betreffenden Aktion angibt. Sie können aktuelle und anstehende Vorgänge unterbrechen, indem Sie auf die Taste „Anhalten“ klicken, die sich neben der Statusanzeige befindet.
Klicken Sie im Fenster „Liste der Hintergrundaktionen“ auf die Taste „Anhalten“.
In einer Meldung wird angegeben, wie viele Bilder verarbeitet wurden.
Hinweis: Wenn die Analyse angehalten wurde, werden Projekte mit einer deutlich höheren Geschwindigkeit wiedergegeben.
Klicken Sie im Fenster „Liste der Hintergrundaktionen“ auf die Taste „Analysieren/Anhalten“.
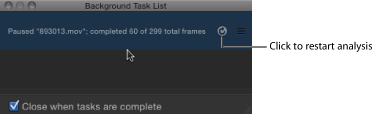
Bewegen Sie im Fenster „Liste der Hintergrundaktionen“ den Clip, den Sie analysieren wollen, an den Anfang der Liste.
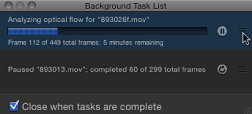
Die Analyse wird bei dem neu positionierten Clip gestartet und der zuvor analysierte Clip wird angehalten.
Wählen Sie im Fenster „Liste der Hintergrundaktionen“ das Markierungsfeld „Schließen, sobald die Vorgänge abgeschlossen sind“ aus.