Werkzeuge für die 2D-Transformation
Vergewissern Sie sich vor der Transformation einer Ebene im Canvas-Bereich, dass für den Zeiger das richtige Werkzeug ausgewählt ist. Diese Werkzeuge können in der Symbolleiste ausgewählt werden. Durch Auswahl eines 2D-Transformationswerkzeugs in der Symbolleiste wird ein entsprechendes Steuerelement im Canvas-Bereich aktiviert. Sie bearbeiten Ebenen, indem Sie dieses aktive Steuerelement verwenden.
Es gibt acht 2D-Transformationswerkzeuge, die über ein Einblendmenü auf der linken Seite der Symbolleiste verfügbar sind:
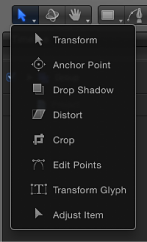
- Auswählen/Transformieren: Skaliert, dreht und positioniert ausgewählte Ebenen neu.
- Ankerpunkt: Versetzt den Ankerpunkt, der für alle Ebenentransformationen verwendet wird.
- Schattenwurf: Ändert den Schattenwurf von Ebenen im Canvas-Bereich.
- Verzerren: Dehnt eine Ebene in vieleckige Formen.
- Beschneiden: Entfernt Pixel von beliebigen der vier Kanten der Ebene.
- Punkte bearbeiten: Passt Steuerpunkte für Formen, Pfade und Kurven an.
- Glyphe transformieren: Transformiert einzelne Buchstaben in einer Textebene. Das Werkzeug „Glyphe transformieren“ ist auch ein 3D-Werkzeug und verwendet dieselben Transformationssteuerelemente wie das 3D-Transformationswerkzeug.
- Objekt anpassen: Bewegt Steuerelemente wie Verläufe, Mittelpunkte von Filtern, Emitter-Attribute usw.
Hinweis: Einige Werkzeuge werden aktiviert, wenn bestimmte Ebenen ausgewählt werden. Das Werkzeug „Punkte bearbeiten“ wird beispielsweise ausgewählt, nachdem Sie eine Form- oder Maskenebene erstellt haben. So können Sie sofort die Bezier- oder B-Spline-Steuerpunkte anpassen.
Klicken Sie in der Symbolleiste auf das Werkzeug zum Auswählen/Transformieren, halten Sie die Maustaste gedrückt und wählen Sie dann ein Werkzeug aus dem Einblendmenü aus.
Achten Sie darauf, dass im Canvas-Bereich eine Ebene ausgewählt ist, und drücken Sie die Tabulatortaste. Durch wiederholtes Drücken der Tabulatortaste wird nacheinander durch die Werkzeuge gewechselt.
Hinweis: Wenn Sie die Tabulatortaste drücken, wird zwischen dem 2D-Werkzeug zum Auswählen/Transformieren und dem Werkzeug „Ankerpunkt anpassen“ das 3D-Transformationswerkzeug aktiviert. Weitere Informationen zu 3D-Transformationswerkzeugen finden Sie unter Werkzeuge für die 3D-Transformation.
Klicken Sie bei gedrückter Taste „ctrl“ auf eine beliebige Ebene im Canvas-Bereich und wählen Sie dann ein Werkzeug aus dem Kontextmenü aus.
Die im Kontextmenü angezeigten Optionen variieren abhängig von Typ der ausgewählten Ebene. Bei einer Form enthält das Kontextmenü zum Beispiel formspezifische Optionen wie „Pinselstrich“, „Verlauf bearbeiten“ und „Punkte bearbeiten“. Diese Optionen sind bei einem Bild nicht verfügbar.
Hinweis: Drücken Sie die Umschalt- und Tabulatortaste, um rückwärts durch die Werkzeuge zu wechseln.
Bewegen von Ebenen im Canvas-Bereich
Die einfachste Möglichkeit zum Anordnen der Ebenen in Ihrem Projekt besteht darin, sie im Canvas-Bereich zu bewegen. Abgesehen vom Werkzeug „Schattenwurf“ können Sie mit allen Transformationswerkzeugen Ebenen neu positionieren. Diesen einen Schritt können Sie also unabhängig vom ausgewählten Werkzeug vornehmen.
Wenn Sie eine Ebene neu positionieren möchten, bewegen Sie sie einfach im Canvas-Bereich. Wenn Sie genauere Anpassungen an der Position einer Ebene vornehmen möchten, können Sie auch die numerischen Werte der Parameter der X- und Y-Position im Bereich „Informationen“ > „Eigenschaften“ ändern. Weitere Informationen zu Ebeneneigenschaften finden Sie unter Parameter im Bereich „Informationen“ > „Eigenschaften“.
Wird beim Bewegen die Umschalttaste gedrückt, wird die Bewegung auf die X- oder Y-Achse beschränkt. Das gilt auch bei der Arbeit mit einer 3D-Gruppe.
Sie können Ebenen in dem vom Canvas-Bereich festgelegten Rahmen beliebig bewegen. Sie können Ebenen auch über die Ränder des Rahmens hinaus bewegen. Wenn Sie eine Ebene über die Ränder des Rahmens hinaus bewegen, ist sie standardmäßig nicht mehr sichtbar. Sie lässt sich jedoch weiterhin mithilfe des Auswahlrahmens bearbeiten.
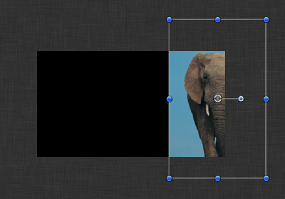
Hinweis: Der Auswahlrahmen, der die Position von Ebenen außerhalb des Canvas-Bereichs angibt, wird nur angezeigt, wenn solche Ebenen ausgewählt sind.
Möglicherweise müssen Sie eine Ebene über die Ränder des Rahmens hinaus bewegen, wenn Sie die Ebene so animieren möchten, dass sie auf den Bildschirm fliegt. Vor der Animation müssen Sie die Ebene an eine Position außerhalb des angezeigten Bildschirmbereichs bewegen, um diesen Effekt zu erzielen.
Hinweis: Damit eine Ebene, die sich teilweise oder ganz außerhalb des Canvas-Bereichs befindet, zu sehen ist, wählen Sie „Volldarstellungsbereich anzeigen“ aus dem Einblendmenü „Darstellung“ aus (über der rechten Seite des Canvas-Bereichs).
Wählen Sie Ebenen aus.
Führen Sie einen der folgenden Schritte aus:
Bewegen Sie eine Ebene an eine andere Stelle im Canvas-Bereich. Sind mehrere Ebenen ausgewählt, werden alle bewegt, wenn eine Ebene bewegt wird.
Halten Sie die Befehlstaste gedrückt und drücken Sie dann den Rechtspfeil, Linkspfeil, Aufwärtspfeil oder Abwärtspfeil, um die ausgewählten Ebenen in Schritten von je einem Pixel zu bewegen.
Halten Sie die Befehls- und Umschalttaste gedrückt und drücken Sie dann den Rechtspfeil, Linkspfeil, Aufwärtspfeil oder Abwärtspfeil, um die ausgewählten Ebenen in Schritten von je zehn Pixeln zu bewegen.
Tipp: Beim Positionieren sehr kleiner Ebenen vergrößern Sie den Canvas-Bereich durch Zoomen, um die Darstellung zu optimieren. Informationen zum Vergrößern des Canvas-Bereichs finden Sie unter Anzeigegröße im Canvas-Bereich.
Wenn Sie eine Ebene im 3D-Raum bewegen möchten, wählen Sie das 3D-Transformationswerkzeug aus oder verwenden Sie die 3D-Steuerelemente auf dem Bildschirm. Weitere Informationen zum Bewegen von Ebenen im 3D-Raum finden Sie unter Werkzeuge für die 3D-Transformation.
Wählen Sie die Ebene aus, die Sie duplizieren möchten. Bewegen Sie die Ebene anschließend bei gedrückter Wahltaste.
Klicken Sie bei gedrückter Taste „ctrl“ auf die Ebene und wählen Sie dann „Duplizieren“ aus dem Kontextmenü aus.
Im Canvas-Bereich wird ein Duplikat erstellt.
Verwenden von Befehlen für die Objektausrichtung
Das Untermenü „Ausrichtung“ im Menü „Objekt“ enthält Befehle, mit denen Sie eine beliebige Anzahl gleichzeitig ausgewählter Ebenen neu positionieren können, um sie auf verschiedene Weise aneinander auszurichten. Mit diesen Befehlen lassen sich unsortierte Ebenen einfach übersichtlich anordnen.
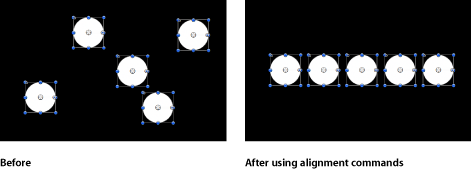
Bei jedem dieser Schritte wird der linke, rechte, obere und untere Rand der ausgewählten Ebenen durch den Auswahlrahmen definiert, der um jede einzelne Ebene zu sehen ist. Die Position des Ankerpunkts wird ignoriert.
Jeder der folgenden Befehle beeinflusst den Parameter „Position“ aller Ebenen.
- Linke Kanten ausrichten: Ebenen werden horizontal bewegt, sodass deren linke Kanten an der Ebene links außen in der Auswahl ausgerichtet werden.
- Rechte Kanten ausrichten: Ebenen werden horizontal bewegt, sodass deren rechte Kanten an der Ebene rechts außen in der Auswahl ausgerichtet werden.
- Obere Kanten ausrichten: Ebenen werden vertikal bewegt, sodass deren obere Kanten an der obersten Ebene in der Auswahl ausgerichtet werden.
- Untere Kanten ausrichten: Ebenen werden vertikal bewegt, sodass deren untere Kanten an der untersten Ebene in der Auswahl ausgerichtet werden.
- Entfernte Kanten ausrichten: Ebenen werden entlang der Z-Achse bewegt, sodass deren entfernte Kanten an der Ebene ausgerichtet werden, die in der Auswahl am weitesten entfernt ist.
- Nahe Kanten ausrichten: Ebenen werden entlang der Z-Achse bewegt, sodass deren nahe Kanten an der Ebene ausgerichtet werden, die in der Auswahl am nächsten ist.
- Horizontale Mitten ausrichten: Ebenen werden horizontal bewegt, sodass deren Mittelpunkte an dem Mittelpunkt zwischen den Ebenen links und rechts außen in der Auswahl ausgerichtet werden.
- Vertikale Mitten ausrichten: Ebenen werden horizontal bewegt, sodass deren Mittelpunkte an dem Mittelpunkt zwischen den obersten und untersten Ebenen in der Auswahl ausgerichtet werden.
- Tiefe Mitten ausrichten: Ebenen werden entlang der Z-Achse bewegt, sodass deren Mittelpunkte an dem Mittelpunkt zwischen der am weitesten entfernten und am nächsten liegenden Ebene in der Auswahl ausgerichtet werden.
- Linke Kanten verteilen: Ebenen werden horizontal bewegt, sodass die linken Kanten aller Ebenen gleichmäßig von rechts nach links zwischen den Ebenen ganz links und ganz rechts in der Auswahl verteilt werden.
- Rechte Kanten verteilen: Ebenen werden horizontal bewegt, sodass die rechten Kanten aller Ebenen gleichmäßig von rechts nach links zwischen den Ebenen ganz links und ganz rechts in der Auswahl verteilt werden.
- Obere Kanten verteilen: Ebenen werden vertikal bewegt, sodass die oberen Kanten aller Ebenen gleichmäßig von oben nach unten zwischen den obersten und untersten Ebenen in der Auswahl verteilt werden.
- Untere Kanten verteilen: Ebenen werden vertikal bewegt, sodass die unteren Kanten aller Ebenen gleichmäßig von oben nach unten zwischen den obersten und untersten Ebenen in der Auswahl verteilt werden.
- Entfernt verteilen: Ebenen werden entlang der Z-Achse bewegt, sodass die entfernten Kanten aller Ebenen gleichmäßig zwischen den nächsten und den entferntesten Ebenen in der Auswahl auf der Z-Achse verteilt werden.
- Nah verteilen: Ebenen werden entlang der Z-Achse bewegt, sodass die nahen Kanten aller Ebenen gleichmäßig zwischen den nächsten und den entferntesten Ebenen in der Auswahl auf der Z-Achse verteilt werden.
- Horizontale Mitten verteilen: Ebenen werden horizontal bewegt, sodass die Mitten aller Ebenen gleichmäßig von links nach rechts zwischen den Ebenen ganz links und ganz rechts in der Auswahl verteilt werden.
- Vertikale Mitten verteilen: Ebenen werden vertikal bewegt, sodass die Mitten aller Ebenen gleichmäßig von oben nach unten zwischen den obersten und untersten Ebenen in der Auswahl verteilt werden.
- Tiefe Mitten verteilen: Ebenen werden entlang der Z-Achse bewegt, sodass die Mitten aller Ebenen gleichmäßig zwischen den nächsten und entferntesten Ebenen in der Auswahl auf der Z-Achse verteilt werden.
Verwenden des Werkzeugs zum Auswählen/Transformieren
Standardmäßig wird das Werkzeug zum Auswählen/Transformieren verwendet. Damit werden Steuerelemente auf dem Bildschirm aktiviert, mit denen Sie Skalierung, Position und Rotation einer Ebene anpassen können.
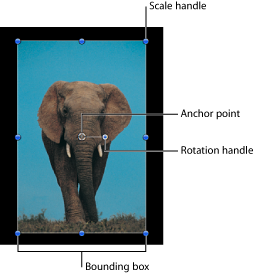
Skalierung
Wenn Sie eine Ebene auswählen, werden entlang dem Auswahlrahmen der Ebene acht Skalierungsaktivpunkte angezeigt. Bewegen Sie die Aktivpunkte, um die Größe der Ebene anzupassen. Die Breite und Höhe der Ebenen sind standardmäßig nicht gekoppelt, wenn Sie Skalierungsaktivpunkte anpassen. Das bedeutet, dass das Seitenverhältnis einer Ebene geändert werden kann. (Das Seitenverhältnis einer Ebene ist das Verhältnis der Breite zur Höhe der Ebene.) Damit das Seitenverhältnis einer Ebene beibehalten wird, drücken Sie beim Bewegen eines Skalierungsaktivpunkts die Umschalttaste. Änderungen an der Skalierung einer Ebene werden auf den Parameter „Skalierung“ im Bereich „Informationen“ > „Eigenschaften“ angewendet.
Hinweis: Zu den Steuerelementen zum Auswählen/Transformieren für in Motion erstellte Formen gehört ein Aktivpunkt für Rundungen in der linken oberen Ecke des Auswahlrahmens. Dieses Steuerelement steht bei anderen Ebenen nicht zur Verfügung. Weitere Informationen finden Sie unter Bearbeiten von Formen.
Klicken Sie, um die Ebene im Canvas-Bereich auszuwählen.
Hinweis: Wenn Sie ein anderes Werkzeug ausgewählt haben, etwa ein Werkzeug für Masken oder Formen, gelangen Sie durch Drücken der Taste „S“ zurück zu den 2D-Transformationswerkzeugen.
Um die ausgewählte Ebene wird ein Auswahlrahmen angezeigt.
Hinweis: Sie können auch bei gedrückter Taste „ctrl“ auf die Ebene im Canvas-Bereich klicken und dann „Transformieren“ aus dem Kontextmenü auswählen.
Führen Sie einen der folgenden Schritte aus:
Bewegen Sie einen Eckaktivpunkt wie gewünscht, um die Breite und Höhe der Ebene gleichzeitig anzupassen. Sie können die Breite und Höhe standardmäßig unabhängig voneinander und in beliebigem Maße ändern.
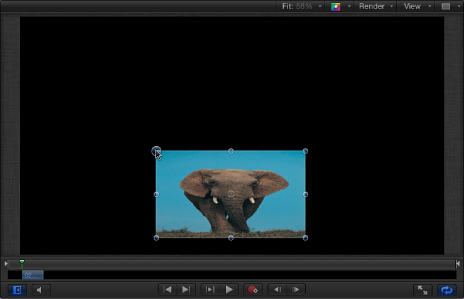
Drücken Sie die Umschalttaste und bewegen Sie einen Eckaktivpunkt, um die Größe der Ebene anzupassen. Die Breite und Höhe werden dabei gekoppelt und das aktuelle Seitenverhältnis der Ebene wird somit beibehalten.
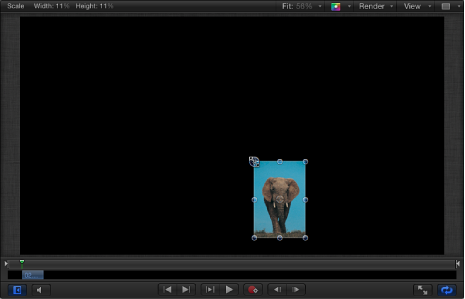
Bewegen Sie den Skalierungsaktivpunkt am oberen oder unteren Rand, um nur die Höhe der Ebene zu ändern. Oder bewegen Sie den Skalierungsaktivpunkt an der linken oder rechten Seite, um nur die Breite der Ebene zu ändern.
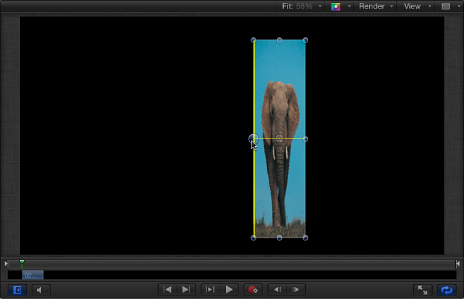
Drücken Sie die Wahltaste, während Sie einen beliebigen Skalierungsaktivpunkt bewegen, um eine Ebene um dessen Ankerpunkt zu skalieren und nicht einseitig.
Während Sie die Skalierungsaktivpunkte bewegen, werden in der Statusleiste über dem Canvas-Bereich die neuen Prozentwerte für Breite und Höhe angegeben.
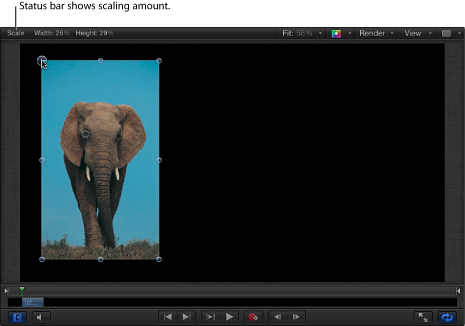
Hinweis: Durch eine Skalierung der Breite oder Höhe einer Ebene mit einem negativen Wert wird das Bild umgekehrt und gespiegelt.
Rotation
Mit dem Werkzeug zum Auswählen/Transformieren wird auch ein Transformationsaktivpunkt aktiviert, mit dem Sie das Bild um dessen Ankerpunkt drehen können. Motion registriert, wie oft Sie die Ebene drehen, und sichert diesen Wert im Parameter „Rotation“ der entsprechenden Ebene im Bereich „Informationen“ > „Eigenschaften“.
Klicken Sie, um die Ebene im Canvas-Bereich auszuwählen.
Hinweis: Das Werkzeug zum Auswählen/Transformieren ist standardmäßig ausgewählt, wenn Motion geöffnet wird. Ist dieses Werkzeug nicht aktiviert, wählen Sie es aus dem Einblendmenü der 2D-Transformationswerkzeuge in der Symbolleiste aus.
Führen Sie einen der folgenden Schritte aus:
Bewegen Sie den Rotationsaktivpunkt, um die Ebene zu drehen.
Drücken Sie beim Bewegen des Rotationsaktivpunkts die Umschalttaste, um die Ebene in Schritten von 45 Grad zu drehen.
Wenn Sie den Rotationsaktivpunkt bewegen, wird der ursprüngliche Winkel der Ebene durch einen kleinen Kreis auf einem größeren Kreis angegeben, der um den Ankerpunkt der Ebene verläuft. In der Statusleiste wird außerdem der neue Rotationswinkel angegeben.
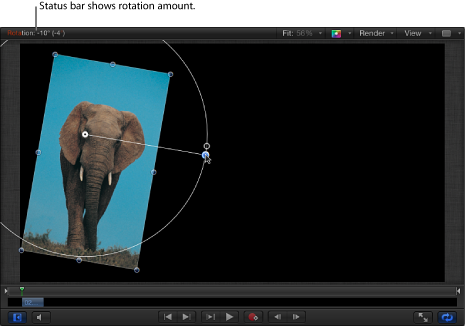
Verwenden des Werkzeugs „Ankerpunkt“
Mit dem Werkzeug „Ankerpunkt“ können Sie den Ankerpunkt einer jeden Ebene bewegen und so die Art und Weise ändern, in der verschiedene geometrische Transformationen ausgeführt werden.
Der Ankerpunkt dient zum einen als Drehpunkt von Ebenen, zum anderen hat er Einfluss auf das Anpassen der Größe von Ebenen. Der standardmäßige Ankerpunkt aller Ebenen ist z. B. der Mittelpunkt des Auswahlrahmens, der die Kanten des Objekts definiert. Wenn Sie eine Ebene drehen, dreht sie sich um diesen Ankerpunkt in der Mitte.
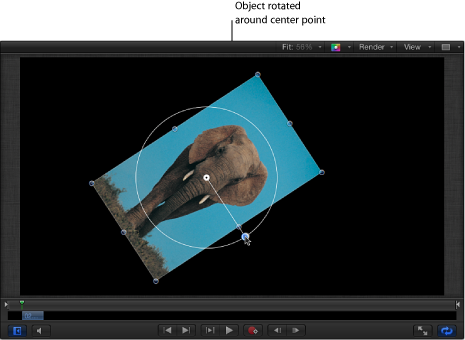
Wenn Sie den Ankerpunkt versetzen, dreht sich die Ebene jedoch nicht länger um den eigenen Mittelpunkt, sondern stattdessen um den neuen Ankerpunkt.
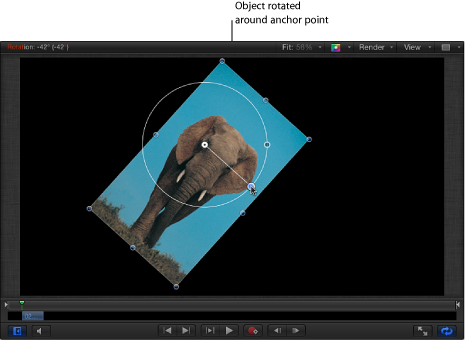
Dies hat nicht nur Einfluss auf die Rotation einer Ebene, sondern auch auf alle Bewegungs- und Skalierungsvorgänge, die an dieser Ebene ausgeführt werden. Die am Ankerpunkt einer Ebene vorgenommenen Änderungen werden im Parameter „Ankerpunkt“ im Bereich „Informationen“ > „Eigenschaften“ gesichert.
Wählen Sie das Werkzeug „Ankerpunkt“ aus dem Einblendmenü der 2D-Werkzeuge in der Symbolleiste aus.

Im Canvas-Bereich wird der Ankerpunkt der Ebene als runde Zielscheibe umgeben von drei farbigen Pfeilen angezeigt, die die X-, Y- und Z-Koordinatenachsen angeben. Weitere Informationen zu Koordinatenachsen finden Sie unter Steuerelemente auf dem Bildschirm für die 3D-Transformation.
Führen Sie einen der folgenden Schritte aus:
Bewegen Sie den weißen Kreis, um den Ankerpunkt vertikal oder horizontal zu bewegen.
Bewegen Sie einen Pfeil, um den Ankerpunkt entlang der zugehörigen Achse zu bewegen.
Beim Bewegen des Ankerpunkts wird eine Linie von der Standardposition an die neue Position des Ankerpunkts gezogen. Außerdem werden in der Statusleiste die neuen Koordinaten des Ankerpunkts sowie der Unterschied (Delta) zwischen der alten und neuen Position des Ankerpunkts angezeigt.
Hinweis: Wenn sich der Ankerpunkt nahe an der Mitte oder den Rändern der Ebene befindet und die Einrasthilfslinien sowie die dynamischen Hilfslinien eingeblendet sind, rastet der Ankerpunkt an dieser Position ein.
Verwenden des Werkzeugs „Schattenwurf“
Mit dem Werkzeug „Schattenwurf“ werden die Aktivpunkte für den Schattenwurf auf dem Bildschirm aktiviert, mit denen das Weichzeichnen, der Winkel und die Entfernung des Schattenwurfs einer Ebene geändert werden können.
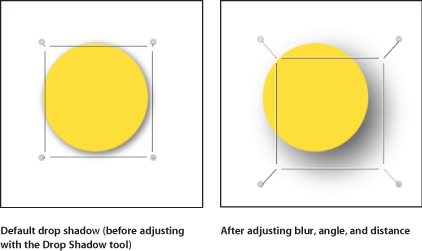
Wählen Sie das Werkzeug „Schattenwurf“ aus dem Einblendmenü der 2D-Werkzeuge in der Symbolleiste aus.

Bewegen Sie im Canvas-Bereich einen Eckaktivpunkt, um die Weichzeichnung des Schattenwurfs anzupassen.
Durch Bewegen des Zeigers bei gedrückter Maustaste im Auswahlrahmen des Schattens passen Sie dessen Entfernung und Winkel an.
Weitere Informationen zum Arbeiten mit Schattenwürfen finden Sie unter Schattenwurf.
Verwenden des Werkzeugs „Störungen“ (Verzerren)
Mit dem Werkzeug „Störungen“ (Verzerren) können Sie die Eckpunkte einer Ebene unabhängig voneinander neu positionieren und die Ebene über die Punkte im Mittelbereich horizontal oder vertikal schräg stellen oder scheren.
Wählen Sie das Werkzeug „Störungen“ (Verzerren) aus dem Einblendmenü der 2D-Werkzeuge in der Symbolleiste aus.
Bewegen Sie im Canvas-Bereich die vier Eckaktivpunkte, um die Ebene in eine Form zu dehnen.
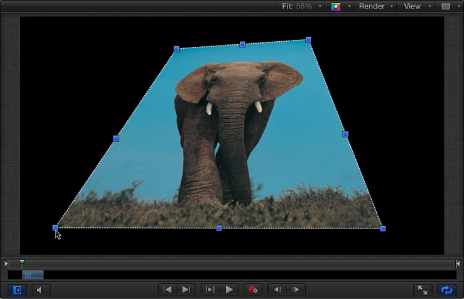
Nachdem Sie eine Ebene verzerrt haben, können Sie die ursprüngliche Form der Ebene wiederherstellen, indem Sie das Markierungsfeld „Alle vier Ecken“ im Bereich Informationen“ > „Eigenschaften“ deaktivieren. Dadurch wird die Form der Ebene wiederhergestellt, ohne die Form zurückzusetzen, die Sie in den Parametern „Alle vier Ecken“ des Bereichs „lnformationen“ > „Eigenschaften“ definiert haben.
Hinweis: Die Parameter „Alle vier Ecken“ können zusammen mit einem Tracking-Verhalten verwendet werden, um eine Tracking-Spur mit vier Referenzpunkten für eine Vordergrundebene zu erstellen. Weitere Informationen finden Sie unter Option 2: Die Ecken des Objekts werden vor dem Tracking fixiert.
Wählen Sie das Werkzeug „Störungen“ (Verzerren) aus dem Einblendmenü der 2D-Werkzeuge in der Symbolleiste aus.

Bewegen Sie im Canvas-Bereich einen Scheraktivpunkt, um die Ebene schrägzustellen. Mit den oberen und unteren Aktivpunkten wird die Ebene horizontal schräggestellt. Mit den linken und rechten Aktivpunkten wird die Ebene vertikal schräggestellt.
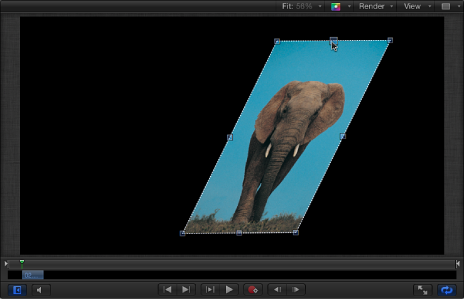
Hinweis: Das Scheren einer Ebene mit dem Werkzeug „Störungen“ (Verzerren) hat keine Auswirkungen auf den Parameter „Scherung“ im Bereich „Informationen“ > „Eigenschaften“. Stattdessen werden mit dem Werkzeug „Störungen“ (Verzerren) die Parameter „Alle vier Ecken“ so angepasst, dass ein Schereffekt simuliert wird. Sie können den Parameter „Scherung“ dennoch anpassen, um die simulierte Scherung nochmals zu scheren und interessante Ergebnisse zu erzielen.
Verwenden des Werkzeugs „Beschneiden“
Mit dem Werkzeug „Beschneiden“ werden Aktivpunkte verfügbar, mit deren Hilfe Sie die Ränder einer Ebene durch Bewegen anpassen können.
Durch das Beschneiden können Sie die vier Ränder einer Ebene abschneiden, um unerwünschte Teile aus Ihrem Projekt zu entfernen. Ebenen, die häufig beschnitten werden, sind beispielsweise Videoclips mit einer schwarzen Linie oder unerwünschter Vignettierung an den Rändern. Diese unerwünschten Bildfehler können durch Beschneiden entfernt werden. Sie können auch eine Ebene beschneiden, um ein einzelnes Element des Bilds zu isolieren.
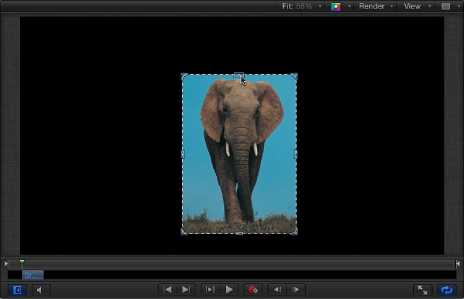
Hinweis: Wenn Sie eine unregelmäßiger geformte Ebene isolieren müssen oder einen Rahmen einer bestimmten Form erstellen möchten, finden Sie unter Verwenden von Formen, Masken und Pinselstrichen weitere Informationen.
Wählen Sie das Werkzeug „Beschneiden“ aus dem Einblendmenü der 2D-Werkzeuge in der Symbolleiste aus.

Bewegen Sie im Canvas-Bereich einen der acht Aktivpunkte an den Kanten der Ebene, um diese zu beschneiden.
Bewegen Sie den oberen, linken, rechten oder unteren Aktivpunkt, um nur eine Seite zu beschneiden.
Bewegen Sie einen der Aktivpunkte für „Alle vier Ecken“, um zwei angrenzende Kanten gleichzeitig zu beschneiden.
Drücken Sie während des Bewegungsvorgangs die Umschalttaste, um das Beschneiden der Ecken oder Kanten auf das Seitenverhältnis der Ebene zu beschränken.
Hinweis: Wenn eine Ebene mit dem Werkzeug „Störungen“ (Verzerren) bearbeitet wird, werden das Werkzeug „Beschneiden“ und dessen Steuerelemente auf dem Bildschirm deaktiviert. Sie können eine verzerrte Ebene jedoch beschneiden, indem Sie die Parametereinstellungen „Beschneiden“ im Bereich „Informationen“ > „Eigenschaften“ anpassen.
Der Beschnittbereich und das Bild lassen sich getrennt bearbeiten.
Bewegen Sie den Zeiger bei gedrückter Maustaste im Beschnittbereich.
Der Beschnittbereich bewegt sich, sodass Sie den Beschnittrahmen neu positionieren können, ohne dessen Größe oder Form zu verändern.
Drücken Sie die Befehlstaste, während Sie den Zeiger bei gedrückter Maustaste im Beschnittbereich bewegen.
Der Beschnittbereich bleibt unverändert, aber das Bild darunter wird bewegt, sodass Sie den sichtbaren Bereich der Ebene anpassen können.
Verwenden des Werkzeugs „Punkte bearbeiten“
Mit dem Werkzeug „Punkte bearbeiten“ können Sie eine Form oder Maske im Canvas-Bereich anpassen.
Nachdem Sie die Form oder Maske erstellt haben, wählen Sie das Werkzeug „Punkte bearbeiten“ aus dem Einblendmenü der 2D-Werkzeuge in der Symbolleiste aus.
Hinweis: Sie können die Form auch durch Doppelklicken auswählen oder bei gedrückter Taste „ctrl“ auf die Ebene klicken und dann „Punkte bearbeiten“ aus dem Kontextmenü auswählen.

Die Steuerpunkte der Ebene werden aktiv.
Bewegen Sie die Steuerpunkte im Canvas-Bereich, um die Form der Ebene zu ändern.
Weitere Informationen über die Arbeit mit Formen und Masken finden Sie unter Verwenden von Formen, Masken und Pinselstrichen.
Verwenden der Werkzeuge „Glyphe transformieren“ und „Objekt anpassen“
Wenn ein Textobjekt ausgewählt ist, ist das Werkzeug „Glyphe transformieren“ verfügbar und aktiviert die Steuerelemente, mit denen Sie die Position und X-, Y- oder Z-Rotation einzelner Buchstaben (Glyphen) in einer Textebene ändern können.
Informationen zur Verwendung des Werkzeugs „Glyphe transformieren“ finden Sie unter Anpassen von Glyphenattributen.
Mit dem Werkzeug „Objekt anpassen“ werden Steuerelemente aktiviert, mit denen Sie Filter, Verhaltensmuster, Generatoren und andere Objekte anpassen können. Sie können das Werkzeug „Objekt anpassen“ zum Beispiel verwenden, um den Mittelpunkt eines Weichzeichnungsfilters, die Form eines bestimmten Emitters oder die Einstellungen eines Verlaufs anzupassen.