Transformieren von Ebenen
Transformationen sind Aktionen, die Sie an Ebenen vornehmen, etwa das Bewegen, Ändern der Größe oder Drehen. Ebenentransformationen können mithilfe der Steuerelemente auf dem Bildschirm (den Transformationsaktivpunkten) ausgeführt werden oder durch Ändern der Ebenenparameter im Bereich „Informationen“ > „Eigenschaften“. Im Allgemeinen ermöglichen Ihnen die Steuerelemente im Canvas-Bereich eine direktere Arbeitsweise, während die Steuerelemente der Parameter im Bereich „Informationen“ > „Eigenschaften“ besser geeignet sind für feine Anpassungen mit präzisen numerischen Werten. Weitere Informationen über den entsprechenden Parameter für jede Transformation und dessen numerische Werte finden Sie unter Anpassen der Ebeneneigenschaften im Bereich „Informationen“.
Wichtig: Durch das Anwenden einer Maske oder bestimmter Filter auf eine Gruppe kann es zu einer Rasterung kommen. Bei einer Rasterung wird eine Gruppe in ein Bitmap-Bild umgewandelt, was sich auf die Füllmethoden und Interaktionen mit anderen Ebenen in einem Projekt auswirkt. Weitere Informationen zur Rasterung finden Sie unter Rasterung.
Auswählen von Ebenen zum Transformieren
Damit Sie Ebenen und Gruppen transformieren können, müssen Sie im Canvas-Bereich, in der Liste „Ebenen“ oder in der Timeline eine Auswahl treffen. Wird eine Gruppe oder Ebene in einem Bereich ausgewählt, so wird die Gruppe/Ebene auch in den anderen Bereichen ausgewählt.
Wenn eine Ebene im Canvas-Bereich ausgewählt wird, wird ein Auswahlrahmen mit Transformationsaktivpunkten um diese Ebene angezeigt. Diese Aktivpunkte entsprechen dem ausgewählten Transformiermodus. Mit den Aktivpunkten können Sie jede ausgewählte Ebene transformieren.
Klicken Sie auf eine beliebige Ebene im Canvas-Bereich.
Zeichnen Sie einen Auswahlrahmen über die auszuwählenden Ebenen.
Drücken Sie die Umschalttaste und klicken Sie auf die Ebenen, um sie auszuwählen.
Wenn Sie Ebenen zu einer Auswahl hinzufügen möchten, halten Sie die Umschalttaste gedrückt und zeichnen Sie dann einen Auswahlrahmen um die Ebenen, die Sie zur Auswahl hinzufügen möchten.
Klicken Sie bei gedrückter Umschalttaste auf eine Ebene, um deren Auswahl aufzuheben.
Alle anderen Ebenen bleiben weiterhin ausgewählt.
Halten Sie die Umschalttaste oder Befehlstaste gedrückt und zeichnen Sie dann einen Auswahlrahmen um die Ebenen, deren Auswahl Sie aufheben möchten.
Wählen Sie „Bearbeiten“ > „Alles auswählen“.
Drücken Sie die Tastenkombination „Befehl-A“.
Wählen Sie „Bearbeiten“ > „Auswahl aufheben“.
Drücken Sie die Tastenkombination „Befehl-Umschalt-A“.
Gelegentlich kann es vorkommen, dass eine Ebene von anderen Ebenen im Canvas-Bereich verdeckt wird. Wählen Sie eine verdeckte Ebene am Besten in der Liste „Ebenen“ oder in der Timeline aus. Hierdurch werden der Auswahlrahmen und die Transformationsaktivpunkte im Canvas-Bereich angezeigt, auch wenn die Ebene vollständig verdeckt ist.
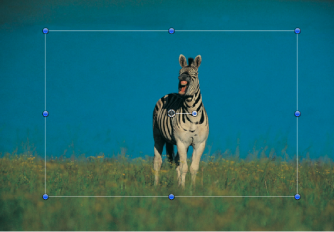
Hinweis: Wenn Sie eine interaktive Ebene auswählen (eine Ebene, deren Aktivierungsfeld in der Liste „Ebenen“ nicht ausgewählt ist), wird im Canvas-Bereich nur der Auswahlrahmen der Ebene angezeigt. Die Ebene selbst ist nicht sichtbar.
Weitere Informationen zur Auswahl von Objekten und Gruppen in der Liste „Ebenen“ finden Sie unter Auswählen von Ebenen und Gruppen in der Liste „Ebenen“.
Regeln für das Transformieren ausgewählter Ebenen und Gruppen
Beim Transformieren ausgewählter Ebenen spielt die Anzahl der ausgewählten Ebenen eine wichtige Rolle.
Transformieren einer einzelnen Ebene
Wenn Sie eine einzelne Ebene auswählen, betreffen Ihre Änderungen lediglich diese eine Ebene. Alle nicht ausgewählten Ebenen werden nicht geändert. Wenn Sie eine einzelne Ebene auswählen, werden beispielsweise nur um diese eine Ebene Transformationsaktivpunkte angezeigt.
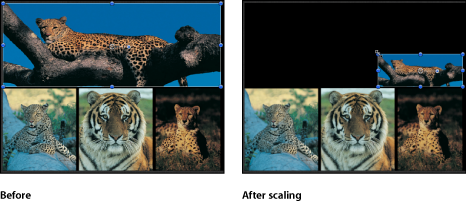
Transformieren mehrerer Ebenen
Wenn Sie mehrere Ebenen im Canvas-Bereich auswählen, werden Änderungen an einer dieser Ebenen gleichzeitig an allen anderen ausgewählten Ebenen vorgenommen. Jede Transformation findet am ebeneneigenen Ankerpunkt statt. Der Effekt hat also die gleiche Auswirkung, als würden Sie dieselbe Transformation an den Aktivpunkten der einzelnen Ebenen nacheinander ausführen.
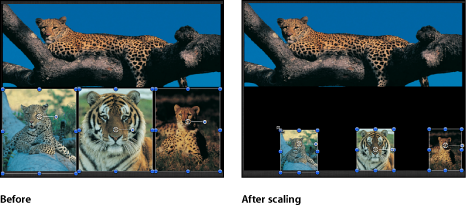
Transformieren einer Gruppe
Wenn Sie eine ganze Gruppe auswählen, werden alle Ebenen und Gruppen in dieser Gruppe wie eine einzige Ebene behandelt. Eine Satz von Aktivpunkten wird auf einem Auswahlrahmen angezeigt, der jede Ebene in dieser Gruppe umgibt. Alle Ebenentransformationen werden rund um einen einzelnen Ankerpunkt ausgeführt, der zu der Gruppe gehört.
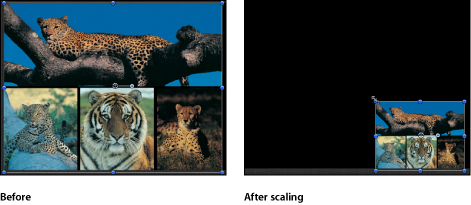
Wenn Sie eine Ebene und ihre übergeordnete Gruppe auswählen, geschieht Folgendes:
Der Skalierungsaktivpunkt der übergeordneten Gruppe bleibt verfügbar, während die Skalierungsaktivpunkte der einzelnen Ebenen innerhalb der Gruppe grau dargestellt werden. Durch Bewegen der Skalierungsaktivpunkte der Gruppe wird die Gruppe skaliert, nicht die darin enthaltenen Objekte.
Die Rotationsaktivpunkte der einzelnen Ebenen bleiben verfügbar. Durch Bewegen der Rotationsaktivpunkte eines Objekts wird das Objekt gedreht.