Verwenden von Medien in der Bibliothek
Motion enthält eine Sammlung integrierter Medien und Effekten, die Sie in Ihren Projekten verwenden können. Dieser Inhalt steht in der Bibliothek zur Verfügung.
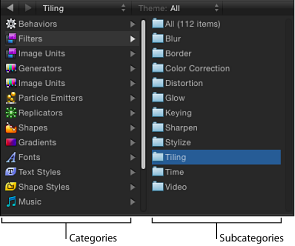
Die Seitenleiste der Bibliothek besteht aus einem zweispaltigen Bereich. In der linken Spalte werden die Kategorien der Medien und Effekte angezeigt. Wenn Sie eine Kategorie auswählen, werden die Unterkategorien in der rechten Spalte angezeigt. Bei Auswahl einer Unterkategorie wird eine Sammlung zugehöriger Medien oder Effekte im darunter liegenden Bereich „Stapel“ der Bibliothek eingeblendet.
Kategorien der Bibliothek
Die Bibliothek enthält die folgenden Inhalts- und Effektkategorien:
Verhalten und Filter
Verhaltensmuster (oder kurz Verhalten) und Filter werden auf Bildebenen angewendet, die Ihrem Projekt hinzugefügt wurden. Ein Verhalten oder Filter muss einer Bildebene zugeordnet werden, damit es bzw. er eine Auswirkung hat. Verhalten und Filter können jeweils angepasst werden, nachdem sie einem Projekt hinzugefügt wurden. Angepasste Versionen können Sie für zukünftige Zwecke in der Bibliothek speichern.
Weitere Informationen zu Verhalten finden Sie unter Verwenden von Verhaltensmustern. Weitere Informationen zu Filtern finden Sie unter Verwenden von Filtern.
Bildeinheiten (Filter)
Die Kategorie „Bildeinheiten“ wird in der Motion-Bibliothek angezeigt, wenn Sie mit Mac OS X 10.6.8 (oder neuer) arbeiten. Motion unterstützt zwar allgemein die Core Image Units oder Bildeinheiten (Filter) des Betriebssystems, doch möglicherweise funktionieren einige Bildeinheiten in Motion nicht wie erwartet.
Generatoren
Generatoren sind vom Benutzer anpassbare, computererstellte Objekte, mit denen Sie Grafikelemente gestalten können. Wenn Sie Ihrem Projekt einen Generator hinzufügen, übernimmt dieser die Bildgröße und Bildrate des Projekts. Generatoren haben außerdem eine unbegrenzte Dauer, sodass ihre Wiedergabe so lange wie nötig erfolgen kann.
Generatoren verfügen über alle Eigenschaftsparameter, die auch zu anderen Objekten gehören. Eigenschaften, die nur für bestimmte Generatoren gelten, werden auch im Bereich „Informationen“ > „Generator“ angezeigt, sobald ein entsprechender Generator ausgewählt wurde. Sie können angepasste Generatorversionen in der Bibliothek sichern, um sie später zu verwenden.
Weitere Informationen zu den in Motion verfügbaren Generatoren finden Sie unter Arbeiten mit Generatoren.
Bildeinheiten (Generatoren)
Die Kategorie „Bildeinheiten“ wird in der Motion-Bibliothek angezeigt, wenn Sie mit Mac OS X 10.6.8 (oder neuer) arbeiten. Motion unterstützt zwar allgemein die Core Image Units oder Bildeinheiten (Generatoren) des Betriebssystems, doch möglicherweise funktionieren einige Bildeinheiten in Motion nicht wie erwartet.
Partikelemitter
Mithilfe mehrerer Kategorien vorgefertigter Partikelemitter können Sie Effekte hinzufügen. Die entsprechenden Simulationen reichen von Rauch und Feuer über Explosionen bis hin zu animierten abstrakten Texturen, die Sie auf verschiedene Weise verwenden können. Alle vorgefertigten Partikelsysteme lassen sich anpassen, nachdem Sie sie zu Ihrem Projekt hinzugefügt haben.
Weitere Informationen zur Verwendung von Partikelsystemen finden Sie unter Arbeiten mit Partikeln.
Replikatoren
Mithilfe mehrerer Kategorien vorgefertigter Replikatoren können Sie Hintergrund- und Übergangsmuster oder andere Arten animierter Muster hinzufügen. Alle vorgefertigten Partikelsysteme lassen sich anpassen, nachdem Sie sie zu Ihrem Projekt hinzugefügt haben.
Weitere Informationen zu Replikatoren finden Sie unter Verwenden des Replikators.
Formen
Diese Kategorie enthält vorgefertigte Formen, die Sie als visuelle Elemente oder als Bildmasken verwenden können. Jede Form ist eine Bezierform und kann mithilfe der Werkzeuge zur Formbearbeitung in Motion angepasst werden. Weitere Informationen zum Bearbeiten von Formen und Masken finden Sie unter Verwenden von Formen, Masken und Pinselstrichen.
Verläufe
Die Kategorie „Verlauf“ enthält voreingestellte Verläufe, die Sie im Verlaufseditor verwenden können. Den Verlaufseditor finden Sie in Partikelsystem-Emittern und Zellen sowie in Textobjekten und Formen. Sie haben auch die Möglichkeit, eigene Verläufe zu sichern.
Schriften
In dieser Kategorie werden auf Ihrem Computer installierter Schriften angezeigt. Schriften werden in Unterkategorien angeordnet, basierend auf den Schriftkategorien, die im Programm „Schriftsammlung“ definiert sind. Weitere Informationen zum Programm „Schriftsammlung“ finden Sie in der Mac-Hilfe im Finder-Menü „Hilfe“.
Mithilfe der Schriftkategorien können Sie die Schriften, die auf Ihrem Computer verfügbar sind, in einer Vorschau anzeigen. Sie können auch Schriften auf Textobjekte bewegen, um den verwendeten Stil zu ändern. Weitere Informationen zur Verwendung von Schriften mit Textobjekten finden Sie unter Verwenden der Vorschau für die Schriften in der Bibliothek.
Textstile
Bei Textstilen handelt es sich um Voreinstellungen, die auf Textobjekte angewendet werden können, um deren Stilparameter zu ändern. Zu diesen Stilparametern gehören die Parameter „Stil“, „Kontur“, „Glühen“ und „Schattenwurf“. Wenn Sie einen Textstil auf ein Textobjekt bewegen, wird dieser Stil sofort auf den Text angewendet.
Weitere Informationen zu Textstilen finden Sie unter Bearbeiten des Textstils.
Formstile
Formstile sind Voreinstellungen, die auf Formen und Pinselstriche in Ihrem Projekt angewendet werden können, um die zugehörigen Stilparameter zu ändern. Wenn Sie einen Formstil auf eine Form bewegen, wird dieser Stil sofort angewendet.
Weitere Informationen zu Formstilen finden Sie unter Sichern von Formen und Formstilen.
Musik und Fotos
Mithilfe dieser Kategorien können Sie über Ihre iTunes-Mediathek und Ihre iPhoto-Mediathek Audiodateien bzw. Bilddateien suchen und importieren. Bei den Unterkategorien zu „Musik“, die in der Motion-Bibliothek angezeigt werden, handelt es sich um in iTunes erstellte Wiedergabelisten. Die Unterkategorien zu „Fotos“ sind in iPhoto erstellte Alben. Der Inhalt aller Mediatheken, Alben oder Wiedergabelisten wird im Dateistapel angezeigt.
Weitere Informationen zum Importieren von iPhoto- oder iTunes-Dateien finden Sie unter Hinzufügen von iTunes- und iPhoto-Dateien über die Bibliothek.
Inhalt
Motion enthält eine Sammlung vorgefertigter Grafiken und mit Motion erstellter Objekte, die in der Kategorie „Inhalt“ angezeigt werden. Diese Objekte können in den Canvas-Bereich bewegt und in einem Projekt als Design-Element eingesetzt werden. Einige Unterkategorien enthalten Objekte, die auch für die Motion-Vorlagen verwendet wurden. Einzige Ausnahme ist die Unterkategorie „Partikelbilder“. Diese Unterkategorie umfasst Quellen für Partikelzellen, die für die Generierung der in Motion integrierten Partikelemitter-Voreinstellungen verwendet werden.
Hinweis: Wenn Sie ein Medienobjekt in die Kategorie „Inhalt“ bewegen, bleibt die zugehörige Datei auf dem Volume unverändert an ihrem ursprünglichen Speicherort. Legen Sie aus diesem Grund alle Medien, die für eine zukünftige Verwendung in die Bibliothek importiert werden sollen, an einem dedizierten und nachvollziehbaren Speicherort auf dem Volume ab, um ein versehentliches Bewegen, Umbenennen oder Löschen dieser Dateien zu vermeiden.
Favoriten und das Menü „Favoriten“
Die unterschiedlichen in Motion verwendeten Verhalten, Filter, Partikelsysteme, Verläufe und Generatoren lassen sich ganz einfach anpassen, um Effekte zu erstellen. Diese angepassten Objekte werden in ihren entsprechenden Kategorien gesichert. Die Kategorie „Favoriten“ bietet Platz für häufig verwendete Objekte - egal, ob integriert oder selbst erstellt. Sie können auch häufig verwendete Mediendateien wie PDF- oder TIFF-Dateien in der Kategorie „Favoriten“ ablegen. Objekte in der Kategorie „Favoriten“ sind für alle Projekte verfügbar, die Sie in Motion erstellen.
Objekte, die Sie im Ordner „Menü „Favoriten““ ablegen, werden im Menü „Favoriten“ angezeigt und erlauben einen noch schnelleren Zugriff. Wenn Sie ein Objekt aus dem Menü „Favoriten“ auswählen, wird dieses Objekt in der ausgewählten Ebene in die Mitte des Canvas-Bereichs eingefügt. Objekte im Menü „Favoriten“ stehen für jedes Projekt in Motion zur Verfügung.
Objekte, die in die Kategorien „Favoriten“ und „Menü „Favoriten““ bewegt werden, werden in den Ordnern „/Benutzer/Benutzername/Library/Application Support/Motion/Library/Favoriten/“ und „/Menü „Favoriten“/“ abgelegt.
Hinzufügen von Inhalt zur Bibliothek
Sie können den Kategorien in der Bibliothek eigene angepasste Versionen von Generatoren, Filtern, Verhalten und Verläufen hinzufügen. Wenn Sie mit Projekten arbeiten, die häufig die gleichen Grafikelemente wiederverwenden, oder wenn Sie eine Bibliothek mit regelmäßig verwendeten Grafiken haben, können Sie der Kategorie „Favoriten“ diese Mediendateien hinzufügen. Eigene Inhalte sollten Sie zur Kategorie „Favoriten“ hinzufügen. Inhalte, die Sie in der Bibliothek ablegen, stehen jedem Projekt in Motion zur Verfügung.
Bewegen Sie ein Objekt aus der Liste „Ebenen“, aus dem Canvas-Bereich oder aus der Timeline in den Ordner „Favoriten“ in der Bibliothek.
Wichtig: Jede Kategorie, mit Ausnahme der Kategorien „Inhalt“, „Favoriten“ und „Menü „Favoriten““, wird nach dem darin enthaltenen Objekttyp gefiltert. Sie können z. B. einen von Ihnen angepassten Filter in die Kategorie „Filter“ legen, nicht jedoch einen Filter in die Kategorie „Verhalten“.
Sie können Medien, die sich auf dem Volume befinden, in den Kategorien „Inhalt“, „Favoriten“ und „Menü „Favoriten““ ablegen.
Bewegen Sie ein Medienobjekt aus der Liste „Ebenen“ bzw. „Medien“ oder aus der Dateiübersicht in den Ordner „Favoriten“ in der Bibliothek.
Wenn Sie Ihre eigenen Inhalte einfügen, können Sie zusätzliche Ordner erstellen, um Unterkategorien hinzuzufügen, die in der Spalte für Unterkategorien angezeigt werden.
Öffnen Sie die Bibliothek und wählen Sie eine Kategorie aus.
Klicken Sie auf die Taste „Neuer Ordner“ (+) unten in der Bibliothek.
Benennen Sie den Ordner wie gewünscht um.
Der neue Ordner wird immer in der Spalte der Unterkategorie angezeigt, wenn diese Kategorie ausgewählt ist.
Wählen Sie ein Objekt oder einen Ordner im Bibliothekstapel aus. Führen Sie anschließend einen der folgenden Schritte aus:
Wählen Sie „Bearbeiten“ > „Löschen“.
Drücken Sie die Tastenkombination „Befehl-Rückschritt“.
Wenn Medien der Bibliothek nicht mehr verfügbar sind
Wie bei jedem anderen in Motion verwendeten Objekt müssen die in einem Projekt verwendeten Medien aus der Bibliothek auf Ihrem Computer vorhanden und installiert sein, damit sie in Motion korrekt angezeigt werden können. Wenn Sie von einer anderen Person eine Projektdatei erhalten und Sie nicht die gleichen Filter oder Schriften besitzen, die in der Datei verwendet werden, wird beim Öffnen des Projekts ein Warnhinweis mit den nicht verfügbaren Objekten angezeigt.
Sie können entweder das Projekt schließen und die erforderlichen Dateien auf Ihrem Computer ablegen oder die Datei öffnen. Wenn Sie eine Datei mit fehlenden Medien öffnen, geschieht Folgendes:
- Fehlender Inhalt: Fehlender Inhalt wird genauso behandelt wie jedes andere fehlende Medienobjekt. Weitere Informationen zum erneuten Verbinden von Medien finden Sie unter Online-Medien verglichen mit Offline-Medien.
- Fehlende Filter: Wenn ein Filter fehlt, wird in der Liste „Ebenen“ und in der Timeline ein Platzhalterobjekt angezeigt. Wenn Sie den fehlenden Filter installieren, ersetzt der Filter den Platzhalter und der Effekt wird korrekt angewendet.
- Fehlende Schriften: Wenn Schriften fehlen, wird für die entsprechenden Textobjekte ersatzweise standardmäßig die Schrift „Helvetica“ verwendet. Fehlende internationale Schriften werden durch die Standardsystemschrift für die entsprechende Sprache ersetzt.
Hinzufügen von iTunes- und iPhoto-Dateien über die Bibliothek
Sie können Dateien aus Ihren iTunes- und iPhoto-Mediatheken über die Motion-Bibliothek zu einem Projekt hinzufügen. Die iTunes-Mediathek und -Wiedergabelisten sowie die iPhoto-Alben werden in den beiden Unterkategorien „Musik“ und „Fotos“ der Bibliothek angezeigt.
Hinweis: In der Dateiübersicht wird ein angeschlossener iPod zwar als Festplatte angezeigt, Sie können jedoch nur iPod-Dateien suchen und importieren, die als Daten gesichert sind. Musiktitel, die über iTunes auf den iPod übertragen wurden, können nicht in Motion importiert werden.
Wählen Sie in der Bibliothek die Kategorie „Musik“ aus.
Die iTunes-Mediathek und Wiedergabelisten werden angezeigt. Standardmäßig ist die Option „Alle“ ausgewählt (die iTunes-Mediathek).
Wählen Sie eine Wiedergabeliste und anschließend eine Audiodatei im Stapel aus.
Hinweis: In der Kategorie „Musik“ werden in der Listendarstellung Informationen wie „Name“, „Künstler“, „Album“, „Dauer“ und „Größe“ der Datei angezeigt, die in iTunes festgelegt wurden.
Führen Sie einen der folgenden Schritte aus:
Klicken Sie im Vorschaubereich auf „OK“.
Bewegen Sie die Audiodatei in den Canvas-Bereich, in die Liste „Ebenen“ oder in die Audio-Timeline.
Hinweis: Urheberrechtlich geschützte AAC-Dateien können nicht in Motion importiert werden und werden nicht im Dateistapel angezeigt. Dies gilt auch für alle im iTunes Store erworbenen Musiktitel, die nicht im iTunes Plus-Format vorliegen.
Weitere Informationen zur Arbeit mit Audiodateien finden Sie unter Arbeiten mit Audio.
Wählen Sie in der Bibliothek die Kategorie „Fotos“ aus.
Die iPhoto-Alben werden angezeigt. Standardmäßig ist die Option „Alle“ ausgewählt (die iPhoto-Mediathek).
Wählen Sie ein Album und anschließend eine Datei im Stapel aus.
Hinweis: In der Kategorie „Fotos“ werden in der Listendarstellung Informationen wie „Name“ und „Größe“ der Datei angezeigt, die in iPhoto festgelegt wurden.
Führen Sie einen der folgenden Schritte aus:
Klicken Sie im Vorschaubereich auf „OK“.
Bewegen Sie die Datei in den Canvas-Bereich, die Liste „Ebenen“ oder die Timeline.
Hinweis: Wenn Sie große Bilder in Motion importieren, können Sie die Dateien mit ihrer nativen Auflösung oder mit der Auflösung des Canvas-Bereichs von Motion importieren. Weitere Informationen finden Sie unter Verwenden von hochauflösenden Einzelbildern.