Verwalten von Projekten
Wenn Sie in Motion an einem Projekt arbeiten, ist es wichtig, anhand klarer Strukturen vorzugehen. Es ist daher sinnvoll, die Projektdateien sorgfältig zu verwalten, diese Dateien oft zu sichern und regelmäßig Sicherungskopien zu erstellen. Motion sichert Projekte zudem automatisch in Dateien, die jederzeit erneut geöffnet werden können (es sei denn, (die Option „Automatisches Sichern verwenden“ wurde in den Einstellungen deaktiviert).
Sichern von Projekten
Wie auch bei jedem anderen Programm ist es sinnvoll, während der Arbeit an Ihrem Projekt früh und oft zu sichern, um Datenverluste aufgrund unvorhergesehener Ereignisse zu verhindern. Sonst könnte z. B. ein Stromausfall kurz vor dem Fertigstellen eines Projekts Ihre gesamte Animationsarbeit zunichte machen.
Neben dem Sichern Ihrer Arbeit für zukünftige Zwecke können Sie mit den Sicherungsbefehlen in Motion Ihr sich entwickelndes Projekt noch auf andere Weise verwalten. Wenn Sie z. B. mit der aktuellen Animationsstruktur zufrieden sind, aber noch eine weitere Variante erstellen wollen, sichern Sie mit dem Befehl „Sichern unter“ eine Kopie des aktuellen Projekts. Sie können dieses Duplikat dann ändern. Ihr Originalprojekt steht Ihnen weiterhin unverändert zur Verfügung, falls Ihnen die Änderungen am Duplikat nicht zusagen.
Wählen Sie „Ablage“ > „Sichern“ aus (oder drücken Sie die Tastenkombination „Befehl-S“).
Wurde das Projekt noch nicht gesichert, wird das Dialogfenster „Sichern unter“ angezeigt.
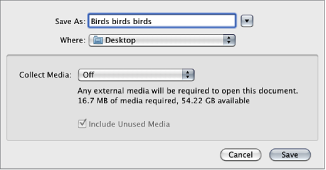
Geben Sie einen Namen in das Feld „Sichern unter“ ein und wählen Sie zum Sichern der Datei einen Speicherort auf Ihrer Festplatte aus. Klicken Sie auf „Sichern“.
Hinweis: Wurde das Projekt bereits gesichert, so wird die Projektdatei aktualisiert, ohne ein Dialogfenster zu öffnen.
Wählen Sie „Ablage“ > „Sichern unter“ aus (oder drücken Sie die Tastenkombination „Befehl-Umschalt-S“).
Das Fenster „Sichern unter“ wird angezeigt.
Geben Sie einen neuen Namen in das Feld „Sichern unter“ ein und wählen Sie einen Speicherort auf Ihrer Festplatte aus. Klicken Sie auf „Sichern“.
Wichtig: Wählen Sie bei der Verwendung des Befehls „Sichern unter“ keinen Namen, den Sie bereits für eine andere gesicherte Version dieses Projekts verwendet haben. Sonst laufen Sie Gefahr, eine Version zu überschreiben, die Sie eigentlich behalten wollten.
Sammeln von Medien
Beim Sichern eines Projekts können Sie die Medien im Projekt in einem gemeinsamen Ordner ablegen. Dadurch sind alle Projektmedien am selben Speicherort verfügbar und das Projekt lässt sich leichter auf einen anderen Computer übertragen bzw. in einer Sicherungskopie sichern. Standardmäßig ist die Funktion „Medien sammeln“ deaktiviert.
Wählen Sie „Ablage“ > „Sichern unter“ aus (oder drücken Sie die Tastenkombination „Befehl-Umschalt-S“).
Das Fenster „Sichern unter“ wird angezeigt.
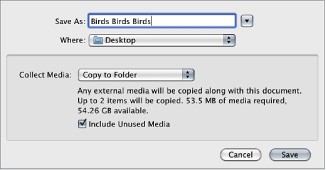
Wählen Sie aus dem Einblendmenü „Medien sammeln“ die Option „In den Ordner kopieren“ aus.
Bei diesem Vorgang wird ein Ordner mit dem Namen angelegt, den Sie im Feld „Sichern unter“ eingeben. In diesem Ordner wird auch eine Motion-Projektdatei mit demselben Namen erstellt sowie der Ordner „Media“, der alle in diesem Projekt verwendeten Medien enthält.
Bei Verwendung dieser Option können Sie angeben, ob nicht verwendete Medien ebenfalls hier abgelegt werden sollen.
Verwenden der automatischen Sicherung
Motion erstellt Sicherungskopien Ihres Projekts in einem Ordner auf Ihrer Festplatte. Sie können im Bereich „Cache“ der Motion-Einstellungen festlegen, wie häufig eine Sicherung durchgeführt und wo die gesicherten Dateien abgelegt werden sollen. Gesicherte Projekte verfügen über Zeit- und Datumsangaben. Weitere Informationen zur automatischen Sicherung finden Sie unter Automatisch sichern.
Wählen Sie „Motion“ > „Einstellungen“ (oder drücken Sie die Tastenkombination „Befehl-Komma“).
Klicken Sie auf „Cache“.
Wählen Sie im Abschnitt „Automatisch sichern“ die Option „Automatisches Sichern verwenden“ aus.
Der Ordner für die automatische Sicherung befindet sich standardmäßig in Ihrem Ordner „/Benutzer/benutzername/Filme/Motion-Projekte/“.
Klicken Sie im Bereich „Cache“ der Motion-Einstellungen auf „Auswählen“ und wählen Sie im Dialogfenster einen Speicherort aus.
Wählen Sie „Ablage“ > „Projekt wiederherstellen“.
Das Dialogfenster „Projekt wiederherstellen“ wird angezeigt.
Wählen Sie ein gesichertes Projekt aus dem Einblendmenü aus.
Zurücksetzen von Projekten
Mit dem Befehl „Zurück zur letzten Version“ werden alle Änderungen an einem Projekt verworfen, die Sie nach dem letzten Sichern vorgenommen haben. Der Befehl „Zurücksetzen“ lässt sich dazu verwenden, Änderungen an einem Projekt auszuprobieren. Sichern Sie Ihr Projekt mit dem Stand, der Ihnen gefällt, und nehmen Sie dann die gewünschten Änderungen vor. Wenn Ihnen das Ergebnis nicht zusagt, wählen Sie den Befehl „Zurück zur letzten Version“, um direkt zu dem Stand zurückzukehren, den die Datei vor den Änderungen hatte.
Hinweis: Sie können auch den Befehl „Widerrufen“ verwenden, um durch schrittweises Widerrufen das gleiche Ergebnis zu erzielen. Weitere Informationen zum Befehl „Widerrufen“ finden Sie unter Menü „Bearbeiten“.
Wählen Sie „Ablage“ > „Zurück zur letzten Version“.
Wichtig: Dieser Befehl kann nicht widerrufen werden.
Öffnen und Schließen von Projekten
Sie können eine gesicherte Projektdatei im Finder oder in Motion öffnen. Sie können jeweils nur ein Projekt geöffnet haben.
Öffnen Sie eine Motion-Projektdatei durch Doppelklicken.
Wählen Sie eine Motion-Projektdatei aus und bewegen Sie sie auf das Motion-Programmsymbol im Ordner „Programme“ oder, falls Sie es dort abgelegt haben, im Dock.
Wählen Sie eine Motion-Projektdatei aus und wählen Sie „Ablage“ > „Öffnen“ (oder drücken Sie die Tastenkombination „Befehl-O“).
Klicken Sie bei gedrückter Taste „ctrl“ auf eine Motion-Projektdatei und wählen Sie dann „Öffnen“ aus dem Kontextmenü aus.
Motion startet und öffnet das ausgewählte Projekt.
Wählen Sie „Ablage“ > „Öffnen“ aus (oder drücken Sie die Tastenkombination „Befehl-O“).
Das Dialogfenster „Öffnen“ wird angezeigt.
Navigieren Sie im Dialogfenster „Öffnen“ zur der gewünschten Projektdatei und klicken Sie dann auf „Öffnen“.
Wählen Sie „Ablage“ > „Als Projekt importieren“ (oder drücken Sie die Tastenkombination „Umschalt-Befehl-I“).
Das Dialogfenster „Dateien als Projekt importieren“ wird eingeblendet.
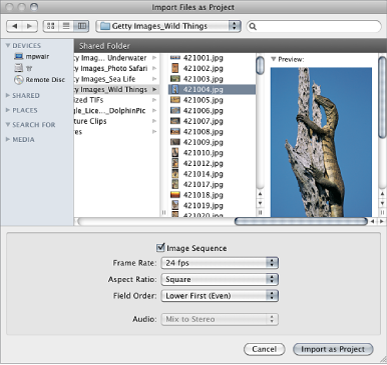
Navigieren Sie zu den Dateien, die Sie im Projekt verwenden möchten, und wählen Sie sie aus. Durch Klicken bei gedrückter Umschalttaste können Sie benachbarte Objekte auswählen, durch Klicken bei gedrückter Befehlstaste nicht benachbarte Objekte.
Beim Auswählen der Dateien werden unten im Dialogfenster Formateinstellungen verfügbar. Inhärente Einstellungen der ausgewählten Dateien werden grau dargestellt, aber in das neue Projekt übernommen.
Weil Filmdateien beispielsweise eine bestimmte Bildrate und Halbbilddominanz sowie ein bestimmtes Seitenverhältnis aufweisen, werden diese Einstellungen im Dialogfenster „Dateien als Projekt importieren“ grau dargestellt. Weil Standbilder keine Bildrate oder Halbbilddominanz besitzen, sind diese Einstellungen bei solchen Dateien im Dialogfenster verfügbar, sodass Sie eine Bildrate und Halbbilddominanz für das neue Motion-Projekt auswählen können.
Legen Sie bei Bedarf die Einstellungen für Bildrate, Seitenverhältnis, Halbbilddominanz und Audiomischung fest.
Haben Sie ein Objekt aus einer Bildsequenz ausgewählt, markieren Sie das Feld „Bildsequenz“, damit Motion jedes Bild der Sequenz als Filmbild in einem Clip verwendet. Weitere Informationen finden Sie unter Bildsequenzen.
Mit Ausnahme der Bildrate lassen sich diese Einstellungen nach der Erstellung des Projekts im Bereich „Informationen“ > „Eigenschaften“ anpassen. Weitere Informationen finden Sie unter Projekteinstellungen.
Klicken Sie auf „Als Projekt importieren“.
Die Datei wird in einem Motion-Projektfenster geöffnet.
Sie können über die Projektübersicht auch vorhandene Projekte und Vorlagen öffnen und Projekte aus Vorlagen erstellen. Weitere Informationen finden Sie unter Die Projektübersicht.
Bewegen und Archivieren von Motion-Projektdateien
Wenn Sie eine Motion-Projektdatei auf einen anderen Computer bewegen möchten, müssen Sie auch alle im Projekt verwendeten Mediendateien dorthin bewegen. Dazu gehören z. B. alle QuickTime-Dateien, Einzelbilder und Audiodateien. Außerdem müssen alle im Projekt verwendeten Motion-Plug-Ins von Drittanbietern oder nicht standardmäßigen Schriften auf dem neuen Computer installiert sein. Ist das nicht der Fall, sind sie für Ihr Projekt nicht verfügbar.
Wenn Sie ein Projekt abschließen und es archivieren wollen, ist es ebenso sinnvoll, die Projektdatei mit allen Medien zu archivieren (insbesondere Medien, die nicht aus einer Video- oder Audioquelle mit Gerätesteuerung stammen). Dazu gehören Grafiken, Schriften, von Ihnen erstellte Verhaltensmuster, Filter und Erweiterungen von Drittanbietern, die in Ihrem Projekt verwendet wurden. Möchten Sie das Projekt für spätere Überarbeitungen wiederherstellen, ist dann alles vorhanden, sodass Sie schnell beginnen können. Wenn Sie ein Laufwerk zum Beschreiben von CDs oder DVDs haben, ist das Erstellen von Sicherungsdateien für Ihre Medien einfach. Weitere Informationen zum Kopieren von Dateien auf eine CD oder DVD finden Sie in der Mac-Hilfe im Menü „Hilfe“ des Finders.
Die einfachste Möglichkeit, alle in einem Projekt verwendeten Medien zu sammeln, besteht in der Verwendung der Funktion „Medien sammeln“. Weitere Informationen finden Sie unter Sammeln von Medien.
Hinweis: Wenn Sie ein Projekt auf einen anderen Computer bewegen, ohne die Medien zu sammeln, werden die Medien möglicherweise vom Projekt getrennt (als „offline“ gekennzeichnet), obwohl Sie auch die Mediendateien mitbewegt haben. Weitere Informationen zum erneuten Verknüpfen von Mediendateien mit Ihrem Projekt finden Sie unter Online-Medien verglichen mit Offline-Medien.
Nicht verwendete Medien
Standardmäßig werden Medien, die von Objekten verwendet werden, die Sie Ihrem Projekt hinzugefügt haben, von Motion verwaltet. Wenn Sie ein Objekt aus dem Canvas-Bereich oder der Liste „Ebenen“ löschen, werden die Ausgangsmedien aus der Liste „Medien“ entfernt. Sie können diese Funktion im Bereich „Allgemein“ der Motion-Einstellungen deaktivieren. Weitere Informationen finden Sie unter Medien.
Suchen nach Projekten mit dem Finder
Spotlight indiziert die folgenden Eigenschaften von Motion-Projekten und unterstützt damit die erweiterte Suche. Verwenden Sie Spotlight im Finder, um diese Funktion zu nutzen.
Projekteigenschaft | Beschreibung |
|---|---|
Breite | Projektbreite (Auflösung) in Pixel |
Höhe | Projekthöhe (Auflösung) in Pixel |
Dauer | Projektdauer in Sekunden |
Ebenenname | Name einer Ebene in einem Projekt |
Medienname | Name eines Medienobjekts in einem Projekt |
Pfadname | Pfad zu einem Medienobjekt in einem Projekt |
Text | Inhalt eines Textobjekts in einem Projekt |
Beschreibung | Text im Feld „Projektbeschreibung“ im Bereich „Informationen“ > „Eigenschaften“ |
Name des Markers | Name eines Markers in der Timeline eines Projekts |
Kommentare zu Markern | Text eines Marker-Kommentars in einem Projekt |
Projekteinstellungen
Wenn Sie ein Projekt erstellen, geben Sie eine Reihe von Projekteigenschaften an - Auflösung, Bildrate, Dauer usw. Sie können diese Eigenschaften jederzeit ändern, selbst nachdem Sie Objekte zum Projekt hinzugefügt haben.
Im Bereich „Informationen“ > „Eigenschaften“ können Sie die wichtigsten Attribute eines Projekts definieren. Durch Auswahl verschiedener Parameter können Sie fast jedes Video- oder Filmformat verwenden, das Sie ausgeben wollen. Diese Eigenschaften sind die Standardeinstellungen, die beim Export Ihres Projekts verwendet werden.
Führen Sie einen der folgenden Schritte aus:
Wählen Sie „Bearbeiten“ > „Projekteinstellungen“ (oder drücken Sie die Tastenkombination „Befehl-J“).
Wählen Sie das Projekt oben in der Liste „Ebenen“ aus. Öffnen Sie dann den Bereich „Informationen“ und klicken Sie auf den Titel „Eigenschaften“.
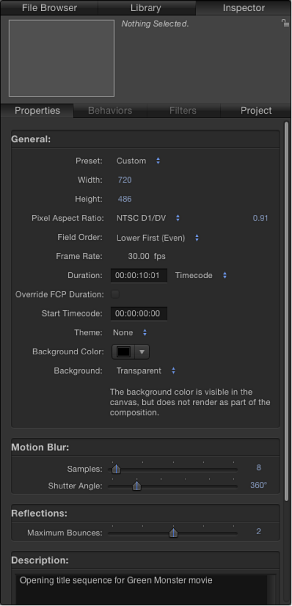
Der Bereich „Informationen“ wird geöffnet und zeigt den Bereich „Eigenschaften“ an.
Ändern Sie im Bereich „Informationen“ > „Eigenschaften“ die erforderlichen Parameter. Klicken Sie anschließend auf „OK“.
Wichtig: Die Bildrate des Projekts kann nach der Erstellung eines Projekts nicht mehr geändert werden.
Der Bereich „Informationen“ > „Eigenschaften“ des Projekts enthält Einstellungen für das Videodateiformat, die Timecode-Anzeige, die Bewegungsunschärfe und andere Projektattribute.
Einstellungen im Abschnitt „Allgemein“
Die folgenden Steuerelemente für Parameter sind im Abschnitt „Allgemein“ des Bereichs „Informationen“ > „Eigenschaften“ verfügbar:
- Voreinstellung: Wählen Sie aus diesem Einblendmenü ein gängiges Videoformat als Grundlage für Ihre Voreinstellung aus. Nach der Auswahl einer Voreinstellung können Sie die anderen Parameter im Bereich „Informationen“ > „Eigenschaften“ anpassen, um Ihre Formateinstellungen festzulegen. Weitere Informationen zur Verwaltung von Voreinstellungen für Motion-Projekte finden Sie unter Erstellen, Bearbeiten und Löschen von Voreinstellungen
- Breite und Höhe: Mit diesem Werteregler definieren Sie die Größe des Canvas-Bereichs und die standardmäßige Ausgabeauflösung Ihres Projekts. Bewegen Sie den Zeiger bei gedrückter Maustaste nach links oder rechts über die Werte, um sie zu verringern oder zu erhöhen. Die Bildgröße wird im Allgemeinen durch das Videoformat definiert, das Sie für die Ausgabe vorgesehen haben. Bei einem Video mit dem Format NTSC DV ist die Bildgröße z. B. 720 x 480, während sie im Format PAL DV bei 720 x 576 Pixeln liegt.
- Pixelformat: Mit diesem Einblendmenü legen Sie fest, ob das Projekt mit quadratischen Pixeln oder nichtquadratischen Pixeln erstellt wird. Computerbildschirme, Film und HD-Video (High Definition) verwenden quadratische Pixel, während für SD-Video (Standard Definition) nichtquadratische Pixel verwendet werden. Wählen Sie „Quadratisch“ für Projekte, die im Internet veröffentlicht werden sollen, sowie für HD-Projekte und Film. Sie können auch ein nichtquadratisches Pixelformat auswählen, das den jeweiligen internationalen SD-Broadcast-Formaten entspricht. Ein Werteregler rechts neben diesem Einblendmenü zeigt das numerische Seitenverhältnis an, falls Sie die Abmessungen manuell ändern müssen.
- Halbbilddominanz: Mit diesem Einblendmenü legen Sie die Halbbilddominanz fest, wenn das Projekt Video im Zeilensprungverfahren verwendet. Die Halbbilddominanz des Projekts sollte mit der Halbbilddominanz des Geräts übereinstimmen, das für die Ausgabe der resultierenden QuickTime-Datei auf Video verwendet wird. Wenn Sie mit Video oder Film mit progressiver Abtastung (Progressive Scan) arbeiten, wählen Sie „Ohne“.
- Bildrate: In diesem Feld wird die Bildrate des Projekts angegeben (in Bildern pro Sekunde). Die Bildrate sollte mit der Bildrate des Formats übereinstimmen, in das Sie ausgeben. Für Film sind dies z. B. 24 fps, für PAL-Video 25 fps und für NTSC-Video 29,97 fps.
Wichtig: Die Bildrate vorhandener Projekte kann nicht geändert werden.
- FCP-Dauer überschreiben: (Dieses Markierungsfeld wird nur in Final Cut-Übergangsprojekten angezeigt.) Wenn Sie in Motion angepasste Übergänge für die Verwendung in Final Cut Pro X erstellen, markieren Sie dieses Feld, um die standardmäßige Übergangsdauer zu überschreiben (wie im Bereich „Bearbeiten“ der Final Cut Pro-Einstellungen definiert). Weitere Informationen finden Sie unter Erstellen von Vorlagen für Final Cut Pro X.
- Hintergrund: Verwenden Sie dieses Einblendmenü, um festzulegen, ob die Hintergrundfarbe als Teil des Alpha-Kanals gerendert wird. Die Hintergrundfarbe ist unabhängig von der getroffenen Auswahl im Canvas-Bereich sichtbar. Drei Optionen stehen zur Auswahl:
- Transparent: Die Hintergrundfarbe wird nicht als Teil des Alpha-Kanals gerendert.
- Durchgehend: Die Hintergrundfarbe erzeugt einen deckenden Alpha-Kanal.
- Umgebung: Die Hintergrundfarbe erzeugt einen deckenden Alpha-Kanal und interagiert mit 3D-Projekten (inkl. Füllmethoden und Reflexionen). In den folgenden Bildern des Canvas-Bereichs ist „Reflektieren“ (im Bereich „Informationen“ > „Eigenschaften“ der Form) für die elliptische Form aktiviert. Im linken Bild zeigt die elliptische Form ihre ursprüngliche weiße Farbe, denn für „Hintergrunddeckkraft“ wurde „Durchgehend“ definiert. Im rechten Bild wird der rosafarbene Hintergrund in der elliptischen Form reflektiert, denn für „Hintergrunddeckkraft“ wurde „Umgebung“ definiert.
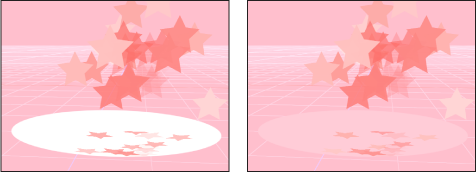
Einstellungen für „Bewegungsunschärfe“ und „Reflexionen“
Unter dem Abschnitt „Allgemein“ im Bereich „Informationen“ > „Eigenschaften“ befinden sich zwei Abschnitte, mit denen Sie beeinflussen können, wie Ihr Projekt nach dem Export aussieht: “Bewegungsunschärfe“ und „Reflexionen“.
Mit den Steuerelementen für die Bewegungsunschärfe wird der Effekt simuliert, den ein mechanischer Kameraverschluss auf ein Bild eines Films oder Videos hat, wenn sich die Kamera oder das Motiv bewegt. In Motion wirkt sich die Bewegungsunschärfe auf Objekte in Ihrem Projekt aus, die mit Verhaltensmustern oder Keyframes animiert sind. Auf diese Weise können Sie den Bewegungen in Ihrem Projekt ein natürlicheres Aussehen verleihen, obwohl sie künstlich animiert wurden. Wie von Kameras bekannt, haben sich schnell bewegende Objekte eine größere Unschärfe, langsamere Objekte eine geringere.
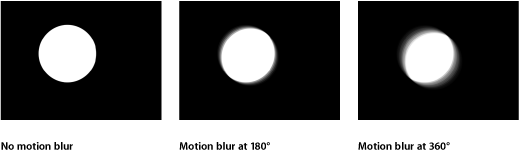
Der Abschnitt „Bewegungsunschärfe“ des Bereichs „Informationen“ > „Eigenschaften“ verfügt über zwei Einstellungen:
- Samples: Legen Sie mit diesem Schieberegler die Anzahl gerenderter Teilbilder (Subframes) pro Bild (Frame) fest. 1 Bild steht dabei für 360 Grad. Höhere Werte für „Samples“ führen zu einer hochwertigeren Bewegungsunschärfe, sind jedoch auch prozessorintensiver. Standardwert für „Samples“ ist 8. Maximal möglicher Wert ist 256.
- Verschlusswinkel: Legen Sie mit diesem Schieberegler die Größe der Bewegungsunschärfe fest, die für animierte Objekte angezeigt wird. Bei einer Vergrößerung des Verschlusswinkels wird auch die Anzahl der Bilder erhöht, bei denen der Verschluss geöffnet ist.
Die folgende Abbildung zeigt eine Form, die so mit Keyframes versehen wurde, dass sie sich schnell horizontal über den Canvas-Bereich bewegt.
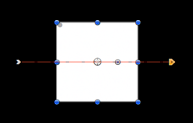
In der nächsten Abbildung wird der Effekt „Bewegungsunschärfe“ aktiviert und „Samples“ wird auf den Standardwert „8“ eingestellt.
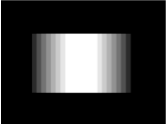
Hinweis: Bei Verwendung höherer Werte für „Verschlusswinkel“ ist es möglicherweise erforderlich, den Wert für „Samples“ zu erhöhen, um unerwünschte Bildfehler zu vermeiden.
In der obigen Abbildung ist der Verschlusswinkel auf den Standardwert von 360 Grad eingestellt, was einem Bild entspricht. In der folgenden Abbildung ist der Verschlusswinkel auf 600 Grad eingestellt.
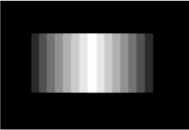
Der Abschnitt „Reflexionen“ des Bereichs „Informationen“ > „Eigenschaften“ verfügt über einen Parameter:
- Maximale Abpraller: Legen Sie mit diesem Schieberegler die Anzahl rekursiver Reflexionen fest, die auftreten können, wenn zwei oder mehr glänzende Objekte sich gegenseitig reflektieren. Mit diesem Parameter kann eine endlose Wiederholung gegenseitiger Reflexionen verhindert werden.
Weitere Informationen zu Reflexionen finden Sie unter Reflexionen.
Feld „Beschreibung“
Unten im Bereich „Informationen“ > „Eigenschaften“ befindet sich ein Feld, in das Sie eine kurze Beschreibung des Projekts eingeben können, einschließlich wichtiger Merkmale der Projektvoreinstellung wie Bildgröße und Bildrate.
Ändern der Bildgröße eines Projekts
Wenn Sie die Bildgröße eines Projekts ändern (über die Parameter „Breite“ und „Höhe“ im Bereich „Informationen“ > „Eigenschaften“), ändern Sie letztendlich die Größe des Canvas-Bereichs und erhöhen bzw. verringern damit den Platz, der für die Anordnung von Objekten im Projekt zur Verfügung steht.
Durch eine Änderung der Größe des Canvas-Bereichs wird die Größe oder Position von Objekten im Canvas-Bereich nicht geändert. Außerdem verwendet das Koordinatensystem in Motion den Wert 0,0 als Mittelpunkt des Videobilds. Wenn das Bild (Frame) verkleinert und die Ränder näher zum Mittelpunkt gerückt werden, bleiben daher alle Objekte an ihrer aktuellen Position bezogen auf den Mittelpunkt des Bilds. Dies kann dazu führen, dass Objekte abgeschnitten werden, weil sich das Bild über die Objektränder hinaus verkleinert.
Im folgenden Beispiel wird ein Projekt mit einer Bildgröße von 1280 x 720 auf 320 x 240 verkleinert. Der Videoclip mit der Größe von 720 x 480 ist kleiner als das ursprüngliche Projekt, aber größer als die verringerte Bildgröße.
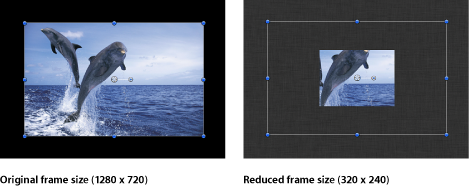
Hinweis: Da Motion unabhängig von der Auflösung arbeitet, ist es für gewöhnlich nicht erforderlich, die Bildgröße Ihres Projekts zu ändern. Sie können ein Projekt (ungeachtet der aktuellen Bildgröße) in einer beliebigen Größe ausgeben. Dazu ändern Sie die Einstellungen in den Dialogfenstern „Bereitstellen“ von Motion. Wenn Sie z. B. ein Projekt mit einer Bildgröße für SD-Broadcasting erstellen, können Sie dennoch eine Version des Projekts mit halber Auflösung exportieren, um diese im Internet zu veröffentlichen. Sie müssen dazu nur die gewünschte Größe für den Export einstellen.