Erstellen von Projekten
Der erste Schritt im Arbeitsablauf von Motion besteht darin, ein Projekt anzulegen. Sie haben drei Möglichkeiten, mit einem Projekt zu beginnen:
Öffnen Sie eine der mitgelieferten Vorlagen.
Öffnen Sie ein leeres Projekt und verwenden Sie eine Projektvoreinstellung.
Öffnen Sie ein leeres Projekt und verwenden Sie Ihre eigenen Einstellungen (beispielsweise, wenn Sie eine ungewöhnliche Bildgröße oder Bildrate verwenden möchten, die in den Projektvoreinstellungen nicht angeboten wird).
Hinweis: In älteren Motion-Versionen können mehrere Projekte gleichzeitig geöffnet werden, die alle in einem separaten Fenster angezeigt werden. In Motion 5 kann jeweils nur ein Projekt geöffnet werden. Wenn Sie ein Projekt geöffnet haben und ein weiteres Projekt erstellen oder öffnen möchten, werden Sie von Motion aufgefordert, Ihr Projekt zu sichern. Anschließend wird zuerst das aktuelle Projekt geschlossen und dann das nächste geöffnet.
Motion ist nicht auf bestimmte Auflösungen beschränkt, sondern unterstützt Projekte mit verschiedenen Bildgrößen und Bildraten. Sie können kleine Filme für die Streaming-Übertragung im Web, SD- und HD-Filme für die Fernsehübertragung und sogar Dateien mit Filmauflösung für die Anzeige auf Leinwänden erstellen. Motion funktioniert unabhängig von der verwendeten Auflösung immer gleich, auch wenn Projekte mit hoher Auflösung und großen Mediendateien u. U. höhere Anforderungen an Speicherplatz und Grafikkarte haben als Projekte mit geringeren Auflösungen.
Motion ist abhängig von der verwendeten Hardware. Das bedeutet, dass der Typ der in Ihrem Computer installierten Grafikkarte die Leistung und maximale Größe der Dateien bestimmt, die Sie in Motion importieren können. Die maximale Bildgröße liegt bei den meisten empfohlenen Grafikkarten bei 4 K oder 8 K. Allerdings haben auch andere Faktoren Einfluss auf die Leistung. Dazu gehören u. a. die Größe des VRAM Ihres Computers sowie die Anzahl der an Ihre Grafikkarte angeschlossenen Monitore. Die besten Ergebnisse erzielen Sie, wenn Sie sehr große Bilder auf die maximal in Ihrem Projekt erforderliche Größe anpassen, aber nicht darüber hinaus vergrößern. Weitere Informationen hierzu finden Sie auf der Motion-Website unter http://www.apple.com/de/finalcutpro/motion.
Hinweis: Aufgrund von Einschränkungen und Unterschieden in Bezug auf die verwendete Hardware kann das Erscheinungsbild von Projekten, die auf verschiedenen Computern mit unterschiedlichen Grafikkarten angezeigt werden, variieren.
Jedes Projekt in Motion besitzt eine Gruppe an Projekteinstellungen, die die Dauer des Projekts, die Größe des Canvas-Bereichs, die Bildrate der Wiedergabe und andere Details festlegen, die Einfluss auf die Formatierung des Projekts haben. Wenn Sie das Projekt schließlich fertiggestellt haben und exportieren möchten, definieren diese Projekteigenschaften die erzeugte Mediendatei. Obwohl Sie diese Einstellungen zu einem späteren Zeitpunkt ändern können, empfiehlt es sich, vor Beginn des Projekts die Einstellungen zu wählen, die dem von Ihnen geplanten endgültigen Ausgabeformat entsprechen.
Sie können in Motion unabhängig von den Projekteinstellungen nahezu jede von QuickTime unterstützte Mediendatei importieren. Weiterhin können Sie Mediendateien mit unterschiedlichen Einstellungen im selben Projekt verwenden. Sie können beispielsweise Videoclips mit unterschiedlichen Bildgrößen mit Grafikdateien kombinieren. Letztlich wird die zu erstellende Datei mit der Bildgröße und Bildrate ausgegeben, die in den Projekteinstellungen festgelegt ist.
Die Projektübersicht
Ein neues oder gesichertes Projekt lässt sich am einfachsten über die Projektübersicht öffnen. Wenn Sie Motion öffnen, wird die Projektübersicht eingeblendet und Sie erhalten Zugriff auf neue und alte Motion-Projekte.
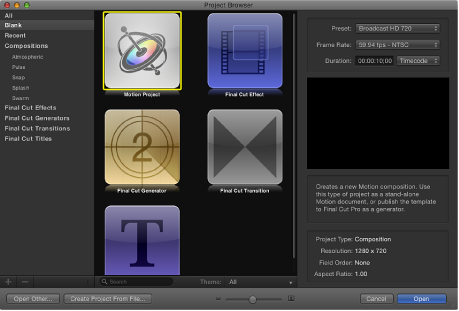
Die Projektübersicht umfasst drei Spalten: eine Seitenleiste mit einer Liste der Projektkategorien, einen Projektstapel in der Mitte mit Miniaturen der (basierend auf der Auswahl in der Seitenleiste) verfügbaren Projekte und eine Informationsspalte auf der rechten Seite, in der Details zum Dateiformat aufgelistet werden.
Wählen Sie ein Objekt in der Liste der Seitenleiste aus, um die verfügbaren Projekte nach Typ zu filtern. Folgende Kategorien stehen zur Auswahl:
Alle: Zeigt alle verfügbaren Projekte im Projektstapel an: leere Projekte, zuletzt geöffnete Projekte, Motion-Vorlagen und Final Cut Pro-Vorlagen.
Leer: Zeigt die fünf Typen für leere Projekte an: “Motion-Projekt“, „Final Cut-Effekt“, „Final Cut-Generator“, „Final Cut-Übergang“ und „Final Cut-Titel“. Wählen Sie eine dieser Optionen, wenn Sie ein neues Projekt beginnen. Weitere Informationen finden Sie unter Erstellen von Vorlagen für Final Cut Pro X und Erstellen eines leeren Motion-Projekts.
Benutzt: Zeigt eine Liste der zuletzt geöffneten Projekte an.
Kompositionen: Zeigt eine Liste vordefinierter Vorlagen in verschiedenen Kategorien an, u. a. „Atmosphäre“, „Impuls“, „Einrasten“ und „Schwarm“.
Final Cut-Effekte: Zeigt eine Liste gesicherter Effektvorlagen für die Verwendung in Final Cut Pro X an.
Final Cut-Generatoren Zeigt eine Liste gesicherter Generatorvorlagen für die Verwendung in Final Cut Pro X an.
Final Cut-Übergänge Zeigt eine Liste gesicherter Übergangsvorlagen für die Verwendung in Final Cut Pro X an.
Final Cut-Titel Zeigt eine Liste gesicherter Titelvorlagen für die Verwendung in Final Cut Pro X an.
Der Projektstapel in der Mitte der Dateiübersicht enthält Miniaturen der verfügbaren Projekte (leer und gesichert) in der in der Seitenleiste gewählten Kategorie.
Sie können den Inhalt des Stapels weiter filtern, indem Sie ein Wort in das Suchfeld eingeben oder das Einblendmenü „Thema“ unten im Stapel verwenden. Durch Auswahl eines Themas werden nur die Projekte angezeigt, die diesem Thema zugeordnet wurden.
Sie können die Größe der Miniaturen im Projektstapel anpassen, indem Sie den Schieberegler für die Skalierung unten im Fenster bewegen. So können Sie mehr Objekte ohne Blättern anzeigen.
Wenn Sie ein Objekt im Stapel auswählen, werden in der rechten Spalte der Projektübersicht die Dateieinstellungen und eine Videovorschau angezeigt (sofern verfügbar).
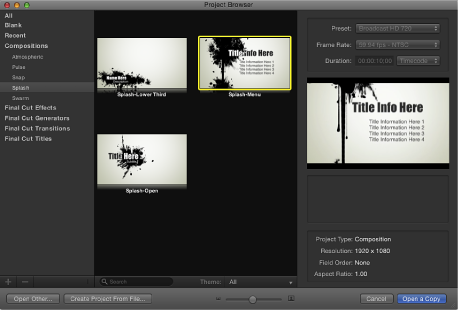
Bevor Sie ein neues Projekt öffnen, können Sie dessen vordefinierte Auflösung, Bildrate und Dauer mithilfe der Einblendmenüs über dem Vorschaubereich anpassen.
Öffnen eines Projekts
Sie haben verschiedene Möglichkeiten, ein Motion-Projekt in der Projektübersicht auszuwählen und zu öffnen.
Wählen Sie eine Kategorie in der Seitenleiste aus, um einzugrenzen, welche Objekte im Projektstapel zu sehen sind.
Wählen Sie ein Objekt aus dem Projektstapel aus.
Im Vorschaubereich auf der rechten Seite wird, sofern verfügbar, eine Videovorschau abgespielt.
Passen Sie die Auflösung, Bildrate und Standarddauer falls erforderlich mit den Einblendmenüs über dem Vorschaubereich an.
Klicken Sie auf „Öffnen“.
Die Projektübersicht wird geschlossen und das gewählte Projekt wird in der Motion-Arbeitsumgebung geöffnet. Wenn Sie ein vorhandenes Projekt ausgewählt haben, wird dieses Projekt mit dem letzten gesicherten Status geöffnet. Wenn Sie ein leeres Projekt, ein vordefiniertes Projekt oder eine Final Cut Pro X-Vorlage ausgewählt haben, wird ein neues, nicht gesichertes Projekt geöffnet. Durch Sichern dieses Projekts wird das vordefinierte Projekt bzw. die Vorlage nicht überschrieben.
Mit den Tasten unten in der Projektübersicht können Sie auch ein bestimmtes Projekt öffnen, das in der Projektübersicht nicht angezeigt wird, aber über den Finder zur Verfügung steht. Alternativ können Sie eine bestimmte Mediendatei oder Dateigruppe öffnen (Filme, Standbilder usw.) und ein Motion-Projekt mit diesen Dateien anlegen.
Klicken Sie in der Projektübersicht auf „Anderes öffnen“ oder drücken Sie die Tastenkombination „Befehl-O“.
Das Dialogfenster „Öffnen“ wird angezeigt.
Wählen Sie im Dialogfenster „Öffnen“ die Motion-Projektdatei aus, die Sie öffnen möchten, und klicken Sie auf „Öffnen“.
Klicken Sie in der Projektübersicht auf „Projekt aus Datei erstellen“.
Das Dialogfenster „Dateien als Projekt importieren“ wird eingeblendet.
Navigieren Sie zu der bzw. den Mediendatei(en) und wählen Sie sie aus. Durch Klicken bei gedrückter Umschalttaste können Sie benachbarte Objekte auswählen, durch Klicken bei gedrückter Befehlstaste nicht benachbarte Objekte.
Beim Auswählen der Dateien werden unten im Dialogfenster Formateinstellungen verfügbar. Inhärente Einstellungen der ausgewählten Dateien werden grau dargestellt, aber in das neue Projekt übernommen.
Weil Filmdateien beispielsweise eine bestimmte Bildrate und Halbbilddominanz sowie ein bestimmtes Seitenverhältnis aufweisen, werden diese Einstellungen im Dialogfenster „Dateien als Projekt importieren“ grau dargestellt. Weil Standbilder keine Bildrate oder Halbbilddominanz besitzen, sind diese Einstellungen bei solchen Dateien im Dialogfenster verfügbar, sodass Sie eine Bildrate und Halbbilddominanz für das neue Motion-Projekt auswählen können.
Legen Sie bei Bedarf die Einstellungen für Bildrate, Seitenverhältnis, Halbbilddominanz und Audiomischung fest.
Haben Sie ein Objekt aus einer Bildsequenz ausgewählt, markieren Sie das Feld „Bildsequenz“, damit Motion jedes Bild der Sequenz als Filmbild in einem Clip verwendet. Weitere Informationen finden Sie unter Bildsequenzen.
Mit Ausnahme der Bildrate lassen sich diese Einstellungen nach der Erstellung des Projekts im Bereich „Informationen“ > „Eigenschaften“ anpassen. Weitere Informationen finden Sie unter Projekteinstellungen.
Klicken Sie auf „Als Projekt importieren“.
Die Datei wird in einem neuen Motion-Projektfenster geöffnet.
Erstellen von Projekte aus Vorlagen
Ein einfache Möglichkeit, ein Projekt in Motion zu erstellen, besteht darin, eine vorhanden Vorlagen zu öffnen und anzupassen. Bei Motion-Vorlagen - verfügbar in der Kategorie „Kompositionen“ in der Seitenleiste - handelt es sich um vorgefertigte, lizenzgebührenfreie Projekte, die Sie anpassen können. Jede Vorlage enthält Grafiken, Textobjekte und Hintergründe.
Sie können auch Vorlagen für häufig verwendete Anordnungen erstellen und mit aktualisierten Texten und Grafiken anpassen.
Wählen Sie „Ablage“ > „Neu“ aus (oder drücken Sie die Tastenkombination „Befehl-N“).
Wählen Sie, wenn die Projektübersicht angezeigt wird, eine Vorlagenkategorie aus dem Abschnitt „Kompositionen“ in der Seitenleiste aus.
Die Vorlagen für diese Kategorie werden im Projektstapel angezeigt.
Klicken Sie auf eine Vorlage, um im Vorschaubereich eine animierte Vorschau anzuzeigen. Hier sehen Sie auch zusätzliche Informationen wie z. B. Auflösung, Dauer und Bildrate.
Wenn Sie ein Projekt anhand der ausgewählten Vorlage erstellen wollen, klicken Sie auf „Eine Kopie öffnen“.
In der Motion-Arbeitsumgebung wird ein neues Projekt geöffnet. Sie können das Projekt anpassen, indem Sie den Text bearbeiten oder die vorhandenen Grafikelemente durch Ihre eigenen ersetzen. Änderungen, die Sie an mithilfe von Vorlagen erstellten Projekten vornehmen, werden beim Sichern nicht in der Quellendatei der Vorlage gesichert.
Weitere Informationen zum Verwenden, Modifizieren und Erstellen von Vorlagen finden Sie unter Anpassen und Erstellen von Vorlagen.
Erstellen von Vorlagen für Final Cut Pro X
Mit einer speziellen Gruppe von Vorlagen in der Projektübersicht können Sie Spezialeffekte, animierte Titel, Übergänge und Grafikgeneratoren für die Verwendung in Final Cut Pro X erstellen. Die Final Cut-Vorlagen sind in der Kategorie „Leer“ der Seitenleiste der Projektübersicht verfügbar und besitzen Platzhalter, die die Anpassung vereinfachen sollen.
Sind Motion 5 und Final Cut Pro X auf demselben Computer installiert, wird beim Sichern einer Final Cut-Vorlage in Motion der angepasste Effekt an die Effektübersichten von Final Cut Pro X gesendet, von wo aus er auf Clips im Fenster „Timeline“ angewendet werden kann. Weitere Informationen zur Verwendung von Final Cut-Vorlagen finden Sie unter Erstellen von Vorlagen für Final Cut Pro X.
Erstellen eines leeren Motion-Projekts
Möchten Sie ein Projekt ganz neu erstellen, wählen Sie das Objekt „Motion-Projekt“ in der Kategorie „Leer“ der Projektübersicht aus. Wählen Sie dann eine Videoauflösung und klicken Sie auf „Öffnen“. In der Arbeitsumgebung wird ein neues, leeres Projekt geöffnet, zu dem Sie Objekte hinzufügen können.
Wählen Sie „Ablage“ > „Neu“ aus (oder drücken Sie die Tastenkombination „Befehl-N“).
Ist ein nicht gesichertes Projekt geöffnet, werden Sie von Motion aufgefordert, dieses Projekt zu sichern oder es ohne Sichern zu schließen.
Die Projektübersicht wird eingeblendet.
Wählen Sie die Kategorie „Leer“ in der Seitenleiste aus und klicken Sie dann auf das Motion-Projektsymbol im Stapel.
Wählen Sie eine Auflösung aus dem Einblendmenü „Voreinstellung“ und eine Bildrate aus dem Einblendmenü „Bildrate“ in der rechten Spalte aus und klicken Sie dann auf „Öffnen“.
Ein neues Motion-Projekt ohne Titel wird geöffnet. Das Projekt wird erst gesichert, wenn Sie aus dem Menü „Ablage“ einen Befehl zum Sichern auswählen. Weitere Informationen zum Sichern von Projektdateien finden Sie unter Sichern von Projekten.
Erstellen leerer Projekte mithilfe eigener Einstellungen
Erfüllt keine der Optionen im Einblendmenü „Voreinstellungen“ der Projektübersicht Ihre Anforderungen, können Sie im selben Fenster ein Projekt mit eigenen Einstellungen anlegen.
Wählen Sie „Ablage“ > „Neu“ aus (oder drücken Sie die Tastenkombination „Befehl-N“).
Die Projektübersicht wird eingeblendet.
Wählen Sie die Kategorie „Leer“ in der Seitenleiste aus und klicken Sie dann auf das Motion-Projektsymbol im Stapel.
Wählen Sie aus dem Einblendmenü „Voreinstellung“ über dem Vorschaubereich den Eintrag „Eigene“ aus.
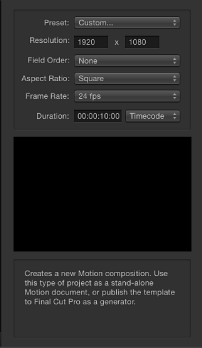
Weitere Steuerelemente für Einstellungen werden angezeigt.
Wählen Sie die Auflösung (Breite und Höhe), die Halbbilddominanz, das Seitenverhältnis, die Bildrate und die Standarddauer für Ihr Projekt aus.
Klicken Sie auf „Öffnen“.
Ein neues Motion-Projekt mit den von Ihnen festgelegten Einstellungen wird geöffnet.
Umgehen der Projektübersicht
Wenn Sie regelmäßig Projekte mit einer bestimmten Voreinstellung oder Vorlage erstellen, können Sie die Projektübersicht umgehen. In diesem Fall wird ein von Ihnen erstelltes Projekt mit Ihren festgelegten Einstellungen in der Motion-Arbeitsumgebung geöffnet.
Diese Einstellungen lassen sich im Bereich „Projekt“ der Motion-Einstellungen definieren.
Wählen Sie „Motion“ > „Einstellungen“ (oder drücken Sie die Tastenkombination „Befehl-Komma“).
Die Motion-Einstellungen werden geöffnet.
Klicken Sie auf das Symbol „Projekt“, um den Bereich „Projekt“ zu öffnen.
Klicken Sie für die Einstellung „Neue Dokumente“ auf „Projekt verwenden“.
Hinweis: Haben Sie noch kein vordefiniertes Projekt zugewiesen, lautet die Einstellung: Projekt verwenden: Nichts ausgewählt. Nachdem Sie ein Projekt ausgewählt haben, wird hier der Name des gewählten Projekts angezeigt.
Klicken Sie auf „Auswählen“.
Ein Fenster mit dem Inhalt der Projektübersicht wird geöffnet.
Wählen Sie in der Projektübersicht eine Kategorie in der Seitenleiste und einen Projekttyp aus dem Stapel in der Mitte aus und wählen Sie dann eine Voreinstellung aus der rechten Spalte aus.
Klicken Sie auf „Öffnen“.
Das gewählte Projekt wird der Option „Projekt verwenden“ im Bereich „Projekt“ des Fensters „Einstellungen“ zugewiesen.
Wenn Sie nun „Ablage“ > „Neu“ wählen (oder die Tastenkombination „Befehl-N“ drücken) wird die Projektübersicht nicht mehr geöffnet. Stattdessen wird ein neues Projekt mit dem in den Motion-Einstellungen festgelegten Format geöffnet.
Erstellen, Bearbeiten und Löschen von Voreinstellungen
Wenn Sie Projekte normalerweise mithilfe eigener Einstellungen erstellen, die von den verfügbaren Voreinstellungen abweichen, können Sie eine neue Voreinstellung mit den gewünschten Einstellungen definieren und für zukünftige Aufgaben einsetzen. Sie erstellen, ändern und löschen Voreinstellungen im Bereich „Motion“ > „Einstellungen“ > „Voreinstellungen“.
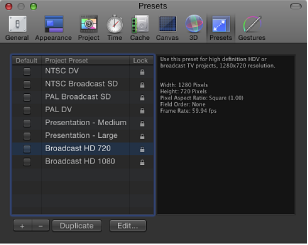
Hinweis: Das Markierungsfeld „Standard“ im Bereich „Voreinstellungen“ der Motion-Einstellungen hat keine Auswirkungen. Informationen zum Festlegen einer standardmäßigen Projektvoreinstellung finden Sie unter Umgehen der Projektübersicht.
Wählen Sie „Motion“ > „Einstellungen“ (oder drücken Sie die Tastenkombination „Befehl-Komma“).
Öffnen Sie den Bereich „Voreinstellungen“.
Klicken Sie auf die Taste „Hinzufügen“ (+) unterhalb der Liste der Voreinstellungen.
Das Fenster „Editor für Projektvoreinstellungen“ wird angezeigt.
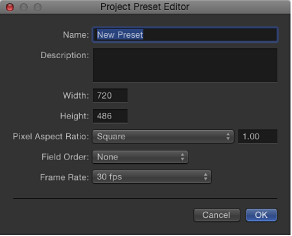
Führen Sie im Fenster „Editor für Projektvoreinstellungen“ die folgenden Schritte aus:
Geben Sie im Feld „Name“ einen möglichst aussagekräftigen Namen für die Voreinstellung ein.
Geben Sie im Feld „Beschreibung“ eine kurze Beschreibung dessen ein, wofür diese Voreinstellung vorgesehen ist. Fügen Sie wichtige Merkmale dieser Voreinstellung hinzu, etwa die Bildgröße und Bildrate.
Geben Sie in die Felder „Breite“ und „Höhe“ eine entsprechende Bildgröße ein.
Wählen Sie Pixelformat, Halbbilddominanz und Bildrate aus den entsprechenden Einblendmenüs aus.
Klicken Sie auf „OK“.
Die neue Voreinstellung wird im Bereich „Voreinstellungen“ und im Einblendmenü „Voreinstellungen“ in der Projektübersicht angezeigt.
Schließen Sie die Motion-Einstellungen, wenn Sie die Projektvoreinstellungen festgelegt haben.
Hinweis: Weitere Informationen zu standardmäßigen Bildgrößen, Pixelformaten, zur Halbbilddominanz sowie zu Bildraten finden Sie unter Unterstützte Dateiformate.
Wählen Sie im Bereich „Voreinstellungen“ der Motion-Einstellungen eine Voreinstellung aus.
Klicken Sie auf „Duplizieren“.
Die duplizierte Voreinstellung wird unter der Original-Voreinstellung mit dem Zusatz „Kopie“ angezeigt.
Wählen Sie im Bereich „Voreinstellungen“ der Motion-Einstellungen eine Voreinstellung aus.
Klicken Sie auf „Bearbeiten“.
Wenn das Fenster „Editor für Projektvoreinstellungen“ angezeigt wird, nehmen Sie Ihre Änderungen vor und klicken Sie anschließend auf „OK“.
Hinweis: Geschützte Projektvoreinstellungen können nicht bearbeitet oder gelöscht werden.
Wählen Sie im Bereich „Voreinstellungen“ der Motion-Einstellungen eine Voreinstellung aus.
Klicken Sie auf die Taste „Löschen“ (–) unterhalb der Liste mit den Voreinstellungen.
Hinweis: Geschützte Projektvoreinstellungen können nicht bearbeitet oder gelöscht werden. Der Schutz einer in Motion integrierten Voreinstellung lässt sich nicht aufheben. Wird versucht, die Voreinstellung durch Doppelklicken auszuwählen, wird ein Warnfenster mit dem Hinweis angezeigt, dass die Voreinstellung nicht geändert werden kann. Klicken Sie auf „OK“, um eine Kopie der Voreinstellung zu erstellen, die bearbeitet werden kann.
Bewegen von Voreinstellungen von Computer zu Computer
Jede von Ihnen erstellte Voreinstellung wird in einer separaten Datei gesichert. Wenn Sie eigene wichtige Voreinstellungen erstellen, können Sie diese auf andere Computer bewegen, auf denen Motion installiert ist. Alle selbst erstellten Voreinstellungen werden im Ordner „/Benutzer/Benutzername/Library/Application Support/Motion/Presets/Project/“ gespeichert.
Kopieren Sie Ihre eigenen Voreinstellungsdateien in den Ordner „/Benutzer/Benutzername/Library/Application Support/Motion/Presets/Project/“ des betreffenden Computers.