Canvas-Bereich
Der größte Bereich der Motion-Arbeitsumgebung ist der Canvas-Bereich. Ähnlich wie Dokumentfenster in vielen anderen Programmen ist der Canvas-Bereich der visuelle Arbeitsbereich, in dem Sie die Objekte in Ihrem Composite anordnen. Das Hinzufügen von Ebenen und Effekten zu Ihrem Projekt ist ganz einfach: Sie bewegen die Elemente lediglich aus der Bibliothek oder der Dateiübersicht in den Canvas-Bereich.
Verwenden Sie die Transportsteuerungen unten im Canvas-Bereich, um Ihr Projekt mit der normalen Geschwindigkeit oder Bild für Bild anzuzeigen. Neben den Transportsteuerungen befinden sich auf beiden Seiten Tasten, mit denen Bereiche der Oberfläche ein- und ausgeblendet werden, die Audiowiedergabe gestartet und gestoppt und der bildschirmfüllende Modus aktiviert und deaktiviert werden kann.
Die Mini-Timeline befindet sich direkt über den Transportsteuerungen und unter dem Hauptteil des Fensters des Canvas-Bereichs. Hier können Sie sehen, wo ausgewählte Ebenen im Canvas-Bereich (im Zeitverlauf) beginnen und enden und können das Zeitverhalten dieser Objekte anpassen.
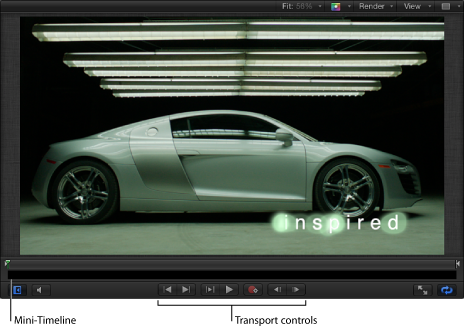
Die Anzeige im Canvas-Bereich entspricht der bei der Ausgabe, wenn Sie ein Projekt bereitstellen. Dieses Fenster dient jedoch nicht nur der Anzeige der Ergebnisse Ihrer Arbeit, sondern hier ändern Sie auch die Elemente in Ihrem Projekt und ordnen diese an.
Im Canvas-Bereich können Sie die Attribute wie Position, Skalierung und Rotation eines Objekts ändern. Mithilfe von bekannten Drag&Drop-Techniken können Sie Verhalten oder Filter auf Objekte im Canvas-Bereich anwenden. Weitere Informationen zum Verwenden dieser Funktionen finden Sie in den Kapiteln Verwenden von Verhaltensmustern und Verwenden von Filtern.
Bewegen Sie die Symbolleiste (unter dem Canvas-Bereich) nach oben oder unten, um den Canvas-Bereich zu vergrößern bzw. zu verkleinern.
Wählen Sie „Fenster“ > „Bereich „Projekt“ ausblenden“ (oder drücken Sie die Taste „F5“).
Wählen Sie „Fenster“ > „Bereich „Zeitverhalten“ ausblenden“ (oder drücken Sie die Taste „F6“).
Deaktivieren Sie die Tasten „Timeline ein-/ausblenden“, „Audio-Timeline ein-/ausblenden“ und „Keyframe-Editor ein-/ausblenden“ unten rechts im Motion-Projektfenster.
Anzeigen des Canvas-Bereichs auf einem zweiten Monitor
Sie können den Canvas-Bereich auf einem zweiten Monitor anzeigen. Weitere Informationen finden Sie unter Anzeigen des Canvas-Bereichs oder des Bereichs „Zeitverhalten“ auf einem zweiten Monitor.
Statusanzeige
Die Statusanzeige oben links im Canvas-Bereich enthält Informationen über Ihr aktuelles Projekt: dynamische Informationen zu Werkzeugen, Farbe, Koordinaten und Bildrate.
Die Anzeige dieser Informationen wird im Abschnitt „Statusanzeige“ des Bereichs „Erscheinungsbild“ der Motion-Einstellungen gesteuert (drücken Sie zum Öffnen der Motion-Einstellungen die Tastenkombination „Befehl-Komma“ (,)).
Dynamische Informationen zu Werkzeugen
Wenn Sie ein Objekt im Canvas-Bereich mithilfe der Bildschirmsteuerelemente anpassen, werden in der Statusanzeige Transformationsinformationen angezeigt. Wenn Sie beispielsweise ein Objekt im Canvas-Bereich skalieren, werden die Werte für Breite und Höhe angezeigt.
Markieren Sie im Bereich „Erscheinungsbild“ der Motion-Einstellungen das Feld „Informationen zum dynamischen Werkzeug“.
Passen Sie ein Objekt im Canvas-Bereich an.
In der Statusanzeige finden Sie Informationen über die Anpassungen beim Bewegen von Objekten im Canvas-Bereich.
Fabinformationen
Bei einigen Grafikanimationsprojekten müssen Sie Farben im Projekt aneinander anpassen oder ausrichten. Die Statusanzeige bietet visuelle und numerische Informationen zur Farbe des Pixels, über dem der Zeiger derzeit positioniert ist, sowie zum Wert des Alpha-Kanals. Sie müssen nicht klicken - die Statusanzeige wird beim Bewegen des Zeigers über den Canvas-Bereich aktualisiert.
Markieren Sie im Bereich „Erscheinungsbild“ der Motion-Einstellungen das Feld „Farbe“.
Wählen Sie ein Farbformat aus dem Einblendmenü „Farben anzeigen als“ aus:
- RGB: Die roten, grünen, blauen und die Alpha-Komponenten der Farbe werden in Werten von 0 - 1 angegeben. Superweißwerte können allerdings über den Wertebereich 0 - 1 hinausreichen.
- RGB (Prozent): Die roten, grünen, blauen und die Alpha-Komponenten der Farbe werden in Werten von 1 - 100 angegeben.
- HSV: Der Farbton wird in einem Wert von 1 - 360 angegeben, die Sättigung und Leuchtkraft in Werten von 1 - 100.
Bewegen Sie den Zeiger über dem Canvas-Bereich.
Die in der Statusanzeige eingeblendeten Farbinformationen werden beim Bewegen des Zeigers aktualisiert.
Koordinateninformationen
Für eine präzise Platzierung von Objekten im Canvas-Bereich ist es u. U. hilfreich, die genaue Pixelposition des Zeigers zu kennen. In der Statusanzeige kann diese Information in einem X- und Y-Achsen-Koordinatensystem (kartesisch) dargestellt werden. Der Mittelpunkt des Canvas-Bereichs hat die Koordinaten 0, 0.
Markieren Sie im Bereich „Erscheinungsbild“ der Motion-Einstellungen das Feld „Koordinaten“.
Die in der Statusanzeige eingeblendeten Koordinateninformationen werden beim Bewegen des Zeigers aktualisiert.
Bildrateninformationen
Wenn Ihr Projekt zu komplex ist, um bei voller Geschwindigkeit gerendert zu werden, verringert Motion bei der Wiedergabe die Bildrate der Sequenz. Sie können die aktuelle Bildrate - in Bildern pro Sekunde (fps) - in der Statusanzeige überwachen.
Hinweis: Die Bildrate wird in der Statusanzeige nur während der Wiedergabe eines Projekts angezeigt.
Markieren Sie im Bereich „Erscheinungsbild“ der Motion-Einstellungen das Feld „Bildrate (nur während der Wiedergabe)“.
Bei der Wiedergabe Ihres Projekts wird die Bildrate oben links in der Statusanzeige angezeigt.
Darstellungsoptionen des Canvas-Bereichs
Im folgenden Abschnitt werden die verschiedenen Methoden zur Darstellung des Canvas-Bereichs mithilfe der Einblendmenüs für Darstellungsoptionen oben rechts im Canvas-Bereich beschrieben.
- Einblendmenü „Anzeigegröße“: Das Einblendmenü „Anzeigegröße“ bietet mehrere Standard-Anzeigegrößen. Durch das Vergrößern/Verkleinern des Canvas-Bereichs wird die Größe der Bilder in Ihrem Projekt nicht geändert. Der Vorgang ändert die aktuelle Darstellung des Fensters.
Sie können für die Darstellung Prozentwerte 12, 25, 50, 100, 200, 400, 800 und 1600 wählen oder die Option „An Fenstergröße anpassen“ festlegen.
Weitere Informationen zum Ein- und Auszoomen im Canvas-Bereich finden Sie unter Anzeigegröße im Canvas-Bereich.
- Einblendmenü „Kanäle“ (ohne Benennung): Mit den Optionen im Einblendmenü „Kanäle“ (das Symbol mit Farbspektrum) können Sie festlegen, welche Farbkanäle im Canvas-Bereich angezeigt werden. Mithilfe dieses Menüs können Sie im Canvas-Bereich einen einzelnen Farbkanal darstellen, die Alpha-Kanäle der verschiedenen Ebenen anzeigen oder Effekte bearbeiten, die sich auf einen einzelnen Farbkanal auswirken. In diesem Menü sind die folgenden Optionen enthalten:
- Farbe: Zeigt das Bild so an, wie es auch auf einem Videomonitor angezeigt werden würde. Sichtbare Ebenen werden in natürlichen Farben angezeigt. Durch transparente Bereiche ist die Hintergrundfarbe sichtbar, die im Bereich „Informationen“ > „Eigenschaften“ für das Projekt festgelegt ist. Die Hintergrundfarbe ist standardmäßig Schwarz. Drücken Sie zum Ändern der Hintergrundfarbe die Tastenkombination „Befehl-J“, wählen Sie eine Farbe aus dem Feld „Hintergrundfarbe“ im Bereich „Informationen“ > „Eigenschaften“.
Hinweis: Das Einblendmenü „Hintergrund“ im Bereich „Informationen“ > „Eigenschaften“ muss auf „Durchgehend“ (Deckend) einstellt sein, damit die Hintergrundfarbe mit dem Projekt exportiert wird. Mit dieser Option wird ein deckender Alpha-Kanal beim Export erstellt (wenn für den Export ein Codec exportiert wird, der Alpha-Kanäle unterstützt). Ist das Einblendmenü „Hintergrunddeckkraft“ auf „Transparent“ eingestellt, ist die Farbe im Canvas-Bereich zu sehen, wird jedoch nicht als Teil des Alpha-Kanals gerendert.
- Transparent: Zeigt den Hintergrundbereich des Canvas-Bereichs transparent an. Wenn im Hintergrund keine Bilder vorhanden sind, wird standardmäßig ein Schachbrettmuster angezeigt
- Alpha-Überlagerung: Zeigt das Bild in normaler Farbe an und fügt zu den transparenten Bereichen des Bilds einen roten Farbton hinzu
- Nur RGB: Zeigt die normale Mischung aus roten, grünen und blauen Farbkanälen an. Transparente (und halbtransparente) Bereiche werden undurchsichtig dargestellt.
- Rot: Zeigt nur den roten Kanal in Abstufungen von Schwarz bis Weiß an.
- Grün: Zeigt nur den grünen Kanal in Abstufungen von Schwarz bis Weiß an.
- Blau: Zeigt nur den blauen Kanal in Abstufungen von Schwarz bis Weiß an.
- Alpha: Zeigt den Alpha-Kanal (Transparenz) der Ebenen im Canvas-Bereich an.
- Invertiertes Alpha: Zeigt eine umgekehrte Darstellung des Alpha-Kanals (Transparenz) an.
- Einblendmenü „Rendern“: Mit dem Einblendmenü „Rendern“ können Sie Qualität und Auflösung der Canvas-Anzeige steuern und Funktionen deaktivieren, die sich auf die Wiedergabeleistung auswirken können. Ist eine Option aktiv, wird neben dem Menüobjekt ein Häkchen angezeigt.
Falls Sie mit einem komplexen Projekt beschäftigt sind, das von Ihrem Computer nur mit sehr geringen Bildraten abgespielt werden kann, können Sie mit den Optionen in diesem Menü die Auslastung des Prozessors reduzieren. Damit entfällt das Warten, wenn das betreffende Bild nach Ausführung einer Änderung bei vollständiger Auflösung neu gerendert werden muss. Somit können Sie bei Ihrer Arbeit auch komplexe Projekte mit hohen Bildraten ansehen.
Hinweis: Diese Optionen sind auch im Menü „Darstellung“ verfügbar (“Darstellung“ > „Auflösung“, „Qualität“ oder „Render-Optionen“).
Das Einblendmenü „Rendern“ enthält die folgenden Optionen:
- Dynamisch: Verringert die Qualität des Bilds, das im Canvas-Bereich während der Wiedergabe oder beim Scrubben in der Timeline oder Mini-Timeline angezeigt wird, sodass eine schnellere Wiedergabe möglich ist. Auch beim Ändern eines Bilds im Canvas-Bereich, wird die Qualität reduziert. Wenn die Wiedergabe oder Navigation gestoppt wird oder die Änderungen im Canvas-Bereich abgeschlossen sind, wird die Bildqualität (auf Basis der Einstellungen für Qualität und Auflösung für das Projekt) wiederhergestellt.
- Voll: Zeigt den Canvas-Bereich mit voller Auflösung an (Umschalt-Q).
- Halb: Zeigt den Canvas-Bereich mit der Hälfte der möglichen Auflösung an.
- Viertel: Zeigt den Canvas-Bereich mit einem Viertel der Auflösung an.
- Entwurf: Rendert Objekte im Canvas-Bereich mit einer niedrigeren Qualität, um eine optimale Interaktivität des Projekts zu erreichen. Es gibt kein Antialiasing.
- Normal: Rendert Objekte im Canvas-Bereich mit mittlerer Qualität. Formen werden geglättet, 3D-Schnittpunkte nicht. Fließkommamaterial (32-Bit) wird in 16-Bit-Material umgewandelt. Dies ist die Standardoption.
- Höchste: Rendert Objekte im Canvas-Bereich mit bester Qualität (u. a. Resampling in hoher Qualität, geglättete Schnittpunkte, geglättete Partikelkanten und geschärftem Text).
- Eigene: Ermöglicht die Verwendung zusätzlicher Steuerelemente zum Anpassen der Darstellungsqualität. Bei Auswahl von „Eigene“ wird das Dialogfenster „Erweiterte Qualitätsoptionen“ geöffnet. Weitere Informationen zu den Einstellungen im Dialogfenster „Erweiterte Qualitätsoptionen“ finden Sie unter Erweiterte Qualitätseinstellungen.
- Beleuchtung: Aktiviert oder deaktiviert den Effekt von Lichtern in einem Projekt. Lichter in der Liste „Ebenen“ (oder Lichtszenensymbole) werden mit dieser Einstellung nicht deaktiviert, Lichtschattierungseffekte im Canvas-Bereich allerdings schon.
- Schatten: Aktiviert oder deaktiviert den Effekt von Schatten in einem Projekt.
- Reflexionen: Aktiviert oder deaktiviert den Effekt von Reflexionen in einem Projekt.
- Schärfentiefe: Aktiviert oder deaktiviert den Effekt der Schärfentiefe in einem Projekt.
- Bewegungsunschärfe: Aktiviert/deaktiviert die Vorschau von Bewegungsunschärfe im Canvas-Bereich. Das Deaktivieren der Bewegungsunschärfe kann zu einer Leistungsverbesserung führen.
Hinweis: Wenn Sie eine Effekt-, Titel-, Übergang- oder Generatorvorlage für die Verwendung in Final Cut Pro X erstellen, wird über die Einstellung „Bewegungsunschärfe“ im Einblendmenü „Darstellung“ gesteuert, ob die Bewegungsunschärfe aktiviert wird, wenn das Projekt in Final Cut Pro angewendet wird.
- Halbbilder rendern: Aktiviert/deaktiviert diese Option. Das Rendern von Halbbildern ist zum Glätten von Bewegungen bei der Wiedergabe auf zahlreichen Fernsehbildschirmen erforderlich. Durch das Rendern von Halbbildern wird die Renderzeit nahezu verdoppelt. Das Deaktivieren dieser Option kann also die Leistung verbessern.
Hinweis: Wenn Sie eine Effekt-, Titel-, Übergang- oder Generatorvorlage für die Verwendung in Final Cut Pro X erstellen, wird über die Einstellung „Halbbilder rendern“ im Einblendmenü „Darstellung“ nicht gesteuert, ob das Rendern von Halbbildern in Final Cut Pro angewendet wird. Das Rendern von Halbbildern wird stattdessen im Bereich „Informationen“ > „Eigenschaften“ für das Projekt gesteuert. (Drücken Sie die Tastenkombination „Befehl-J“, um den Bereich „Informationen“ > „Eigenschaften“ zu öffnen.) Ist die Option „Halbbilddominanz“ auf einen anderen Wert als „Ohne“ eingestellt, wird das Rendern von Halbbildern in Final Cut Pro verwendet, und zwar unabhängig vom Status für „Halbbilder rendern“ im Einblendmenü „Darstellung“.
- Bildüberblendung: Aktiviert/deaktiviert die Bildüberblendung im Canvas-Bereich Die Bildüberblendung führt u. U. zu einer flüssigeren Darstellung von Videobildern, indem die Pixel zwischen benachbarten Bildern interpoliert werden, um einen homogeneren Übergang zu erzeugen.
- Einblendmenü „Darstellung und Überlagerungen“: Über das Einblendmenü „Darstellung und Überlagerungen“ greifen Sie auf die Hilfslinien und Steuerelemente zu, die im Canvas-Bereich angezeigt werden können. Ist eine Option aktiv, wird neben dem Menüobjekt ein Häkchen angezeigt.
Hinweis: Viele dieser Optionen sind auch im Einblendmenü „Darstellung“ verfügbar.
Im Einblendmenü „Darstellung und Überlagerungen“ werden die folgenden Optionen angezeigt:
- Überlagerungen anzeigen: Aktiviert und deaktiviert die Anzeige von Überlagerungen im Canvas-Bereich. Diese Einstellung muss aktiviert sein, damit beliebige andere Überlagerungsobjekte (Gitter, Hilfslinien usw.) angezeigt werden. Verwenden Sie die Option „3D-Überlagerungen anzeigen“, um die Kameraüberlagerungen zu aktivieren oder zu deaktivieren.
Hinweis: Sie können auch die Tastenkombination „Befehl-Schrägstrich“ (/) verwenden.
- Lineale: Blendet die Lineale entlang den Rändern des Canvas-Bereichs ein und aus. Im Bereich „Canvas“ (Ausrichtung) der Motion-Einstellungen können Sie festlegen, wo die Lineale angezeigt werden. Weitere Informationen zur Verwendung von Linealen finden Sie unter Lineale im Canvas-Bereich.
Hinweis: Sie können auch die Tastenkombination „Befehl-Umschalt-R“ verwenden.
- Gitter: Aktiviert und deaktiviert die Anzeige eines Gitters im Canvas-Bereich. Im Bereich „Canvas“ (Ausrichtung) der Motion-Einstellungen können Sie den Abstand und die Farbe der Gitterlinien ändern.
Hinweis: Sie können auch die Tastenkombination „Befehl-Apostroph“ (') verwenden.
- Hilfslinien: Aktiviert und deaktiviert die Anzeige manuell erstellter Hilfslinien. Hilfslinien können nur erstellt werden, wenn gleichzeitig Lineale angezeigt werden. Sie können die Farbe der Hilfslinien im Bereich „Canvas“ (Ausrichtung) der Motion-Einstellungen ändern.
Hinweis: Sie können auch die Tastenkombination „Befehl-Semikolon“ (;) verwenden.
- Dynamische Hilfslinien: Aktiviert und deaktiviert die Anzeige automatisch erstellter dynamischer Hilfslinien. Diese Hilfslinien werden eingeblendet, wenn eine Ebene über die Ränder andere Ebenen hinausbewegt wird und das Einrasten aktiviert ist (wählen Sie dazu „Darstellung“ > „Einrasten“). Sie können die Farbe der dynamischen Hilfslinien im Bereich „Canvas“ (Ausrichtung) der Motion-Einstellungen ändern.
Hinweis: Sie können auch die Tastenkombination „Befehl-Umschalt-Doppelpunkt“ (:) verwenden.
- Bereichsrahmen: Aktiviert und deaktiviert die Anzeige der Hilfslinien „Titelbereich“ und „Sichtbarer Bereich“. Diese Hilfslinien sind standardmäßig auf 80 % und 90 % eingestellt. Sie können diese Einstellungen und die Farbe der Hilfslinien im Bereich „Canvas“ (Zonen) der Motion-Einstellungen ändern.
Hinweis: Sie können auch die Tastenkombination „Befehl-Apostroph“ (') verwenden.
- Filmbereich: Aktiviert und deaktiviert die Anzeige von Hilfslinien für das Filmseitenverhältnis. Dies ist u. U. hilfreich, wenn Sie ein Projekt im Videoformat erstellen, das später auf Filmmedien übertragen werden soll. Im Bereich „Canvas“ (Zonen) der Motion-Einstellungen können Sie die Größe und Farbe der Hilfslinien ändern.
Hinweis: Sie können auch die Tastenkombination „Umschalt-Anführungszeichen“ (“) verwenden.
- Hebel: Aktiviert und deaktiviert die Anzeige von Objekt-Aktivpunkten im Canvas-Bereich. Für einige Transformationen wie das Ändern der Größe sind sichtbare Objekt-Aktivpunkte erforderlich. Aktivpunkte werden nur bei ausgewählten Objekten dargestellt.
- Linien: Aktiviert und deaktiviert die Anzeige von Linien, die ein Objekt umranden. Linien werden nur bei ausgewählten Objekten dargestellt.
- Animationspfad: Aktiviert und deaktiviert Animationspfade. Diese editierbaren Pfade geben den Weg an, entlang dem sich animierte Objekte bewegen. Wenn die Position des gewählten Objekts nicht animiert ist, hat dieser Befehl scheinbar keine Auswirkung. Werden keine Hebel angezeigt, können die Pfadkurven nicht im Canvas-Bereich angepasst werden. Abgesehen vom Verhalten „Bewegungspfad“ dienen die von Verhaltensmustern erstellten Animationspfade nur der Anzeige und lassen sich nicht bearbeiten.
- 3D-Überlagerungen anzeigen: Aktiviert und deaktiviert 3D-Überlagerungen im Canvas-Bereich, einschließlich der Überlagerungen „Kamera“, „Werkzeuge für 3D-Darstellung“, „Kompass“, „Inset-Darstellung“, „3D-Gitter“ und „3D-Szenensymbole“. (3D-Überlagerungen werden nur in Projekten mit 3D-Gruppen angezeigt.)
Hinweis: Sie können auch die Tastenkombination „Befehl-Wahl-Schrägstrich“ (/) verwenden.
- Werkzeuge für die 3D-Darstellung: Aktiviert und deaktiviert das Menü „Kamera“ und die Werkzeuge für die 3D-Darstellung im Canvas-Bereich.
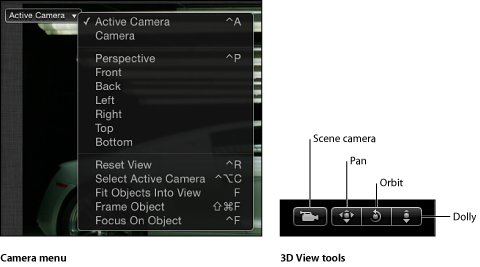
- Kompass: Aktiviert und deaktiviert den 3D-Kompass im Canvas-Bereich. Der Kompass zeigt die aktuelle Ausrichtung in 3D anhand von roten, grünen und blauen Achsen an. Die rote Achse ist die X-Achse (horizontal), die grüne Achse die Y-Achse (vertikal) und die blaue Achse die Z-Achse (Tiefe).
Wenn Sie den Zeiger über den 3D-Kompass bewegen, werden farblich gekennzeichnete Kurzbefehle für die Referenzkameraperspektiven angezeigt. Klicken Sie auf eines der farbigen Symbole, etwa „Vorne“, „Links“, „Rechts“, „Perspektive“ usw., um zu einer anderen Kameraperspektive zu wechseln. Die Änderung der Darstellung wird im Canvas-Bereich animiert. Weitere Informationen zum Arbeiten mit dem 3D-Kompass und unterschiedlichen Perspektiven finden Sie unter Perspektiven.
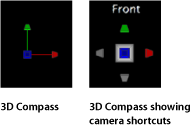
- Inset-Darstellung: Aktiviert und deaktiviert die Inset-Darstellung im Canvas-Bereich. Ist diese Option aktiviert, wird unten rechts im Canvas-Bereich vorübergehend ein Fenster mit der Darstellung „Aktive Kamera“ oder „Perspektive“ Ihres Projekts angezeigt. Dies erleichtert Ihnen die Orientierung beim Bewegen von Objekten in 3D. Im 3D-Bereich der Motion-Einstellungen können Sie die Größe der Inset-Darstellung ändern und steuern, ob die Inset-Darstellung (Zusatzdarstellung) bei Transformationsänderungen oder allen Änderungen angezeigt wird oder ob sie manuell eingeblendet wird.
Die Darstellung „Perspektive“ wird geändert, sodass die Objekte in die Inset-Darstellung passen (selbst wenn Objekte im Hauptfenster nicht mehr zu sehen sind). Diese Darstellung wird eingeblendet, wenn Sie eine Kameraperspektive verwenden. Die Darstellung „Aktive Kamera“ wird aktiviert, wenn Sie eine andere Kameraperspektive als die aktive Kamera verwenden (etwa „Vorne“). Weitere Informationen zur Inset-Darstellung finden Sie unter Inset-Darstellung.
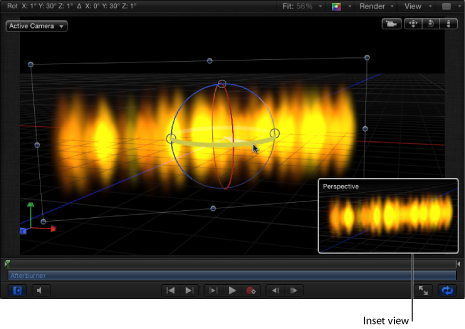
Hinweis: Da Projektelemente als 2D-Objekte (flach) vorliegen, sind die Elemente bei Verwendung orthogonaler Kameraperspektiven (“Links“, „Rechts“, „Oben“ und „Unten“) nicht zu sehen, es sei denn, die Elemente werden in 3D gedreht. (Eine weitere Ausnahme ist der Fall, wenn für Text, Partikel oder den Replikator der Parameter „Gegenüber der Kamera“ im jeweiligen Bereich „Informationen“ verwenden wird.) Das liegt daran, dass orthogonale Perspektiven im rechten Winkel zu den Elementen liegen. Wenn ein Objekt ausgewählt wird, wird es im Canvas-Bereich durch eine dünne graue Linie dargestellt. Weitere Informationen zur Verwendung von Kameras finden Sie unter Kameras.
- 3D-Gitter: Aktiviert und deaktiviert das Gitter im Canvas-Bereich. Das 3D-Gitter vereinfacht die Orientierung und kann als Hilfsmittel bei der Platzierung von Objekten in Ihrem Projekt verwendet werden. Das 3D-Gitter wird angezeigt, wenn die 3D-Arbeitsumgebung verwendet wird.

- 3D-Szenensymbole: Blendet die Anzeige der Kameras und Lichter im Canvas-Bereich ein und aus. Die Szenensymbole werden im Canvas-Bereich als Drahtmodellsymbole angezeigt. Lichter werden mit roten (X), grünen (Y) und blauen (Z) 3D-Anpassungshebeln angezeigt, mit denen Sie sie transformieren und drehen können. Die Hebel werden auch angezeigt, wenn der Befehl „3D-Szenensymbole“ deaktiviert ist. Weitere Informationen zu den 3D-Szenensymbolen finden Sie unter 3D-Szenensymbole.
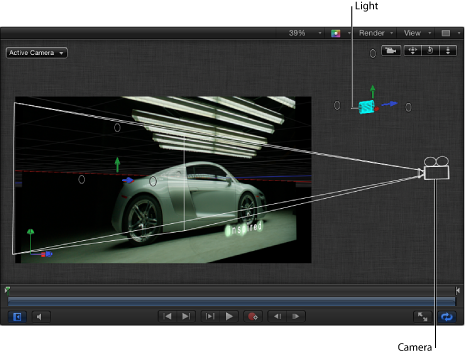
- Seitenverhältnis korrekt darstellen: Wendet bei Projekten mit nicht-rechteckigen Pixeln eine künstliche Verzerrung im Canvas-Bereich an. Wenn die Einstellung aktiviert ist, simuliert der Computermonitor das, was auf einem Fernsehbildschirm angezeigt wird. Ist die Einstellung deaktiviert, werden Projekte mit nicht-rechteckigen Pixeln gedehnt angezeigt. Das liegt daran, da Computermonitore rechteckige Pixel besitzen. Diese Einstellung hat keine Auswirkungen auf die Ausgabe des fertigen Projekts.
- Volldarstellungsbereich anzeigen: Ist diese Einstellung aktiviert, können Sie damit den Teil einer Ebene anzeigen, der über den Rand des Canvas-Bereichs hinausragt. Die Einstellung ist standardmäßig deaktiviert, da dadurch die Interaktivität Ihres Projekts verlangsamt wird.
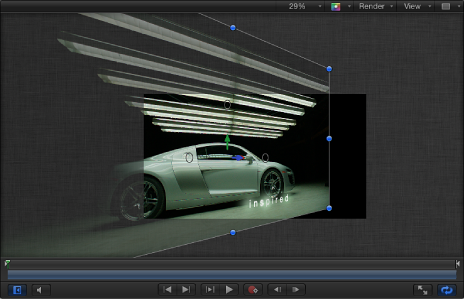
- Drop-Zones verwenden: Aktiviert und deaktiviert die Verwendung von Drop-Zones. Bei Aktivierung wird neben dem Menüobjekt ein Häkchen angezeigt. In diesem Fall werden die in die Drop-Zone bewegten Objekte akzeptiert. Bei Deaktivierung werden die in die Drop-Zone bewegten Objekte ignoriert. Weitere Informationen zur Verwendung von Drop-Zones finden Sie unter Drop-Zones.
- Standarddarstellung sichern: Sichert den aktuellen Status aller Einstellungen in diesem Menü als Standard für neue Projekte.
- Einblendmenü „Layouts anzeigen“: Mithilfe dieses Einblendmenüs können Sie festlegen, wie Sie Ihr Projekt im Canvas-Bereich anzeigen wollen. Sie können nur den gesamten Canvas-Bereich als Arbeitsumgebung anzeigen oder eine der verfügbaren Fensteranordnungen aus dem Menü auswählen.
Hinweis: Die Darstellungen der Arbeitsumgebung sind zwar auch für 2D-Projekte verfügbar, sie sind jedoch bei der Arbeit in 3D am nützlichsten.
- Einzeln: Die Standarddarstellung, es wird ein Fenster im Canvas-Bereich angezeigt.
- Zwei nebeneinander: Es werden zwei Fenster nebeneinander im Canvas-Bereich angezeigt.
- Zwei übereinander: Es werden zwei Fenster übereinander im Canvas-Bereich angezeigt.
- Zwei nebeneinander, großes Fenster darunter: Es werden drei Fenster angezeigt, zwei oben nebeneinander und ein größeres Fenster darunter.
- Zwei nebeneinander, großes Fenster rechts: Es werden drei Fenster angezeigt, zwei übereinander auf der linken Seite und ein größeres Fenster auf der rechten Seite.
- Drei übereinander, großes Fenster rechts: Es werden vier Fenster angezeigt, drei übereinander auf der linken Seite und ein größeres Fenster auf der rechten Seite.
- Zwei neben- und übereinander: Es werden vier Fenster angezeigt, die alle gleich groß sind.
Erweiterte Qualitätseinstellungen
Wenn Sie im Einblendmenü „Rendern“ (oder im Menü „Darstellung“ > „Qualität“) die Qualität der Darstellung im Canvas-Bereich auf den Wert „Eigene“ einstellen, wird das Dialogfenster „Erweiterte Qualitätsoptionen“ angezeigt.
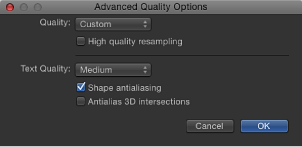
Im Dialogfenster „Erweiterte Qualitätsoptionen“ finden Sie zusätzliche Steuerelemente zur Optimierung von Leistung und Qualität beim Rendern. Folgende Optionen sind verfügbar:
- Qualität: Legt die Renderqualität fest. Diese Optionen sind identisch mit den Qualitätseinstellungen im Einblendmenü „Rendern“.
Weitere Informationen zum Einblendmenü „Rendern“ finden Sie unter Darstellungsoptionen des Canvas-Bereichs.
Wählen Sie eine der vier Einstellungen aus diesem Einblendmenü aus. Mit jeder Einstellung werden andere Optionen im Dialogfenster aktiviert.
- Entwurf: Es werden keine Qualitätsoptionen ausgewählt und die Textqualität wird auf „Niedrig“ eingestellt. Bei Verwendung dieser Option wird die Interaktivität des Projekts optimiert.
- Normal: Die Option „Form glätten“ ist ausgewählt und die Textqualität ist auf „Mittel“ eingestellt. Bei Verwendung dieser Option ist die Projektinteraktivität langsamer als beim Parameter „Entwurf“, aber viel schneller als beim Parameter „Höchste“.
- Höchste: Die Optionen „Resampling in hoher Qualität“, „Form glätten“ und „3D-Schnittpunkte glätten“ sind ausgewählt. Für „Textqualität“ wird der Wert „Hoch“ definiert. Bei Verwendung dieser Option wird die Interaktivität des Projekts verlangsamt.
- Eigene: Es sind keine Optionen ausgewählt. Dies geschieht erst, wenn Sie einzelne Qualitätseinstellungen im Dialogfenster „Erweiterte Qualitätsoptionen“ auswählen.
Anzeigegröße im Canvas-Bereich
Sie können den Canvas-Bereich vergrößern, um eine präzise Ausrichtung und Platzierung von Objekten zu ermöglichen. Wenn Sie den Canvas-Bereich verkleinern, erhalten Sie einen Überblick über das gesamte Bild oder können den Pfad eines sich bewegenden Objekts anzeigen. Mithilfe der dynamischen Zoom-Modi können Sie den Canvas-Bereich schnell vergrößern oder verkleinern oder bestimmte Teile des Canvas-Bereichs ein- bzw. auszoomen. Wenn Sie mit einem Multi-Touch-Gerät arbeiten, können Sie zwei Finger zuziehen, um auszuzoomen, und aufziehen, um einzuzoomen.
Durch das Vergrößern/Verkleinern des Canvas-Bereichs wird die Größe der Bilder in Ihrem Projekt nicht geändert. Der Vorgang ändert nur die Darstellung des gesamten Fensters.
Wählen Sie aus dem Einblendmenü „Anzeigegröße“ eine Anzeigegröße aus.
In der folgenden Abbildung ist die Einstellung „25 %“ aus dem Einblendmenü „Anzeigegröße“ ausgewählt.
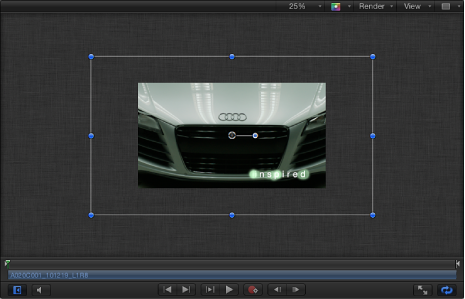
Drücken Sie (in dieser Reihenfolge) die Leertaste und die Befehlstaste und bewegen Sie den Zeiger bei gedrückter Maustaste diagonal über den Canvas-Bereich. Der Zoomvorgang wird auf die Stelle im Canvas-Bereich angewendet, auf die Sie geklickt haben.
Durch Zuziehen von Daumen und Zeigefinger können Sie auszoomen und durch Aufziehen einzoomen.
Nach dem Einzoomen können Sie durch Streichen mit zwei Fingern in jede beliebige Richtung navigieren.
Drücken Sie (in dieser Reihenfolge) die Leertaste und die Befehlstaste und bewegen Sie den Zeiger bei gedrückter Maustaste über den Canvas-Bereich. Halten Sie die Tasten weiterhin gedrückt und klicken Sie mit der Maus, um den Canvas-Bereich in Schritten von 50 Prozent der aktuellen Anzeigegröße zu vergrößern. Drücken Sie (in dieser Reihenfolge) die Leertaste, die Befehlstaste und die Wahltaste und klicken Sie auf den Canvas-Bereich, um in 50-Prozent-Schritten von der aktuellen Anzeigegröße auszuzoomen.
Hinweis: Wenn Sie im Canvas-Bereich ohne Auswahl des Panorama-Werkzeugs eine Schwenkbewegung ausführen möchten, drücken Sie die Leertaste und bewegen Sie den Zeiger im Canvas-Bereich.
Wählen Sie „An Fenstergröße anpassen“ aus dem Einblendmenü „Anzeigegröße“ aus.
Wählen Sie aus dem Einblendmenü „Anzeigegröße“ die Einstellung „100 %“ aus.
Wählen Sie das Zoom-Werkzeug in der Symbolleiste durch Doppelklicken aus (es befindet sich im Einblendmenü des Panorama-Werkzeugs).
Wählen Sie das Panorama-Werkzeug in der Symbolleiste durch Doppelklicken aus.
Lineale im Canvas-Bereich
Die Verwendung von Linealen im Canvas-Bereich kann Sie dabei unterstützen, die Elemente Ihres Projekts anzuordnen oder auszurichten sowie Objekte an Linealen einzurasten.
Aktivieren Sie im Einblendmenü „Darstellung“ die Option „Lineale“ (oder drücken Sie die Tastenkombination „Befehl-Umschalt-R“).
Nachdem Aktivieren der Option „Lineale“ wird neben dem Objekt im Einblendmenü ein Häkchen angezeigt.
Standardmäßig werden Lineale entlang dem linken und oberen Rand des Canvas-Bereichs angezeigt. Sie können die Position der Hilfslinien im Bereich „Canvas“ der Motion-Einstellungen ändern.
Wählen Sie „Motion“ > „Einstellungen“.
Klicken Sie im Bereich „Canvas“ auf „Ausrichtung“ und wählen Sie dann eine Linealanordnung aus dem Einblendmenü „Position des Lineals“ aus.
Klicken Sie auf den grauen Bereich des horizontalen oder vertikalen Lineals und bewegen Sie die Hilfslinie in den Canvas-Bereich.
Der Wert der Hilfslinie wird beim Bewegen im Canvas-Bereich angezeigt.
Hinweis: Damit die Hilfslinien angezeigt werden, müssen sie im Einblendmenü „Darstellung“ (oder durch Drücken der Tastenkombination „Befehl-Semikolon“) aktiviert werden.
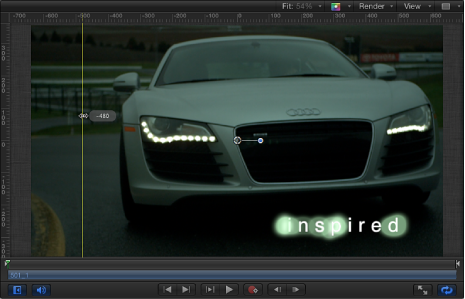
Die Linealeinheiten werden in Pixeln angegeben, der Punkt 0, 0 befindet sich dabei in der Mitte des Canvas-Bereichs.
Lassen Sie die Maustaste los, wenn sich die Hilfslinie an der gewünschten Position befindet.
Bewegen Sie die Maus vom Schnittpunkt der Lineale in der Ecke zur Mitte des Canvas-Bereichs.
Lassen Sie die Maustaste los, wenn sich die Hilfslinien an der gewünschten Position befinden.
Bewegen Sie die Hilfslinie aus dem Canvas-Bereich.
Zum Löschen der Hilfslinie bewegen Sie sie in den Bereich „Projekt“ oder „Zeitverhalten“ und lassen dann die Maustaste los.
Wählen Sie „Motion“ > „Einstellungen“.
Klicken Sie im Bereich „Canvas“ auf „Ausrichtung“ und klicken Sie (ggf. bei gedrückter Taste „ctrl“) auf das Feld „Farbe für Hilfslinien“. Wählen Sie dann eine Farbe aus.
Canvas-Bereich im 3D-Modus
Zusätzlich zur normalen 2D-Arbeitsumgebung bietet Motion eine 3D-Arbeitsumgebung, in der Sie Objekte anordnen und animieren können, u. a. Gruppen, Ebenen, Kameras und Lichter. Wenn Sie in den 3D-Modus wechseln, werden weitere Steuerelemente im Canvas-Bereich angezeigt. Oben rechts im Canvas-Bereich wird eine kleine Gruppe von Werkzeugen für die 3D-Darstellung angezeigt und unten links ist der 3D-Kompass zu sehen. Oben links im Canvas-Bereich wird das Menü „Kamera“ eingeblendet, aus dem Sie auswählen können, welche Kamera Sie für die Darstellung Ihres Projekts in 3D verwenden wollen.
Wichtig: Sie müssen mindestens eine Kamera oder ein Licht zu Ihrem Projekt hinzufügen, um eine 3D-Arbeitsumgebung zu erstellen.
Klicken Sie auf die Taste „Neue Kamera“ in der Symbolleiste.
Sie werden daraufhin in einem Dialogfenster aufgefordert, Ihre 2D-Gruppen in 3D-Gruppen umzuwandeln.
Klicken Sie auf „Zu 3D wechseln“, um eine Kamera hinzuzufügen und ein 3D-Projekt zu erzeugen.
Wenn Sie auf „Als 2D belassen“ klicken, wird eine Kamera zu Ihrem Projekt hinzugefügt, Gruppen bleiben jedoch 2D-Gruppen.
Klicken Sie auf die Taste „Neues Licht“ in der Symbolleiste.
Sie werden daraufhin in einem Dialogfenster aufgefordert, Ihre 2D-Gruppen in 3D-Gruppen umzuwandeln.
Klicken Sie auf „Zu 3D wechseln“, um das Licht hinzuzufügen und ein 3D-Projekt zu erzeugen.
Wenn Sie auf „Als 2D belassen“ klicken, wird ein Licht zu Ihrem Projekt hinzugefügt, Gruppen bleiben jedoch 2D-Gruppen. In 2D-Projekten haben Lichter keine Auswirkungen.
Anpassen der 3D-Darstellung
Die 3D-Arbeitsumgebung bietet Werkzeuge zum manuellen Ändern Ihrer Darstellung oder Anzeigen Ihrer Szene aus einer Referenzkameraperspektive wie „Vorne“, „Zurück“, „Oben“, „Unten“ usw. Sie können die Szene nach Belieben auch durch eine zu Ihrem Projekt hinzugefügte Kamera anzeigen.
Hinweis: Die Kameraperspektiven „Links“, „Rechts“, „Oben“ und „Unten“ sind orthogonale Darstellungen. Diese Darstellungen können nicht animiert oder exportiert werden.
Klicken Sie auf das Menü „Kamera“ oben links im Canvas-Bereich und wählen Sie dann eine Kamera aus der Liste aus. Motion animiert Ihre Darstellungsänderung beim Übergang zur Darstellung.
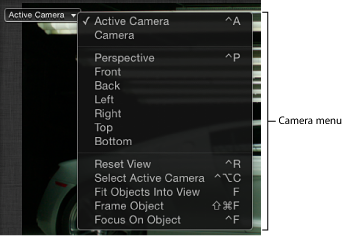
Wenn Sie die Darstellung geändert haben, wird neben dem Namen der Kameraperspektive ein Stern angezeigt. Weitere Informationen finden Sie unter Werkzeuge für die 3D-Darstellung.
Hinweis: Wenn Sie eine Ebene oder Gruppe isolieren (durch Auswahl von „Objekt“ > „Isolieren“), wird im Menü „Kamera“ der Name des isolierten Objekts als aktuelle Darstellung angezeigt. Weitere Informationen zur Funktion „Isolieren“ finden Sie unter Liste „Ebenen“.
Klicken Sie auf das Panorama-Werkzeug, das Werkzeug „Umkreisen“ oder das Werkzeug „Kamerawagen“ in die Werkzeuge für die 3D-Darstellung und bewegen Sie den Mauszeiger.
Die Darstellung im Canvas-Bereich wird wie bei einer Kamerabewegung bewegt, gedreht oder gezoomt.
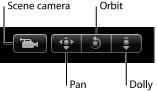
Wichtig: Ist eine vom Benutzer erzeugte Szenenkamera aktiv, wird links neben den Werkzeugen für die 3D-Darstellung das graue Kamerasymbol angezeigt. Eine Szenenkamera wird für das Rendern bestimmter Kameradarstellungen verwendet. Dieses Symbol (und keine Taste und kein Steuerelement) soll daran erinnern, dass Sie bei Verwendung der Werkzeuge für die 3D-Darstellung die Szenenkamera bewegen und damit die Ausgabe Ihres Projekts beeinflussen.
Wählen Sie das Panorama-Werkzeug, das Werkzeug „Umkreisen“ oder das Werkzeug „Kamerawagen“ durch Doppelklicken aus.
Klicken Sie auf das Menü „Kamera“ (oben links im Canvas-Bereich) und wählen Sie dann „Kameradarstellung zurücksetzen“.
Klicken Sie im Bereich „Informationen“ > „Eigenschaften“ auf die Taste „Zurücksetzen“ der Parameter „Transformieren“.
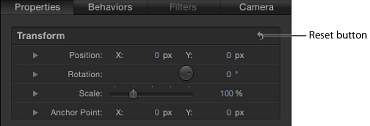
Anpassen von Objekten in 3D
Die 3D-Arbeitsumgebung bietet Werkzeuge zum Bearbeiten von Objekten in 3D. Zu diesen Werkzeugen zählen die 3D-Steuerelemente auf dem Bildschirm, mit denen Sie das Objekt bearbeiten können, die 3D-Steuerelemente für Transformationen in der Schwebepalette und die Parameter im Bereich „Informationen“ > „Eigenschaften“ des Objekts.
Wählen Sie das Objekt aus, das Sie transformieren möchten, und wählen Sie das Werkzeug „3D-Transformation“ in der Symbolleiste aus.

Am Rand des Objekts werden Skalierungsaktivpunkte angezeigt und am Ankerpunkt werden drei farbige 3D-Achsenhebel eingeblendet. Jeder Hebel im Pfeilform entspricht einer Achse, entlang der Sie das Objekt bewegen können.
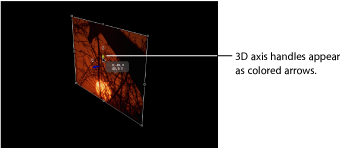
Bewegen Sie den entsprechenden Transformationshebel, damit sich das Objekt entlang der gewählten Achse bewegt.
Die rote Achse ist die X-Achse (horizontal), die grüne Achse die Y-Achse (vertikal) und die blaue Achse die Z-Achse (Tiefe).
Wählen Sie das Objekt aus, das Sie transformieren möchten, und wählen Sie das Werkzeug „3D-Transformation“ in der Symbolleiste aus.
Am Rand des Objekts werden Skalierungsaktivpunkte angezeigt und am Ankerpunkt werden drei farbige 3D-Achsenhebel eingeblendet. Bei den drei kleinen Kreisen neben den Achsenhebeln handelt es sich um 3D-Rotationsaktivpunkte. Jeder Rotationsaktivpunkt entspricht einer Achse, um die Sie das Objekt drehen können.
Platzieren Sie den Zeiger über einem Rotationsaktivpunkt auf der Seite oder über den farbigen Pfeilen.
Der rote Ring gibt die Drehung um die X-Achse an.
Der grüne Ring gibt die Drehung um die Y-Achse an.
Der blaue Ring gibt die Drehung um die Z-Achse an.
Sobald der 3D-Rotationsaktivpunkt aktiviert ist, bewegen Sie den Zeiger bei gedrückter Maustaste im Canvas-Bereich nach links oder rechts, um das Objekt um die gewählte Achse zu drehen.
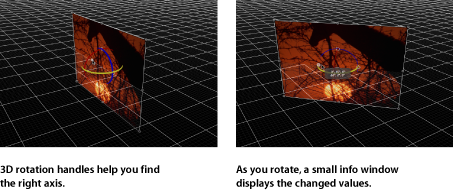
Wählen Sie das Objekt aus, das zurückgesetzt werden soll.
Klicken Sie im Bereich „Informationen“ > „Eigenschaften“ auf die Taste „Zurücksetzen“ der Parameter „Transformieren“.
Weitere Informationen zu 3D-Transformationen finden Sie unter Werkzeuge für die 3D-Transformation.
Mini-Timeline
Die Mini-Timeline befindet sich direkt über den Transportsteuerungen und unter dem Canvas-Bereich. Die Mini-Timeline bietet einen Überblick darüber, ob die ausgewählten Objekte komplett in das Projekt passen. Ferner enthält die Mini-Timeline Steuerelemente zur schnellen Bearbeitung wie Bewegen, Trimmen und Verschieben von Objekten, ohne den Bereich „Zeitverhalten“ öffnen zu müssen.

Die Abspielposition gibt an, welches Bild gerade angezeigt wird, und zeigt die In- und Out-Marker an, die den Wiedergabebereich kennzeichnen. Die Länge der Mini-Timeline entspricht der Dauer des Projekts.
Sie können Objekte (z. B. Clips, Bilder, Partikelemitter usw.) an einem bestimmten Bild zu einem Projekt hinzufügen, indem Sie sie aus der Dateiübersicht oder der Bibliothek direkt in die Mini-Timeline bewegen.
Bewegen Sie das Objekt aus der Dateiübersicht oder Bibliothek in die Mini-Timeline und lassen Sie die Maustaste los, wenn im Tipp das gewünschte Bild angezeigt wird.
Wählen Sie das Objekt aus, das bewegt werden soll. Bewegen Sie den Objektbalken in der Mini-Timeline nach links oder rechts, um ihn im Zeitverlauf neu zu positionieren, und lassen Sie die Maustaste los, wenn Sie die gewünschte Position erreicht haben.
Wählen Sie das Objekt aus und platzieren Sie den Zeiger über dem rechten oder linken Rand des Objekts in der Mini-Timeline. Bewegen Sie dann den Rand des Objektbalkens, um die Dauer zu ändern.
Ein Tipp zeigt den In- oder Out-Punkt und die Änderungen an, die Ihre Bearbeitung nach sich zieht.
Weitere Informationen zur Verwendung der Mini-Timeline finden Sie unter Mini-Timeline.
Tasten im Canvas-Bereich und Transportsteuerung
Im unteren Teil des Canvas-Bereichs gibt es mehrere Tasten, mit denen Sie die Arbeitsumgebung anpassen und die Wiedergabe Ihres Projekts steuern können.
Mit den ersten beiden Tasten wird der Arbeitsbereich und die Audiowiedergabe geändert
- Bereich „Projekt“ ein-/ausblenden: Blendet den Bereich „Projekt“ ein und aus (hierzu zählen die Listen „Ebenen“, „Medien“ und „Audio“). Der Kurzbefehl für diese Funktion ist die Taste „F5“.
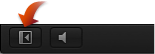
Hinweis: Wenn Sie mit einem Multi-Touch-Gerät arbeiten, streichen Sie mit drei Fingern nach rechts oder links, um den Bereich „Projekt“ ein- und auszublenden.
- Audio ein/aus: Aktiviert oder deaktiviert die Audiowiedergabe.
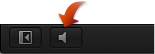
Hinweis: Eine Deaktivierung der Audiowiedergabe kann die Wiedergabeleistung verbessern.
Die Tastengruppe unten in der Mitte des Canvas-Bereichs ist die Transportsteuerung. Mit diesen Tasten können Sie Ihr Projekt abspielen und im Zeitverlauf ansehen.
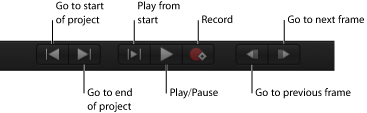
- Vom Start wiedergeben: Startet die Wiedergabe vom In-Punkt bis zum Out-Punkt des Wiedergabebereichs, sodass Sie einen Teil des gesamten Projekts ansehen können. Informationen zum Definieren von In- und Out-Punkten finden Sie unter Definieren des Wiedergabebereichs.
- Aufnahme: Aktiviert oder deaktiviert die Aufnahme von Animationen. Ist die Aufnahme aktiviert, werden im Bereich „Informationen“ die Werte für animierbaren Parameter rot angezeigt. Daran erkennen Sie, dass alle Änderungen, die Sie an einem Parameter vornehmen (etwa das Bewegen eines Objekts im Canvas-Bereich oder das Anpassen eines Schiebereglers), einen Keyframe erzeugen.
- Zum vorherigen Bild: Bewegt die Abspielposition um ein Bild zurück Durch Klicken auf die Taste (oder Drücken der Taste für den Kurzbefehl) läuft das Projekt Bild für Bild zurück. Der Kurzbefehl hierfür ist der Linkspfeil (oder die Taste „Bild auf“).
Hinweis: Wenn Sie ein Multi-Touch-Trackpad verwenden, können Sie mit dem Finger nach links drehen, um zum vorherigen Bild zu gelangen.
- Zum nächsten Bild: Bewegt die Abspielposition um ein Bild vor. Durch Klicken auf die Taste (oder Drücken der Taste für den Kurzbefehl) läuft das Projekt Bild für Bild vor. Der Kurzbefehl hierfür ist der Rechtspfeil (oder die Taste „Bild ab“).
Hinweis: Wenn Sie ein Multi-Touch-Trackpad verwenden, können Sie mit dem Finger nach rechts drehen, um zum nächsten Bild zu gelangen.
Mit den beiden letzten Tasten kann der Canvas-Bereich ändert werden und die Videowiedergabe als Endlosschleife eingestellt werden.
- Spielermodus: Blendet die Dateiübersicht, die Bibliothek und die Bereiche „Informationen“, „Projekt“ und „Zeitverhalten“ aus, um den Canvas-Bereich maximal zu vergrößern. Weitere Informationen finden Sie unter Spielermodus.
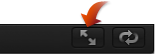
- Endlosschleife: Steuert, ob das Projekt als Endlosschleife wiedergegeben wird oder ob die Wiedergabe beendet wird, wenn das Ende des Wiedergabebereichs erreicht ist. Der Kurzbefehl für diese Funktion ist „Umschalt-L“. Weitere Informationen zum Definieren eines Projektwiedergabebereichs finden Sie unter Definieren des Wiedergabebereichs.
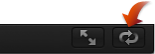
Spielermodus
Wenn Sie auf die Taste „Spielermodus“ unter dem Canvas-Bereich klicken, wird der Canvas-Bereich auf den gesamten Motion-Arbeitsbereich vergrößert. Dies eignet sich besonders dann, wenn Sie das Projekt wiedergeben möchten, ohne dabei von den Softwareelementen abgelenkt zu werden. In diesem Modus bleiben die Menüs, die Symbolleiste und die Anzeige für das Zeitverhalten aktiv. Auch die Tasten „Timeline ein-/ausblenden“, „Audio-Timeline ein-/ausblenden“ und „Keyframe-Editor ein-/ausblenden“ unten rechts in der Arbeitsumgebung bleiben verfügbar, ebenso wie die Tasten „Dateiübersicht/Bibliothek/Informationen ein-/ausblenden“ unten links in der Arbeitsumgebung.
Wählen Sie „Fenster“ > „Spielermodus“.
Klicken Sie auf die Taste „Spielermodus“ über der Symbolleiste.
Drücken Sie die Taste „F8“.
Platzieren Sie Ihren Zeiger über dem Menü und wählen Sie dann nochmals „Fenster“ > „Spielermodus“.
Drücken Sie erneut die Taste „F8“.
RAM-Vorschau
Wenn Sie Ihr Projekt im Canvas-Bereich wiedergeben, führt Motion komplexe Berechnungen durch, um die Objekte und Effekte in jedem Bild darzustellen. Dieser Vorgang wird Rendern genannt. Das Projekt wird bis zu der im Bereich „Informationen“ > „Eigenschaften“ festgelegten Bildrate so schnell wie möglich abgespielt. Bei sehr komplexen Projekten kann sich die Bildrate bedeutend verringern. In diesem Fall ist es schwierig einzuschätzen, wie das Projekt bei einer Wiedergabe mit voller Bildrate wirkt.
Sie können Teile Ihres Projekts rendern und die Bilder im Arbeitsspeicher sichern. So können Sie Ihr Projekt mit voller Bildrate wiedergeben. Dieses Verfahren wird „RAM-Vorschau“ genannt. Sie können den Wiedergabebereich, eine Auswahl oder das gesamter Projekt rendern. Während des Renderns der Bilder wird ein Statusfenster eingeblendet, in dem das aktuell gerenderte Bild angezeigt wird, wie viele Bilder noch zu rendern sind und wie lange der Vorgang noch ungefähr dauern wird.
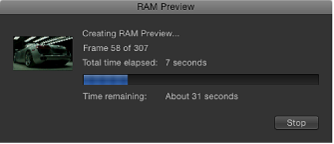
Sie können die RAM-Vorschau durch Klicken auf die Taste „Stoppen“ unterbrechen. Der gerenderte Abschnitt wird im Arbeitsspeicher gesichert.
Hinweis: Da einige Abschnitt eines Projekts komplexer sein können als andere, kann der Wert für die verbleibende Zeit etwas ungenau sein.
Wählen Sie „Markieren“ > „RAM-Vorschau“ > „Alle“.
Das Dialogfenster „RAM-Vorschau“ wird mit einem Statusbalken angezeigt. Das Fenster wird geschlossen, wenn die RAM-Vorschau vollständig gerendert wurde.
Wenn ein Abschnitt Ihres Projekts im Arbeitsspeicher gesichert ist, wird entlang dem unteren Rand des Timeline-Lineals und der Mini-Timeline ein grüner Streifen angezeigt.
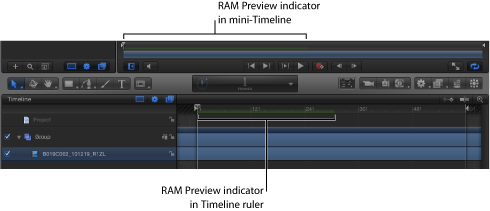
Regionen der RAM-Vorschau
Wenn Sie große Ausschnitte Ihres Projekts über eine RAM-Vorschau anzeigen möchten, so benötigen Sie viel Speicherplatz zum Sichern der Bilder. Ihnen steht möglicherweise nicht genügend Arbeitsspeicher zur Verfügung, um alle Bilder für die Vorschau zu sichern. Sie können die Anzahl der zu rendernden Bilder einschränken, indem Sie die Vorschau auf den Wiedergabebereich oder auf eine Auswahl an Bildern beschränken. Wenn Sie eine Auswahl an Bildern mithilfe der RAM-Vorschau anzeigen, werden alle sichtbaren Ebenen im Projekt vom ersten bis zum letzten Bild der Auswahl gerendert.
Weitere Informationen zum Definieren eines Projektwiedergabebereichs finden Sie unter Definieren des Wiedergabebereichs.
Wählen Sie „Markieren“ > „RAM-Vorschau“ > „Wiedergabebereich“.
Das Dialogfenster „RAM-Vorschau“ wird mit einem Statusbalken angezeigt. Das Fenster wird geschlossen, wenn die RAM-Vorschau vollständig gerendert wurde.
Wählen Sie in der Timeline die Region, die Sie in der Vorschau anzeigen möchten, bei gedrückter Befehls- und Wahltaste aus.
Die ausgewählten Bilder werden hervorgehoben.
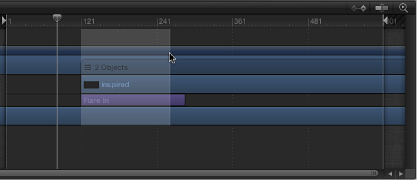
Weitere Informationen zu Regionen finden Sie unter Arbeiten mit Regionen.
Wählen Sie „Markieren“ > „RAM-Vorschau“ > „Auswahl“.
Das Dialogfenster „RAM-Vorschau“ wird angezeigt. Das Fenster wird geschlossen, wenn die RAM-Vorschau vollständig gerendert wurde.
Kontextmenü des Canvas-Bereichs
Wenn keine Objekte ausgewählt sind, bietet der Canvas-Bereich ein eigenes Kontextmenü, über das Sie auf verschiedene Nützliche Werkzeuge zugreifen können.
Klicken Sie bei gedrückter Taste „ctrl“ auf eine leere Stelle im Canvas-Bereich (der graue Bereich außerhalb des Projekts) und wählen Sie eine Option aus dem Kontextmenü aus:
- Neue Gruppe: Fügt über vorhandenen Gruppen in der Liste „Ebenen“ eine Gruppe zum Projekt hinzu.
- Importieren: Öffnet das Dialogfenster „Dateien Importieren“, mit dem Sie Dateien aus dem Finder importieren können.
- Einsetzen: Setzt Objekte, die in die Zwischenablage kopiert wurden, in die ausgewählte Gruppe im Projekt ein.
- Projekteinstellungen: Öffnet den Bereich „Informationen“ > „Eigenschaften“ des Projekts. Hier können Sie die Hintergrundfarbe des Projekts, das Seitenverhältnis, das Rendern von Halbbildern, die Bewegungsunschärfe, Reflexionen usw. ändern. Weitere Informationen zu Projekteigenschaften finden Sie unter Projekteinstellungen.