Bereich „Informationen“
In Motion ändern Sie Bilder, Clips und Effekte, indem Sie die Parameter anpassen. Parameter sind numerische Attribute, die jedes Merkmal eines Projekts definieren. Im Bereich „Informationen“ finden Sie die Steuerelemente zum Ändern von Parametern: Schieberegler, Drehregler, Einblendmenüs, Markierungsfelder usw. Weitere Informationen zu den Steuerelementen im Bereich „Informationen“ finden Sie unter Steuerelemente der Benutzeroberfläche.
Wenn Sie ein Bild, einen Clip oder einen Effekt in Motion auswählen, werden die betreffenden Parametersteuerelemente im Bereich „Informationen“ angezeigt und Sie können die gewünschten Anpassungen vornehmen. Mit anderen Worten, der Bereich „Informationen“ ist kontextabhängig: welche Elemente in diesem Bereich angezeigt werden, hängt vom ausgewählten Objekt ab. Damit im Bereich „Informationen“ Parameter angezeigt werden, muss ein Objekt ausgewählt sein.
Der Bereich „Informationen“ setzt sich aus vier Bereichen zusammen, die jeweils die Parametersteuerelemente für das ausgewählte Objekt enthalten. Die ersten drei Bereiche - „Eigenschaften“, „Verhalten“ und „Filter“ - gelten für alle ausgewählten Objekte. Der Name und Inhalt des vierten Bereichs mit der allgemeinen Bezeichnung „Objekt“ ändert sich je nach der Art des ausgewählten Objekts.
Klicken Sie auf „Informationen“ oben links in der Motion-Arbeitsumgebung.
Wählen Sie „Fenster“ > „Informationen“ (oder drücken Sie die Tastenkombination „Befehl-3“).
Der Bereich „Informationen“ wird geöffnet.
Hinweis: Wenn der Bereich „Informationen“ geöffnet ist, wird durch Auswahl von „Fenster“ > „Informationen“ (oder durch Drücken der Tastenkombination „Befehl-3“) der Bereich „Informationen“, Dateiübersicht und Bibliothek ausgeblendet, um den Canvas-Arbeitsbereich zu vergrößern.
Wählen Sie bei geöffnetem Bereich „Informationen“ „Fenster“ > „Informationen“ (oder drücken Sie die Tastenkombination „Befehl-3“).
Klicken Sie auf die Taste „i“ unten links in der Motion-Arbeitsumgebung.
Einige Gruppen mit Parametern können ein- oder ausgeblendet werden. Es gibt zwei Möglichkeiten, die Steuerelemente ein- oder auszublenden.
Platzieren Sie den Zeiger ganz rechts in der Zeile mit dem Gruppennamen (links neben der Taste „Zurücksetzen“).
Klicken Sie auf „Anzeigen“, um die Parameter einzublenden oder auf „Ausblenden“, um sie auszublenden.
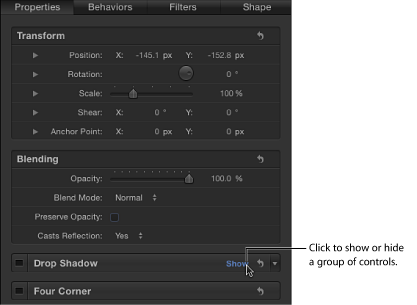
Doppelklicken Sie auf den leeren Bereich in der Zeile mit dem Gruppennamen.
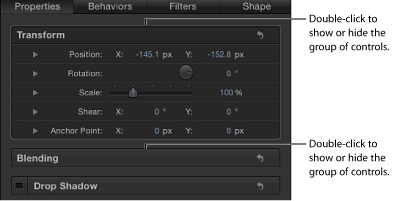
Vorschaubereich des Bereichs „Informationen“
Der Vorschaubereich enthält eine visuelle Vorschau des Objekts zum Anzeigen der verschiedenen Bilder von animiertem Material. Die Vorschau im Bereich „Informationen“ ähnelt der Vorschau in der Dateiübersicht und in der Bibliothek, verfügt allerdings weder über die Taste „OK“ noch über die Taste „Import“.
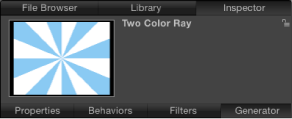
Eigenschaften
Der Bereich “Informationen“ > „Eigenschaften“ enthält Steuerelemente zum Definieren der grundlegenden Attribute des ausgewählten Objekts wie beispielsweise „Transformieren“ (Position, Skalierung, Rotation usw.), „Füllmethode“ (Deckkraft, Überblendung usw.), „Schatten“, „Alle vier Ecken“ und „Beschneiden“ sowie Steuerelemente zum Definieren der In- und Out-Punkte des Objekts.
Hinweis: Abhängig vom ausgewählten Objekttyp sind im Bereich „Informationen“ > „Eigenschaften“ unterschiedliche Steuerelemente für Parameter verfügbar. Ist z. B. eine 3D-Gruppe ausgewählt, werden die Steuerelemente „Beleuchtung“ und „Reflexion“ im Bereich angezeigt, nicht aber die Steuerelemente „Beschneiden“, „Schattenwurf“ und „Alle vier Ecken“.
Ist das Objekt „Projekt“ (oben in der Liste „Ebenen“) ausgewählt, werden im Bereich „Informationen“ Steuerelemente verfügbar, mit denen Sie die Hintergrundfarbe des Projekts, das Seitenverhältnis, das Rendern von Halbbildern, die Bewegungsunschärfe, Reflexionen usw. anpassen können. Weitere Informationen zu Projekteigenschaften finden Sie unter Projekteinstellungen.
Verhalten
Der Bereich “Informationen“ > „Verhalten“ enthält Steuerelemente zum Anpassen der Attribute angewendeter Verhalten. Sind für das Objekt keine angewendeten Verhalten vorhanden, ist der Bereich „Informationen“ > „Verhalten“ leer. Wurden auf das Objekte mehrere Verhalten angewendet, werden die in Gruppen zusammengefassten Steuerelemente für jedes Verhalten im Bereich aufgelistet, wobei die Steuerelemente für das zuletzt angewendete Verhalten ganz oben angezeigt werden.
Filter
Der Bereich “Informationen“ > „Filter“ enthält Steuerelemente zum Anpassen der Attribute angewendeter Filter. Sind für das Objekt keine angewendeten Filter vorhanden, ist der Bereich „Informationen“ > „Filter“ leer. Wurden auf das Objekte mehrere Filter angewendet, werden die in Gruppen zusammengefassten Steuerelemente für jeden Filter im Bereich aufgelistet, wobei die Steuerelemente für den zuletzt angewendeten Filter ganz oben angezeigt werden.
Objekt
Der Bereich “Informationen“ > „Objekt“ enthält Steuerelemente, die abhängig vom ausgewählten Objekt variieren. Der Name des Bereichs ist kontextabhängig und ändert sich je nachdem, welcher Typ Objekt ausgewählt ist. Nachfolgend werden die verschiedenen Möglichkeiten für den Bereich „Objekt“ beschrieben:
- Objekt: Wird angezeigt, wenn kein Objekt ausgewählt ist. Im Bereich „Objekt“ sind keine Parameter vorhanden.
- Bild: Wird angezeigt, wenn ein Bild, eine Bildsequenz, ein Film oder eine Drop-Zone ausgewählt ist. Wenn Medien ausgewählt sind, umfasst dieser Bereich das Markierungsfeld „Drop-Zone“, das bestimmt, ob das ausgewählte Bild als Drop-Zone-Ziel dient. Wenn das Markierungsfeld ausgewählt ist, werden zusätzliche Parameter verfügbar. Weitere Informationen finden Sie unter Drop-Zone-Parameter.
- Gruppieren: Wird eingeblendet, wenn es sich bei dem ausgewählten Objekt um eine Gruppe handelt. Dieser Bereich enthält den Parameter „Typ“, mit dessen Hilfe Sie eine Gruppe vom 2D- in den 3D-Modus und umgekehrt konvertieren können. Eine 2D-Gruppe besitzt andere Parameter als eine 3D-Gruppe.
Bei Auswahl von „2D“ stehen die Parameter „Feste Auflösung“ zur Verfügung, mit denen die Größe einer Gruppe manuell definiert werden kann. Der Parameter „Feste Auflösung“ ist standardmäßig deaktiviert und die Größe der Gruppe wird durch die Ebenen in dieser Gruppe bestimmt. Weitere Informationen finden Sie unter Festlegen der Größe einer Gruppe.
Hinweis: Ist der Parameter „Feste Auflösung“ ausgewählt, wird die Gruppe entsprechend der in den Parametern „Feste Breite“ und „Feste Höhe“ angegebenen Werte ausgehend vom Ankerpunkt der Gruppe beschnitten.
Bei Auswahl von „3D“ sind die Parameter „Reduzieren“ und „Reihenfolge der Ebenen“ verfügbar. Ist das Markierungsfeld „Reduzieren“ ausgewählt, werden alle Elemente in der 3D-Gruppe (ähnlich einer Karte oder einer Tafel) flach dargestellt. Ist das Markierungsfeld „Reihenfolge der Ebenen“ ausgewählt, werden die Projektelemente nach ihrer Reihenfolge in der Liste „Ebenen“ sortiert und nicht nach ihrer Reihenfolge in Z-Richtung. Weitere Informationen finden Sie unter Ebenen- und Tiefenreihenfolge.
- Projekt: Wird angezeigt, wenn das Objekt „Projekt“ (oben in der Liste „Ebenen“) ausgewählt ist und enthält die Bereiche „Veröffentlichen“ und „Schnappschüsse“. Im Bereich „Veröffentlichen“ werden alle Parameter aufgelistet, die in einer Vorlage veröffentlicht werden sollen (abgesehen von den Steuerelementen für Filter). Im Bereich „Schnappschüsse“ können Sie verschiedene Bildseitenverhältnisse für Vorlagen einstellen. Weitere Informationen zum Veröffentlichen und zu Vorlagen finden Sie unter Erstellen von Vorlagen für Final Cut Pro X.
- Kamera: Wird angezeigt, wenn eine Kamera ausgewählt ist. Dieser Bereich enthält spezielle Steuerelemente für eine Szenenkamera, u. a. für den Aufnahmewinkel sowie Parameter zur Schärfentiefe. Weitere Informationen zur Verwendung von Kameras finden Sie unter Kameras.
- Licht: Wird eingeblendet, wenn ein Licht ausgewählt wird, und enthält Steuerelemente zum Ändern von Typ, Farbe, Intensität und Nachlassen des Lichts. Wenn das Feld „Schatten“ markiert ist, werden Parameter verfügbar, die den von einem punktuellen Licht oder einem Scheinwerfer erzeugten Schatten steuern. Weitere Informationen zum Arbeiten mit Lichtern und Schatten finden Sie unter Beleuchtung oder Schatten.
- Rig: Wird angezeigt, wenn ein Rig ausgewählt ist, und enthält Tasten zum Auswählen von Widget-Typen, wenn Sie mehrere Parameter einem einzelnen Steuerelement zuordnen möchten. Weitere Informationen zum Rigging finden Sie unter Verwenden von Rigs.
- Medien: Wird angezeigt, wenn ein Objekt in der Liste „Medien“ des Bereichs „Projekt“ ausgewählt ist. (Weitere Informationen finden Sie unter Bereich „Projekt“.) Diese Parameter beziehen sich meist auf Attribute der Datei auf der Festplatte oder darauf, wie die Datei von Motion interpretiert wird. Da mehrere Projektobjekte sich auf eine einzige Mediendatei beziehen können, enthält der Bereich eine Liste verknüpfter Objekte. Änderungen in diesem Bereich haben Auswirkungen auf alle Objekte, die auf die ausgewählte Mediendatei verweisen. Weitere Informationen zur Arbeit mit Medienparametern finden Sie unter Parameter für Ausgangsmedien.
- Text: Wird angezeigt, wenn Text ausgewählt ist. Der Bereich umfasst alle Steuerelemente, die sich auf den Text auswirken. Der Bereich „Informationen“ > „Text“ enthält die folgenden drei Unterbereiche:
- Format: Enthält standardmäßige Steuerelemente zum Anpassen von Schrift, Größe, Laufweite, Zeichenabstand, Blocksatz, Ausrichtung, Zeilenabstand (in Punkt) usw. Ferner ist ein großes Feld für die Texteingabe vorhanden, in dem Sie den in Ihrem Projekt verwendeten Text bearbeiten können. Im Bereich „Format“ befindet sich auch ein Einblendmenü mit voreingestellten Textstilen.
- Stil: Enthält Steuerelemente zum Anpassen von Füllung, Kontur, Glühen und Schattenwurf für den ausgewählten Text. Jeder Abschnitt ist gruppiert und kann durch Auswählen des Markierungsfelds neben dem Namen der Kategorie aktiviert bzw. deaktiviert werden. Im Bereich „Stil“ befindet sich auch ein Einblendmenü mit voreingestellten Textstilen.
- Anordnung: Enthält Steuerelemente für den Absatzstil zum Festlegen von Text auf einem Pfad, Richtung, Rendern, wie sich Verhaltensmuster auf Textobjekte auswirken und wie Ankerpunkte verwendet werden. Dieser Bereich enthält auch Steuerelemente für die Erzeugung eines Schreibmaschinen-Effekts oder zum Ändern der Textpfadoptionen. Weitere Informationen zur Arbeit mit Textparametern finden Sie unter Erstellen und Bearbeiten von Text.
- Maske: Wird angezeigt, wenn eine Maske ausgewählt ist. Der Bereich enthält Steuerelemente zum Ändern der Maskenform, zum Festlegen der Interaktion mehrerer Masken, zum Invertieren einer Maske, zum Glätten der Form einer Maske oder zum Anpassen ihrer Weichheit sowie zum Ändern der Farbe der Maske im Canvas-Bereich. Dieser Bereich umfasst auch Werteregler für die Position von Maskensteuerpunkten. Weitere Informationen zur Arbeit mit Maskenattributen finden Sie unter Masken-Parameter.
- Bildmaske: Wird angezeigt, wenn eine Bildmaske ausgewählt ist. Dieser Bereich enthält Steuerelemente für „Masken“ und „Maskenoptionen“. Mit diesen Steuerelementen können Sie das Quellmaterial der Maske, Referenzbild (wenn das Quellmaterial ein Clip ist), Versatz, Randmodus, Quellkanal, Füllmethode usw. ändern. Weitere Informationen finden Sie unter Anwenden von Bildmasken auf eine Ebene.
- Form: Wird angezeigt, wenn eine Form ausgewählt ist. Der Bereich umfasst die Steuerelemente, die sich auf die Form auswirken. Die Steuerelemente sind in vier Bereiche unterteilt:
- Stil: Enthält Steuerelemente zum Ändern der Füllung und Kontur einer Form, Pinseltyp für eine Kontur oder einen Pinselstrich. In diesem Bereich befindet sich auch ein Einblendmenü mit voreingestellten Formstilen.
- Pinselstrich: Enthält Steuerelemente zum Ändern von Pinselstrichen. Legen Sie mit diesen Steuerelementen die Einstellungen für „Farbmodus der Linie“ und „Pinselskalierung“ fest und definieren Sie die Parameter „Deckkraft“, „Abstand“ und „Breite“ sowie weitere Parameter.
- Fortgeschritten: Enthält Steuerelemente zum Animieren der Pinselabdrücke eines Pinselstrichs ähnlich wie Partikel.
- Geometrie: Enthält Steuerelemente, mit denen Sie den Formtyp ändern, eine Form schließen, öffnen oder glätten und die Position der Steuerpunkte einer Form anhand von Wertereglern anpassen können. Weitere Informationen zur Arbeit mit Formen finden Sie unter Verwenden von Formen, Masken und Pinselstrichen.
- Emitter: Enthält Steuerelemente zum Ändern eines Partikelemitters, einschließlich Emitterform, Raum (2D oder 3D), Winkel und Bereich. Außerdem haben Sie hier Zugriff auf Zellsteuerungen. Bei Emittern mit mehreren Zellen haben diese Steuerelemente Auswirkungen auf alle Zellen. Weitere Informationen zur Verwendung von Partikeln finden Sie unter Arbeiten mit Partikeln.
- Partikelzelle: Enthält Steuerelemente zum Ändern von Partikelzellen. Partikelzellen können nur in der Liste „Ebenen“ oder in der Ebenenliste der Timeline ausgewählt werden. Dieser Bereich enthält Steuerelemente für Attribute wie Entstehungsrate, Geschwindigkeit, Winkel und Farbe.
- Replikator: Enthält Steuerelemente zum Ändern von Replikatorattributen, einschließlich Form, Raum (2D oder 3D), Muster, Größe und Zellensteuerungen. Weitere Informationen zur Verwendung des Replikators finden Sie unter Verwenden des Replikators.
- Replikator-Zelle: Enthält Steuerelemente zum Ändern von Replikatorzellen. Replikatorzellen können nur in der Liste „Ebenen“ oder in der Ebenenliste der Timeline ausgewählt werden. Dieser Bereich enthält Steuerelemente für Attribute wie Winkel, Farbe und Skalierung.
- Generator: Zeigt die Parameter und Attribute des gewählten Generators an, z. B. die Parameter „Mitte“, „Größe“ und „Intensität“ des Generators „Blendeneffekt“. Welche Parameter aufgeführt werden, hängt vom gewählten Generator ab. Weitere Informationen zu Generatoren finden Sie unter Arbeiten mit Generatoren.
- Audiospur: Enthält Steuerelemente zum Anpassen einer in der Liste „Audio“ des Bereichs „Projekt“ oder in der Audio-Timeline ausgewählten Audiodatei, einschließlich Pegel, Panorama und Ausgang-Bus. Weitere Informationen zur Arbeit mit Audiomaterial finden Sie unter Arbeiten mit Audio.
- Master: Steuerelemente zum Anpassen einer in der Liste „Audio“ des Bereichs „Projekt“ ausgewählten Master-Audiospur, einschließlich Pegel, Panorama und Ausgang-Bus der Audiospuren im Projekt. Weitere Informationen zur Arbeit mit Audiomaterial finden Sie unter Arbeiten mit Audio.