Verwenden des Verhaltens „Bewegung anpassen“
Dieser Abschnitt bietet einen allgemeinen Überblick über verschiedene Vorgehensweisen für die Verwendung von Verhalten, einschließlich dem Fixieren von vier Ecken. Eine ausführliche Beschreibung der Parameter des Verhaltens „Bewegung anpassen“ finden Sie unter Steuerelemente des Verhaltens „Bewegung anpassen“.
Sie benötigen in Ihrem Projekt mindestens zwei Objekte, um das Verhalten „Bewegung anpassen“ verwenden zu können: ein Hintergrund- oder Quellenobjekt und ein Vordergrund- oder Zielobjekt. Das Quellenobjekt stellt Bewegungsdaten bereit, die auf einer Tracking-Analyse seines Videomaterials oder seiner Animationsattribute (z. B. auf eine Form angewendete Keyframes oder Verhalten) basieren. Die Bewegung des Quellenobjekts wird dann auf das Zielobjekt angewendet. Das Zielobjekt kann eine Form, ein Text, ein Partikelemitter usw. sein.
Verwenden des Verhaltens „Bewegung anpassen“ für das Tracking eines Hintergrundelements
In diesem typischen Arbeitsablauf analysiert das Verhalten „Bewegung anpassen“ ein Element eines Hintergrundvideoclips und wendet die daraus resultierenden Tracking-Daten auf ein Element im Vordergrund an. Das Vordergrundelement passt sich also der Bewegung des analysierten Hintergrundelements an.
Erstellen Sie ein Motion-Projekt mit einem Videoclip und einer Form oder einem Bildobjekt.
Der Videoclip wird zum Hintergrundelement. Die Form oder das Bildobjekt dient als Vordergrundelement.
Spielen Sie den Hintergrundclip mehrmals ab, um einen geeigneten, klar definierten Punkt für die Tracking-Analyse zu ermitteln.
Wählen Sie das Vordergrundobjekt aus und wählen Sie dann „Motion Tracking“ > „Bewegung anpassen“ aus dem Einblendmenü „Verhalten hinzufügen“ in der Symbolleiste aus.
Im Canvas-Bereich wird ein einzelner Bildschirm-Tracker (ein rotes Fadenkreuz in einem Kreis) hinzugefügt. Da der Standard-Tracker des Verhaltens „Bewegung anpassen“ Positionsdaten aufzeichnet, wird er auch als „Anker“-Tracker bezeichnet. (Im Bereich „Informationen“ > „Verhalten“ können Sie diesen Tracker durch Klicken auf das Markierungsfeld „Anker“ deaktivieren.)
Prüfen Sie, ob Sie weitere Tracker für das Tracking mit zwei oder vier Referenzpunkten aktivieren müssen.
Für das Tracking mit zwei Referenzpunkten markieren Sie das Feld „Rotationsskalierung“ im Bereich „Informationen“ > „Verhalten“ (unter dem Markierungsfeld „Anker“).
Für das Tracking mit vier Referenzpunkten wählen Sie „Vier Ecken“ aus dem Einblendmenü „Typ“ im Bereich „Informationen“ > „Verhalten“ aus. Fahren Sie dann wie unter Fixieren von vier Ecken mit dem Verhalten „Bewegung anpassen“ beschrieben fort.
Bewegen Sie die Abspielposition zu dem Bild, bei dem die Tracking-Analyse beginnen soll.
Bewegen Sie den (oder die) Tracker im Canvas-Bereich zu dem Referenzbereich (oder den Bereichen), die Sie analysieren möchten.
Wenn Sie den Tracker im Canvas-Bereich bewegen, wird der Bereich um den Tracker vergrößert, sodass Sie leichter ein geeignetes Referenzmuster finden können.
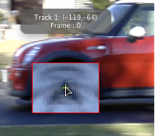
Klicken Sie in der Schwebepalette oder im Bereich „Informationen“ > „Verhalten“ auf die Taste „Analysieren“.
Das Vordergrundelement wird mit dem Hintergrundelement abgeglichen.
Bewegung anpassen und Tracking mit zwei Referenzpunkten
Wenn Sie das Tracking mit zwei Referenzpunkten im Verhalten „Bewegung anpassen“ verwenden, aktivieren (bzw. deaktivieren) Sie die Tasten „Position“, „Skalieren“ oder „Rotation“ (in der Zeile „Anpassen“ im Bereich „Informationen“ > „Verhalten“), um Tracking-Parameter hinzuzufügen oder zu entfernen und dadurch verschiedene Effekte zu erzeugen.
Im folgenden Beispiel wird ein Oval (das Vordergrundobjekt) an die Bewegung in einem Videoclip von Bilderrahmen (das Hintergrundojekt) durch Tracking mit zwei Referenzpunkten angepasst. In den ersten drei Bildern unten ist nur der Parameter „Position“ neben „Anpassen“ im Bereich „Informationen“ > „Verhalten“ aktiviert. Deshalb ändern sich Skalierung und Rotation der weißen Ellipse nicht entsprechend der Position der beiden Tracker, obwohl die Kamera sich auf die Bilderrahmen zubewegt.

Im nächsten Beispiel sind die Parameter „Position“, „Skalieren“ und „Rotation“ neben „Anpassen“ im Bereich „Informationen“ > „Verhalten“ aktiviert. Deshalb ändern sich Position, Skalierung und Rotation der weißen Ellipse basierend auf der Position der beiden Tracker, sodass die Kamerabewegung in Richtung der Bilderrahmen widergespiegelt wird. Auf diese Weise bleibt die Illusion erhalten, dass die weiße Form mit dem Bilderrahmen verbunden ist.

Hinweis: Wenn Sie das Tracking mit vier Referenzpunkten verwenden, werden Skalierung und Rotation auf das Objekt mit den fixierten Ecken angewendet.
Verwenden des Verhaltens „Bewegung anpassen“ zum Anwenden von Animationsdaten auf ein Projektelement
Sie können die Animation eines Quellenobjekts mithilfe des Verhaltens „Bewegung anpassen“ sofort auf ein Zielobjekt anwenden, ohne eine Tracking-Analyse durchzuführen. Das Quellenobjekt kann mithilfe von Verhalten oder Keyframes animiert werden.
Im folgenden einfachen Beispiel wird ein „Zauberstab“ verwendet (bestehend aus einem Rechteck), der mit dem Verhalten „Wirbeln“ animiert wird. Die Animation des Zauberstabs wird dann durch Tracking auf einen Partikelemitter übertragen, um die Illusion zu erzeugen, dass die Spitze des Stabs Funken aussendet.
Wählen Sie bei aktiviertem Zielobjekt „Motion Tracking“ > „Bewegung anpassen“ aus dem Einblendmenü „Verhalten hinzufügen“ in der Symbolleiste aus.
In diesem Beispiel wird das Verhalten „Bewegung anpassen“ auf einen Partikelemitter ohne Animation angewendet.
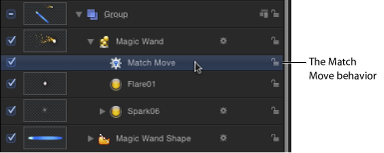
Die nächsten Animationsdaten (z. B. Positions- oder Rotationsänderungen, die durch Keyframes oder Verhalten verursacht werden) unter dem Verhalten „Bewegung anpassen“ in der Liste „Ebenen“ werden als Quelle verwendet und im Feld „Original“ angezeigt. In diesem Beispiel ist der wirbelnde Zauberstab die Quellenanimation.
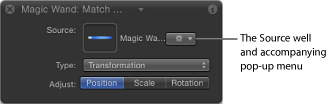
Wichtig: Animierte Objekte, Tracking-Verhalten und animiertes Filmmaterial können auf das Feld „Original“ bewegt werden.
Stellen Sie sicher, dass für den Parameter „Typ“ im Bereich „Informationen“ > „Verhalten“ die Option „Transformation“ ausgewählt ist.
Platzieren Sie das Zielobjekt (das Objekt, auf das das Verhalten „Bewegung anpassen“ angewendet wurde - in diesem Fall der Partikelemitter) im Canvas-Bereich an der gewünschten Position.
In diesem Beispiel wird der Partikelemitter an der Spitze des Stabs positioniert. Der vom Quellenobjekt übernommene Bewegungspfad wird im Canvas-Bereich angezeigt und ist mit dem Zielobjekt verbunden.
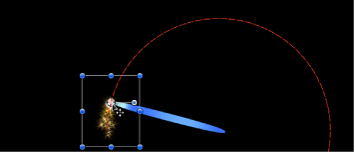
Das Ergebnis ist, dass der Partikelemitter und der Zauberstab jetzt den gleichen Animationspfad aufweisen.
Spielen Sie das Projekt ab.
Die Bewegung der Partikel und die Bewegung des Zauberstabs stimmen überein.
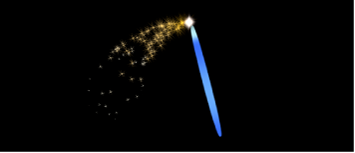
Neuanordnen der Verhalten „Bewegung anpassen“
Wenn Sie das Verhalten „Bewegung anpassen“ zu einem Projekt hinzufügen, wird das nächstliegende aktive Material oder animierte Objekt in der Liste „Ebenen“ unter dem Clip mit dem Verhalten als Quellenanimation angewendet. Diese Animationsquelle wird im Feld „Original“ im Bereich „Informationen“ > „Verhalten“ > „Bewegung anpassen“ angezeigt. Die entsprechenden Daten werden zurückgesetzt, wenn Sie die Verhalten „Bewegung anpassen“ in der Liste „Ebenen“ bewegen. Wollen Sie die Daten der Quellenanimation beibehalten, statt sie zu bewegen, um Ebenen neu anzuordnen, kopieren Sie das Verhalten „Bewegung anpassen“ und setzen es in ein anderes Objekt ein.
Wählen Sie in der Liste „Ebenen“ das Verhalten aus, das kopiert werden soll.
Wählen Sie „Bearbeiten“ > „Kopieren“ (Befehl-C).
Wählen Sie die Ebene aus, auf die das kopierte Verhalten angewendet werden soll.
Wählen Sie „Bearbeiten“ > „Einsetzen“ (Befehl-V).
Das kopierte Verhalten wird auf das andere Objekt angewendet.
Hinweis: Sie können das Verhalten auch bei gedrückter Wahltaste bewegen, um es zu kopieren und in ein anderes Objekt einzusetzen.
Fixieren von vier Ecken mit dem Verhalten „Bewegung anpassen“
Mit dem Verhalten „Bewegung anpassen“ können Sie vier Punkte eines Hintergrundclips analysieren und die aufgezeichnete Bewegung auf die vier Ecken eines Vordergrundobjekts anwenden. Es gibt zwei grundlegende Vorgehensweisen beim Fixieren von vier Ecken (Four-Corner-Pinning). Im ersten Beispiel wird ein Vordergrundobjekt mithilfe der Tracker für vier Ecken an einem Hintergrundelement fixiert. Diese Vorgehensweise ist nützlich, wenn das „fixierte“ Bild genau so groß ist wie die Hintergrundreferenzmuster, die analysiert werden sollen. Im zweiten Beispiel wird das Vordergrundobjekt mithilfe von Steuerelementen auf dem Bildschirm an den Ecken fixiert, bevor das Verhalten „Bewegung anpassen“ angewendet wird. Auf diese Weise können Sie das Vordergrundobjekt so positionieren, vergrößern bzw. verkleinern und drehen, dass es zum Hintergrundreferenzmuster passt.
Motion bietet Ihnen eine Vielzahl von Tracking-Methoden, weil Aufnahmen sich stark voneinander unterscheiden und der Erfolg des Trackings kaum vorhersagbar ist. Oft sind mehrere Tracking-Versuche erforderlich, bevor ein befriedigendes Ergebnis erzielt wird.
Hinweis: Wenn eine der unten genannten Optionen zum Fixieren der vier Ecken des Verhaltens „Bewegung anpassen“ nicht zur gewünschten Spur führt, probieren Sie das Tracking mit vier Referenzpunkten und dem Verhalten „Bewegung analysieren“ oder „Stabilisieren“ aus. Weitere Informationen finden Sie unter Tracking mit vier Referenzpunkten für das Fixieren von Ecken ohne Anpassen der Bewegung.
Beim Fixieren der Ecken von Gruppen sind besondere Aspekte zu berücksichtigen. Weitere Informationen finden Sie unter Motion-Tracking und Gruppen.
Option 1: Das fixierte Bild ist an die Referenzpunkte gekoppelt
Diese Vorgehensweise ist ideal für das Fixieren von vier Ecken, wenn das transformierte oder „fixierte“ Bild die gleiche Größe wie das Hintergrundbild (oder die Referenzmuster) aufweist, dessen Bewegung übernommen werden soll. Im folgenden Beispiel wird ein Vordergrundbild am Hintergrundclip eines Bilderrahmens fixiert.
Bewegen Sie die Abspielposition zu dem Bild, bei dem Sie mit der Tracking-Analyse beginnen möchten, und wenden Sie das Verhalten „Bewegung anpassen“ auf das Vordergrundobjekt an.
Wählen Sie im Bereich „Informationen“ > „Verhalten“ die Option „Vier Ecken“ aus dem Einblendmenü „Typ“ aus.
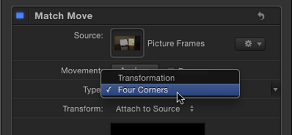
Hinweis: Die Option „Vier Ecken“ ist nicht verfügbar, wenn das Verhalten „Bewegung anpassen“ auf eine 3D-Gruppe angewendet wird. (Eine 3D-Gruppe wird an den Ecken fixiert, indem Sie das Markierungsfeld „Reduzieren“ im Bereich „Informationen“ > „Gruppieren“ auswählen.)
Im Canvas-Bereich wird in jeder Ecke des Auswahlrahmens des Vordergrundobjekts ein Tracker angezeigt. Die standardmäßige Tracking-Spurliste (“Anker“ und „Rotationsskalierung“) im Bereich „Informationen“ wird durch die Tracker „Oben links“, „Oben rechts“, „Unten rechts“ und „Unten links“ ersetzt.
Wie bei Trackern des Verhaltens „Bewegung analysieren“ wird auch beim Bewegen eines Trackers an eine neuen Position im Canvas-Bereich eine vergrößerte Inset-Darstellung eingeblendet, um das Positionieren der einzelnen Tracker zu erleichtern.
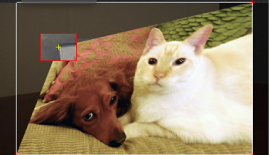
Bewegen Sie jeden Tracker im Canvas-Bereich auf eine „Ecke“ des Hintergrundelements (in diesem Fall die Ecken des Bilderrahmens).

Klicken Sie in der Schwebepalette oder im Bereich „Informationen“ > „Verhalten“ auf die Taste „Analysieren“.
Das Vordergrundelement wird am Hintergrundelement „fixiert“. Die vier Bewegungspfade zeigen die Transformation an jeder Ecke an.

Hinweis: In diesem Beispiel wird mithilfe einer duplizierten und transformierten Kopie des analysierten Bilds eine Spiegelung auf dem Tisch erzeugt.
Zum Optimieren des Trackings (bei ausgewählter Option „Vier Ecken“ im Einblendmenü „Typ“) müssen Sie möglicherweise geringfügige Anpassungen am Vordergrundelement vornehmen, z. B. die Skalierung oder die Rotation ändern. Wenn Sie die Option „An Quelle anhängen“ aus dem Einblendmenü „Transformieren“ im Bereich „Informationen“ > „Verhalten“ auswählen, können Sie das analysierte Objekt nicht transformieren. Wählen Sie „Quelle nachahmen“ aus dem Einblendmenü „Transformieren“ aus, um das analysierte Objekt zu transformieren.
Gehen Sie wie folgt vor, um das Vordergrundobjekt zu transformieren, nachdem die Tracking-Daten angewendet wurden:
Wählen Sie die Option „Quelle nachahmen“ aus dem Einblendmenü „Transformieren“ im Bereich „Informationen“ > „Verhalten“ aus.
Öffnen Sie den Bereich „Informationen“ > „Eigenschaften“ und nehmen Sie mithilfe der Parameter „Skalieren“, „Rotation“ usw. die erforderlichen Anpassungen am Vordergrundobjekt vor.
Weitere Informationen zu den Transformationsoptionen „An Quelle anhängen“ und „Quelle nachahmen“ finden Sie unter Steuerelemente des Verhaltens „Bewegung anpassen“.
Option 2: Die Ecken des Objekts werden vor dem Tracking fixiert
Bei dieser Vorgehensweise wird ein Vordergrundelement mithilfe des Parameters „Alle vier Ecken“ im Bereich „Informationen“ > „Eigenschaften“ an einem Hintergrundelement (Bilderrahmen) fixiert, bevor das Verhalten „Bewegung anpassen“ angewendet wird.
Wählen Sie das Vordergrundobjekt aus, dessen Ecken Sie fixieren möchten.
Wählen Sie in der Symbolleiste das Werkzeug „Störungen“ (Verzerren) aus dem Einblendmenü der 2D-Transformationswerkzeuge aus.
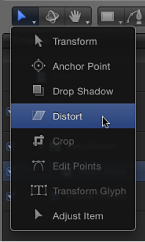
Bewegen Sie im Canvas-Bereich jede Ecke des Vordergrundobjekts an die korrekte Position.
Darüber hinaus können Sie die Eckenpositionen mithilfe der Parameter „Position“, „Rotation“, „Skalieren“ und „Alle Vier Ecken“ im Bereich „Informationen“ > „Eigenschaften“ anpassen.
Sobald eine Ecke im Canvas-Bereich bewegt wird, wird das Markierungsfeld „Alle vier Ecken“ im Bereich „Informationen“ > „Eigenschaften“ ausgewählt.
Tipp: Es empfiehlt sich, die Deckkraft des Vordergrundobjekts zu reduzieren, um die Referenzpunkte auf dem Hintergrundclip besser erkennen zu können. Sie sollten ggf. auch das Einrasten deaktivieren, damit das Bild, das Sie anpassen, nicht an den Hilfslinien im Canvas-Bereich einrastet. Zum Aktivieren bzw. Deaktivieren der Einrastfunktion wählen Sie „Darstellung“ > „Einrasten“ oder drücken die Taste „N“.

Bewegen Sie die Abspielposition zu dem Bild, bei dem Sie mit der Tracking-Analyse beginnen möchten, und wenden Sie das Verhalten „Bewegung anpassen“ auf das Vordergrundobjekt an.
Im Canvas-Bereich wird in jeder Ecke des Vordergrundobjekts ein Tracker angezeigt. Die standardmäßige Tracking-Spurliste (“Anker“ und „Rotationsskalierung“) im Bereich „Informationen“ wird durch die Tracker „Oben links“, „Oben rechts“, „Unten rechts“ und „Unten links“ ersetzt.

Bewegen Sie ggf. jeden Tracker im Canvas-Bereich, um seine Position genauer abzustimmen. Orientieren Sie sich dabei an der vergrößerten Darstellung in der Tracker-Vorschau im Bereich „Informationen“.

Wichtig: Wenn Sie die Tracker-Positionen unabhängig vom Vordergrundobjekt bewegen wollen, wählen Sie „Quelle nachahmen“ aus dem Einblendmenü „Transformieren“ im Bereich „Informationen“ > „Verhalten“ aus. Wurde die Option „An Quelle anhängen“ aus dem Einblendmenü „Transformieren“ ausgewählt, wird das Vordergrundbild verzerrt, wenn die Tracker im Canvas-Bereich bewegt werden.
Klicken Sie in der Schwebepalette oder im Bereich „Informationen“ > „Verhalten“ auf die Taste „Analysieren“.
Das Vordergrundobjekt wird am Hintergrundelement „fixiert“.
Hinweis: Wenn Sie den Parameter „Vier Ecken“ für eine Ebene anpassen und dann das Verhalten „Bewegung anpassen“ anwenden, wird der Parameter „Vier Ecken“ im Verhalten angewendet. Wenn Sie das Verhalten löschen, werden die Einstellungen für die vier Ecken für die Ebene beibehalten. Wenn Sie das Verhalten „Bewegung anpassen“ zurücksetzen, werden auch die Einstellungen für die vier Ecken zurückgesetzt.
Masken und Tracking
Wird eine Maske zu einem Objekt hinzugefügt, auf das Tracking-Daten angewendet wurden, werden die Daten auf die Maske angewendet. In der folgenden Abbildung wurde das Vordergrundobjekt über vier Referenzpunkte an den Hintergrundclip angeglichen. Es muss aber dennoch maskiert werden, damit es in den Bilderrahmen passt.

Durch Maskieren des analysierten Bilds können Sie gezielt den Ausschnitt des Bilds auswählen, der im Rahmen zu sehen sein soll.

Obwohl die Maske zum Vordergrundbild hinzugefügt wird, müssen Sie möglicherweise Änderungen der Position und Skalierung der Maske animieren, um die Änderungen des Hintergrundclips im Zeitverlauf zu berücksichtigen.
Hinweis: Eine Alternative zu Masken besteht darin, ein Objekt mit angewendeten Tracking-Daten zu beschneiden. Sie verwenden dazu die Steuerelemente „Beschneiden“ im Bereich „Informationen“ > „Eigenschaften“.
Sie können die Steuerpunkte einer Maske mit einem Clip durch Tracking abgleichen oder vorhandene Tracking-Daten auf die Steuerpunkte einer Maske anwenden. Weitere Informationen finden Sie unter Verwenden des Verhaltens „Spurpunkte“ (Tracking-Punkte).
Verwenden der Option „Quelle nachahmen“ zum Fixieren von vier Ecken (Four-Corner-Pinning)
Abhängig von Ihrem Quellenmaterial müssen Sie die Ecken eines Elements möglicherweise mithilfe von Referenzpunkten fixieren, deren Position vom Vordergrundelement in seiner endgültigen fixierten Größe abweicht. Dazu versetzen Sie die Tracker mithilfe der Option „Quelle nachahmen“. In dem folgenden einfachen Beispiel befinden sich die Referenzmuster für das Tracking (die Punkt-“Marker“) innerhalb des Rahmens statt an den Ecken.
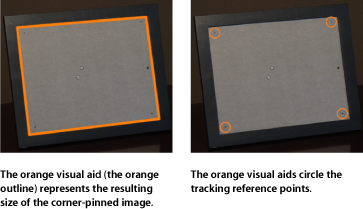
Da die Tracking-Referenzpunkte (Punkt-Marker) nicht bündig mit der Innenkante des Rahmens abschließen, muss das Bild von den vier Trackern versetzt werden. Anderenfalls wirkt das endgültige fixierte Bild zu klein, so wie im folgenden Beispiel.
Hinweis: In diesem Beispiel haben Sie die Möglichkeit, einen Abgleich mit den Ecken des Rahmens auszuführen. Die Schritte im folgenden Abschnitt führen Ihnen jedoch an einem einfachen Beispiel vor, wie Sie mithilfe des Parameters „Quelle nachahmen“ die vier Ecken eines Objekts fixieren können, wenn Ihre vordefinierten Tracking-Marker (die Marker, die auf den Objekten in der Gruppe selbst platziert sind) von den Referenzpunkten versetzt sind, mit denen der Abgleich ausgeführt werden soll.

Verwenden Sie eine der oben beschriebenen Vorgehensweisen (Fixieren von vier Ecken mit dem Verhalten „Bewegung anpassen“), um die vier Ecken mithilfe des Verhaltens „Bewegung anpassen“ zu fixieren.
Wählen Sie die Option „Quelle nachahmen“ aus dem Einblendmenü „Transformieren“ im Bereich „Informationen“ > „Verhalten“ aus.
Bewegen Sie die Tracker im Canvas-Bereich auf die Tracking-Marker.

Das Bild bleibt unverändert und ist weiterhin mit seiner ursprünglichen Position gekoppelt.
Klicken Sie in der Schwebepalette oder im Bereich „Informationen“ > „Verhalten“ auf die Taste „Analysieren“.
Das Vordergrundelement wird am Hintergrundelement fixiert.