Beleuchtung
Ein Grafikanimationsprojekt kann beleuchtet werden, um die Tiefe und die Wirkung von Composites zu verbessern oder realistische Umgebungen für Composites zu erstellen.
Die Beleuchtungseffekte von Motion funktionieren nur bei 3D-Gruppen und den ihnen untergeordneten Objekten.
Wählen Sie „Objekt“ > „Neues Licht“ (oder drücken Sie die Tastenkombination „Befehl-Umschalt-L“).
Ein Lichtobjekt wird der Liste „Ebenen“, der Timeline und dem Canvas-Bereich (durch ein Drahtmodellsymbol dargestellt) hinzugefügt. Außerdem wird das 3D-Transformationswerkzeug in der Symbolleiste aktiv.
Wenn Sie ein Licht zu einem Projekt ohne vorhandene 3D-Gruppen hinzufügen, wird das folgende Dialogfenster angezeigt:
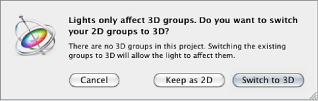
Wenn Sie „Als 2D belassen“ auswählen, hat ein Licht auf oberster Ebene erst dann eine Auswirkung, wenn Sie mindestens eine 3D-Gruppe auf oberster Ebene erstellt haben. Standardmäßig zeigen 3D-Gruppen und Objekte den Schattenwurf von Lichtern, sobald Lichter hinzugefügt werden.
Ein Licht wird aktiviert, wenn es ein untergeordnetes Objekt der folgenden Objekte ist:
des Projekts (z. B. wenn sich ein Licht auf oberster Ebene des Projekts befindet)
einer nicht reduzierten 3D-Gruppe
Eigenschaften mit Auswirkungen auf die Darstellung von Lichtern
Wenn Sie Lichter zu einer Szene hinzufügen, wirken sich zwei Gruppen von Eigenschaften auf die Darstellung von Lichtern aus: Lichteigenschaften und Eigenschaften der Objektbeleuchtung. Sie können die Lichteigenschaften anpassen, indem Sie ein Lichtobjekt im Projekt auswählen und dann die Parameterwerte im Bereich „Licht“ des Bereichs „Informationen“ ändern. Sie können die Eigenschaften der Objektbeleuchtung ändern, indem Sie eine Nicht-Lichtebene (ein Bild, ein Filmclip, eine Form etc.) in Ihrem Projekt auswählen und anschließend die Parameter „Beleuchtung“ im Bereich „Eigenschaften“ des betreffenden Objekts anpassen.
Die Lichteigenschaften - die Qualität der Lichtquelle selbst - sind in die folgenden Kategorien unterteilt: der Typ, die Stärke und die Farbe des Lichts. Eine Glühbirne, die Sonne und die Beleuchtung in einer Diskothek haben ein unterschiedliches Erscheinungsbild. Mithilfe der Lichteigenschaften können Sie diese Unterschiede simulieren.
Lichtparameter
Wenn Sie ein Licht erstellen oder ein Lichtobjekt in der Liste „Ebenen“ auswählen, wird der Bereich „Licht“ im Bereich „Informationen“ verfügbar.
- Licht-Typ: Ein Einblendmenü mit vier Lichtkategorien.
- Umgebung: Ein Umgebungslicht sendet Licht in alle Richtungen aus und beleuchtet alle Objekte in der Szene aus allen Richtungen gleichmäßig. Dieser Lichttyp besitzt keine feste Position und wird im Canvas-Bereich nicht durch ein Symbol dargestellt. Das Umgebungslicht wird meistens eingesetzt, um einen allgemeinen Fülleffekt bzw. einen Farbstich zu erzielen.
Hinweis: Es gibt keine globale Eigenschaft für die Festlegung der Umgebung in Motion, daher müssen Sie ggf. ein Umgebungslicht hinzufügen, um völlige Dunkelheit zu vermeiden.
- Gerichtet: Ein gerichtetes Licht strahlt parallele Lichtstrahlen in einer angegebenen Richtung von einer Quelle mit unendlichem Abstand aus. Nur die Rotation dieses Lichts hat Auswirkungen auf seinen Effekt. Das Symbol eines gerichteten Lichts kann in Verbindung mit den Steuerelementen für die Transformation verwendet werden, um die Richtung des Lichts in einer Szene darzustellen. Das Symbol des gerichteten Lichts wird als Zylinder mit einem offenen Ende angezeigt. Der Kreis stellt die Rückseite des Lichts dar und die Linien geben die Richtung an, in die das Licht fällt.
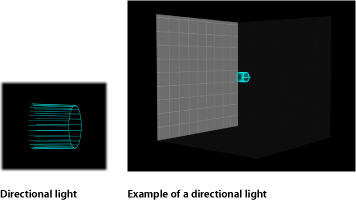
- Punkt: Ein Punktlicht strahlt Licht von einem einzelnen Punkt in 3D in alle Richtungen aus. Optional können Sie eine Abnahme basierend auf der Nähe eines Objekts zum Licht hinzufügen. Dies ist das Standardlicht in Motion, das Ergebnisse ähnlich einer Glühbirne erzeugt.
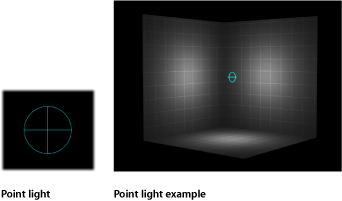
- Scheinwerfer: Ein Scheinwerfer strahlt Licht von einer konischen Lichtquelle aus und wirft ein elliptisches Muster auf beleuchtete Objekte. Ein Scheinwerfer bietet hohe Genauigkeit, wenn Sie den beleuchteten Bereich eingrenzen müssen.
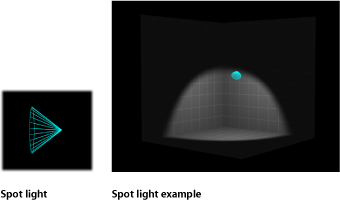
- Intensität: Ein Regler der als Dimmer für die Beleuchtung fungiert. Wenn Sie ein gerichtetes Licht mit einer Intensität von 100 % direkt auf ein rotes Objekt richten, sieht das Objekt rot aus. Wenn Sie die Intensität verringern, werden das Objekt und die Szene dunkler. Wenn Sie jedoch die Intensität über 100 % hinaus erhöhen, können Sie so Ihre Szene zunehmend überbelichten, bis das Objekt letztendlich weiß dargestellt wird. Mit dem Werteregler „Intensität“ können Werte zwischen 0 und 400 eingestellt werden. Es gibt jedoch keine Obergrenze für die Intensität. (Verwenden Sie für Werte über 400 den nebenliegenden Werteregler.)
Hinweis: Wird ein Objekt von mehreren Lichtern beleuchtet, werden diese kombiniert und die Helligkeit des Objekts damit erhöht, wie in der realen Welt auch. Wenn sich zwei Scheinwerfer im Raum überlappen, die in die gleiche Richtung weisen und deren Intensität auf 100 % eingestellt ist, erhalten Sie das gleiche Ergebnis wie bei einem Scheinwerfer, dessen Intensität auf 200 % eingestellt ist.
- Abnahme-Start: Ein Schieberegler, mit denen Sie anpassen können, wo die Abnahme eines Lichts beginnt. In der realen Welt nimmt die Wirkung des Lichts mit zunehmenden Abstand zur Lichtquelle ab. Gewöhnlich beginnt die Abnahme im Mittelpunkt des Lichtobjekts. Mit der Option „Abnahme-Start“ können Sie die Beleuchtung zusätzlich steuern. Dieser Parameter gilt für Lichttypen, die einen Positionsparameter (Punkt und Scheinwerfer) nutzen.
Im Beispiel unten wird ein Licht geringfügig über dem Ursprung der Szene positioniert. Um das Licht sind drei Kartenringe mit einem Abstand von 200, 500 und 1000 Einheiten vom Licht positioniert. (In diesem Beispiel wird zur Veranschaulichung eine sichtbare Lichtquelle - die „Birne“ im Mittelpunkt der Kartenringe - simuliert.) Die Intensität des Lichts ist auf 100 % eingestellt. Die Abnahme ist auf 10 % eingestellt. Wenn der Parameter „Abnahme-Start“ auf 0 eingestellt ist (Abbildung unten links), nimmt das Licht ab, wenn es auf den innersten Ring trifft. Wenn der Parameter „Abnahme-Start“ auf 200 eingestellt ist (Abbildung unten rechts), wird der innere Ring mit 100 % Intensität beleuchtet und die äußeren Ringe sind etwas heller als zuvor.
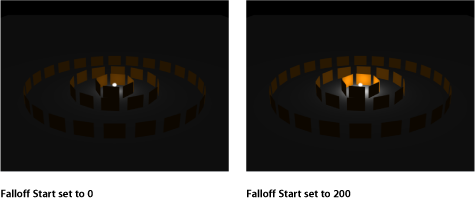
Wenn der Parameter „Abnahme-Start“ auf 500 erhöht wird (Abbildung unten links), werden der innere und mittlere Ring mit einer Intensität von 100 % beleuchtet und der äußere Ring ist heller als zuvor. Wenn schließlich „Abnahme-Start“ auf 1000 eingestellt ist (Abbildung unten rechts), werden alle Ringe mit einer Intensität von 100 % beleuchtet.
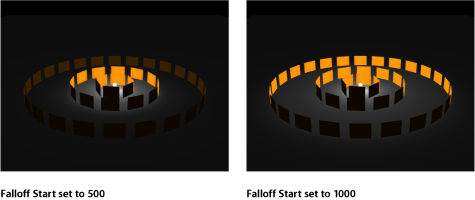
Im folgenden Beispiel enthält das Bild links ein Licht mit einer Intensität von 100 %, während das Bild rechts eine Lichtintensität von 500 % aufweist. Im Bild rechts sind die äußeren Ringe etwas heller, der innerste Ring ist jedoch überbelichtet. Wenn der Wert des Parameters „Abnahme-Start“ des Lichts im Bild rechts auf 1000 erhöht würde, wären die Ringe überbelichtet.
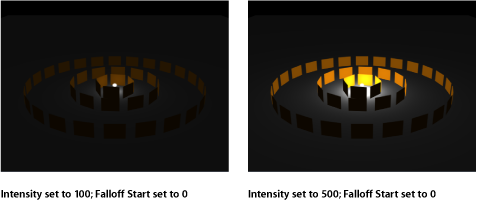
- Nachlassen: Ein Schieberegler, mit dem die Nachlassrate für ein Punkt- oder Scheinwerferlicht auf Basis der Einstellung „Abnahme-Start“ gesteuert wird. Bei niedrigen Werten lässt das Licht in einem großen Abstand zur Lichtquelle nach, sodass es sich im Bild weiter ausbreitet. Bei hohen Werten lässt das Licht schneller nach.
- Kegel-Winkel: Ein Regler, der nur verfügbar ist, wenn der Lichttyp auf „Scheinwerfer“ eingestellt ist. Der Kegelwinkel wird vom Mittelpunkt des Lichts nach außen gemessen. Der Winkel kann auf einen Wert zwischen 0 und 90 Grad eingestellt werden. Der Abstand des Lichts von seinem Ziel wirkt sich auf das Ergebnis dieses Parameters aus. Wenn das Licht nahe ist, ist u. U. ein größerer Kegelwinkel erforderlich, um einen größeren Teil des Objekts zu beleuchten. Ist das Licht weiter entfernt, ist ggf. ein kleinerer Kegelwinkel erforderlich, um Objekte zu isolieren.
- Weiche Kanten: Ein Regler, der nur verfügbar ist, wenn der Lichttyp auf „Scheinwerfer“ eingestellt ist. Wie der Parameter „Kegel-Winkel“ kann auch dieser Parameter auf einen Wert zwischen 0 und 90 Grad eingestellt werden. Sein Startpunkt liegt am Außenrand des Kegelwinkels. Ist er auf 0 gesetzt, weisen die Scheinwerferlichter einen harten Rand auf. Niedrige Werte erzeugen einen leichten Weichzeichnungseffekt der Begrenzung des beleuchteten Bereichs. Höhere Werte bewirken eine breitere, natürlichere Überblendung. Durch die Weichzeichnung wird der Bereich des Lichts erweitert, sodass Sie ggf. den Winkel anpassen müssen, um einen speziellen Effekt zu erzielen.
Hinweis: Punkt- und Scheinwerfer-Lichter enthalten auch eine Parametergruppe zum Steuern des dazugehörigen Schattenwurfs. Weitere Informationen zu diesen Parametern finden Sie unter Schatten.
Die Schwebepalette „Licht“ enthält die Parameter „Lichttyp“, „Farbe“, „Intensität“, „Abnahme-Start“ und „Abnahme“, die auch über den Bereich „Informationen“ verfügbar sind. Die Schwebepalette „Licht“ enthält außerdem Steuerelemente für die 3D-Transformation. Weitere Informationen finden Sie unter Steuerelemente in der Schwebepalette für die 3D-Transformation.
Parameter für die Objektbeleuchtung
Alle „beleuchtbaren“ Objekte besitzen Eigenschaften, die steuern, wie sie auf Lichter in einer Szene reagieren. Sie können diese Eigenschaften für ein Objekt im Abschnitt „Beleuchtung“ des Bereichs „Informationen“ > „Eigenschaften“ anpassen.
- Schattierung: Ein Einblendmenü, mit dem Sie festlegen können, wie ein Objekt auf Lichter in der Szene reagiert. Bei Auswahl von „Ein“ kann das Objekt beleuchtet werden. Bei Auswahl von „Aus“ werden Szenenlichter vom Objekt ignoriert. Bei Auswahl von „Geerbt“ verwendet das Objekt den Schattierungswert des übergeordneten Objekts.
Hinweis: Es ist möglich, den Parameter „Schattierung“ für ein untergeordnetes Objekt einer Gruppe (egal wie verschachtelt es ist) auf „Ein“ zu stellen. Diese Einstellung überschreibt die Gruppeneinstellungen, die zuvor auf das untergeordnete Objekt angewendet wurden.
- Glanz: Ein Schieberegler, der festlegt, wie deutlich die Glanzlichter eines Objekts zu sehen sind. Höhere Werte bewirken einen stärkeren Glanz. Wenn der Schieberegler „Glanz“ nicht verfügbar ist, klicken Sie auf das Dreiecksymbol neben „Hervorhebungen“, um ihn einzublenden. Der Parameter „Glanz“ wird deaktiviert, wenn die Auswahl des Parameters „Hervorhebungen“ aufgehoben wird.
Möglicherweise müssen Sie die Oberflächeneigenschaften und Beleuchtungsparameter für das Objekt noch mehr anpassen, um ein bestimmtes Ergebnis zu erzielen.
Simulieren sichtbarer Lichtquellen
Lichtquellen sind nicht sichtbar. Sie können eine sichtbare Lichtquelle simulieren, indem Sie ein Punktlicht und ein Bild oder eine Form kombinieren.
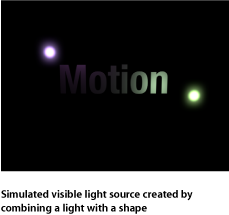
Hinweis: Verwenden Sie das Verhalten „Bewegung anpassen“, um eine simulierte Lichtquelle mit einem Licht in einem Filmclip zu bewegen. Weitere Informationen über das Verhalten „Bewegung anpassen“ finden Sie unter Verwenden des Verhaltens „Bewegung anpassen“.
Deaktivieren der Beleuchtung
Beleuchtungseffekte können die Wiedergabeleistung stark beeinflussen. Daher empfiehlt es sich u. U., alle Beleuchtungseffekte zu deaktivieren, um die Wiedergabegeschwindigkeit zu erhöhen, während Sie an anderen Aspekten Ihres Projekts arbeiten.
Wählen Sie „Beleuchtung“ aus dem Einblendmenü „Rendern“ in der Statusanzeige aus (oder drücken Sie die Tastenkombination „Wahl-L“).