Kameras
Im 3D-Modus stellt alles, was Sie im Canvas-Bereich sehen, den Blickwinkel oder das Sichtfeld einer Kamera dar, entweder einer Standardreferenzkamera oder einer von Ihnen erstellten Szenenkamera. Sie können Kameras erstellen, mit denen Ihre Szene aus verschiedenen Blickwinkeln erfasst wird. Sie können Verhaltensmuster für Kameras in Ihrer Szene platzieren, animieren und anwenden. Durch Erstellen mehrerer Kameras können Sie unterschiedliche Kameras zu unterschiedlichen Zeitpunkten aktivieren. Dies ermöglicht Ihnen, im Verlauf des Projekts einen Schnitt zu verschiedenen Perspektiven auszuführen.
Erstellen einer Szenenkamera
Die von Ihnen erstellten Szenenkameras werden zum Rendern der Ausgabe verwendet. Szenenkameras werden im Canvas-Bereich als Drahtmodell-Kamerasymbole und in der Liste „Ebenen“ und in der Timeline als Objekte angezeigt.
Wählen Sie „Objekt“ > „Neue Kamera“ (oder drücken Sie die Tastenkombination „Befehl-Wahl-C“).
Ein Kameraobjekt wird zur Liste „Ebenen“, zur Timeline und zum Canvas-Bereich hinzugefügt (dargestellt durch ein Drahtmodellsymbol). Das 3D-Transformationswerkzeug in der Symbolleiste wird aktiv und die Schwebepalette „Kamera“ wird eingeblendet (ist dies nicht der Fall, drücken Sie die Taste „F7“). Außerdem werden die Steuerelemente „Kamera“ im Bereich „Informationen“ verfügbar.
Aktive Kamera
Enthält eine Szene mehrere Kameras, ist die Kamera, die sich am aktuellen Bild in der Liste „Ebenen“ und in der Timeline ganz oben befindet, die aktive Kamera. Zwar wird standardmäßig die aktive Kamera für den Export verwendet, Sie können jedoch jede beliebige Szenenkamera für den Export auswählen.
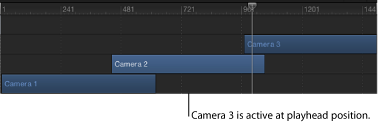
Hinweis: “Aktive Kamera“ ist nicht gleichbedeutend mit „aktive Darstellung“. Beim Arbeiten mit mehreren Sichtfeldfenstern ist das letzte Sichtfeldfenster, auf das Sie geklickt haben, die aktive Darstellung.
Kamerasteuerelemente
Sie können Eigenschaften einer Szenenkamera mithilfe der zugehörigen Schwebepalette oder der Bereiche „Kamera“ und „Eigenschaften“ im Bereich „Informationen“ ändern.
- Kameratyp: Ein Einblendmenü, in dem der verwendete Kameratyp festgelegt wird. Zwei Optionen stehen zur Auswahl: “Gerüst“ (die Standardeinstellung) und „Standort“. Der Ursprung einer „Gerüst“-Kamera befindet sich auf der Fokalebene. Der Abstand der Fokalebene (Brennebene) einer Kamera entspricht der Brennweite der Kamera entlang der lokalen Z-Achse (oder der Blickrichtung). Die Fokalebene ist rechtwinklig zur lokalen Z-Achse der Kamera ausgerichtet. Der Ursprung einer „Standort“-Kamera befindet sich an ihrem Projektionsmittelpunkt .
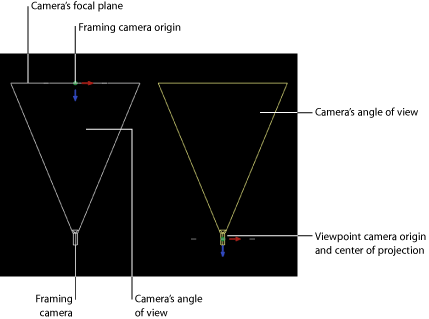
Tipp: Aufgrund der Position des Ursprungs einer „Gerüst“-Kamera eignet sich diese Kamera ideal für Umkreisungsbewegungen. Wird die Kamera gedreht, führt sie eine Umkreisungsbewegung aus, wird dagegen eine „Standort“-Kamera gedreht, kommt es zu einer Schwenk- (horizontal) oder Neigungsbewegung (vertikal).
- Blickwinkel: Ein Schieberegler, mit dem der Blickwinkel der Kamera festgelegt wird, d. h. die für Aufnahmen verwendete Gradanzahl. Die möglichen Werte liegen zwischen 0 und 180 Grad.
Hinweis: Wenn Sie den Parameter „Blickwinkel“ für eine „Gerüst“-Kamera animieren, ist das Ergebnis ein Effekt, der den Einsatz eines gegenüberliegenden Kamerawagens simuliert. Ein solcher Kamerawagen zoomt in die entgegengesetzte Richtung, in der sich die Kamera bewegt. Wenn Sie den Parameter „Blickwinkel“ bei einer „Standort“-Kamera animieren, ist das Ergebnis ein normaler Kamerazoom.
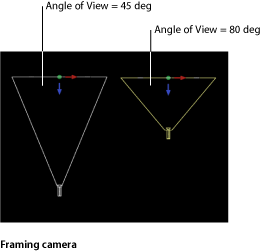
- Ausblenden (Ferne): Ein Schieberegler, der den Weichheitsfaktor für die Ebene festlegt, die am entferntesten liegt. Der Weichheitsfaktor legt einen Grenzbereich fest, in dem ferne Objekte ausgeblendet werden.
Hinweis: Die Parameter „Schärfentiefe“ der Kamera sind ebenfalls in diesem Bereich enthalten. Eine vollständige Beschreibung dieser Steuerelemente finden Sie unter Schärfentiefe.
Die Schwebepalette „Kamera“ enthält die Parameter „Kameratyp“, „Blickwinkel“, „Brennweite“ und „Schärfentiefe für Weichzeichnen“, die auch über den Bereich „Informationen“ verfügbar sind. Die Schwebepalette „Kamera“ enthält außerdem Steuerelemente für die 3D-Transformation. Weitere Informationen finden Sie unter Steuerelemente in der Schwebepalette für die 3D-Transformation.
Skalieren, Positionieren und Animieren von Kameras
Verschiedene Steuerelemente ermöglichen das Skalieren, Positionieren und Animieren von Kameras sowie den sog. „Kameragang“. Sobald Sie Kameras in einem Projekt positioniert haben, können Sie mit dem Befehl „Isolieren“ eine einzelne Kamera auswählen. Weitere Informationen zur Verwendung des Befehls „Isolieren“ finden Sie unter Isolieren.
Skalieren von Kameras
Mit dem Parameter „Skalieren“ im Bereich „Eigenschaften“ des Bereichs „Informationen“ können Sie Kameraaufnahmen skalieren. Eine Änderung des Skalierungswerts hat keine Auswirkungen auf den Parameter „Blickwinkel“ einer Kamera. Eine Änderung des Skalierungswerts betrifft nur „Gerüst“-Kameras.
Positionieren von Kameras
Kameras besitzen dieselben Eigenschaften für die Transformation wie jedes andere Objekt in Motion auch und können auf gleiche Weise positioniert werden: mithilfe der Steuerelemente auf dem Bildschirm und durch Bearbeiten von Parametern in der Schwebepalette oder im Bereich „Informationen“. Weitere Informationen zu den Steuerelementen auf dem Bildschirm finden Sie im Abschnitt Werkzeuge für die 3D-Darstellung. Zusätzlich können Kameras mit dem Werkzeug „3D-Darstellung (Kameragang)“ positioniert werden. Weitere Informationen finden Sie unter 3D-Darstellung (Kameragang).
Hinweis: Aus praktischen Gründen ist es möglich, eine orthogonale Kameraperspektive zu bewegen, um die Szene von einer vom Standardwert abweichenden Position und Ausrichtung zu zeigen.
3D-Darstellung (Kameragang)
Mit dem Werkzeug „Walk 3D View“ in der Symbolleiste können Sie die Kamera im 3D-Raum wie in einem Videospiel mithilfe von Tastatur und Maus positionieren.
Wenn Sie eine Szenenkamera verwenden, können Sie die Bewegung, die Sie mit dem Werkzeug „Walk 3D View“ erzeugen, auch aufnehmen, indem Sie Keyframes erstellen. Weitere Informationen zu Keyframes finden Sie unter Keyframing-Methoden.
Hinweis: Das Werkzeug „Walk 3D View“ ist nur verfügbar, wenn im Menü „Kamera“ eine der Optionen „Aktive Kamera“, „Kamera“ oder „Perspektive“ ausgewählt ist. Weitere Informationen zum Menü „Kamera“ finden Sie unter Menü „Kamera“.
Wählen Sie in der Symbolleiste das Werkzeug „Walk 3D View“ aus.
Hinweis: Wird das Werkzeug nicht angezeigt, klicken Sie auf das Panorama- oder Zoom-Werkzeug und halten Sie die Maustaste gedrückt, bis das Einblendmenü geöffnet wird.
Der Zeiger ändert sich, um anzugeben, dass das Werkzeug „Walk 3D View“ aktiv ist.
Verwenden Sie den Aufwärts-, Abwärts-, Rechts- und Linkspfeil, um die Kamera in 3D zu bewegen. Drücken Sie die Wahltaste und verwenden Sie die Pfeiltasten, um die Kamera langsamer zu bewegen.
Sie können die Kamera auch durch Bewegen im Canvas-Bereich ausrichten.
Animieren von Kameras
Kameras können im Canvas-Bereich animiert werden, ebenso wie jedes andere Objekt in einem Projekt auch. Kameras können auch durch Verwendung von Verhaltensmustern animiert werden, einschließlich der speziellen Verhaltensmuster für Kameras. Weitere Informationen zu Verhaltensmustern der Unterkategorie „Kamera“ finden Sie unter Verhalten der Kategorie „Kamera“.
Weitere Informationen zum Animieren mithilfe von Keyframes finden Sie unter Keyframes und Kurven.
Isolieren
Mit dem Befehl „Isolieren“ (und der Taste „Isolieren“) wird die aktuelle Darstellung vorübergehend am ausgewählten Objekt ausgerichtet. Alle anderen Objekte in der Szene werden ausgeblendet. Dies ermöglicht den Zugang zu weit entfernten oder verdeckten Objekten.
Der Befehl „Isolieren“ dient nicht dazu, eine Kameraperspektive für einen Render- oder Exportvorgang zu erzeugen, sondern dazu, die Darstellung vorübergehend auf ein einziges Objekt zu beschränken, sodass Sie dieses Objekt effektiver bearbeiten oder ändern können.
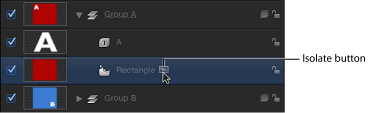
Wählen Sie das zu isolierende Objekt im Canvas-Bereich, in der Liste „Ebenen“ oder in der Timeline aus.
Führen Sie einen der folgenden Schritte aus:
Wählen Sie „Objekt“ > „Isolieren“ (oder drücken Sie die Tastenkombination „ctrl-I“).
Klicken Sie in der Liste „Ebenen“ oder in der Timeline auf die Taste „Isolieren“.
Die aktuelle Darstellung wird am ausgewählten Objekt ausgerichtet. Alle anderen Objekte in der Szene werden ausgeblendet.
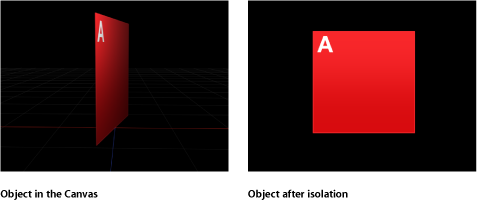
Wenn ein Objekt isoliert wird, wird eine temporäre Kamera erstellt und im Menü „Kamera“ aufgeführt. Die Kamera hat den gleichen Namen wie das isolierte Objekt.
Wählen Sie „Objekt“ > „Isolieren“ (oder drücken Sie die Tastenkombination „ctrl-I“).
Klicken Sie in der Liste „Ebenen“ oder in der Timeline auf die Taste „Isolieren“.
Wählen Sie eine andere Kamera aus dem Menü „Kamera“ aus.
Bewegen per Drag&Drop in den Canvas-Bereich
Durch Bewegen eines Objekts in den Canvas-Bereich per Drag&Drop wird das Objekt der Szene auf der Fokalebene der aktuellen Kamera hinzugefügt. Durch Bewegen eines Objekts in die Liste „Ebenen“ oder durch Klicken auf die Taste „OK“ im Vorschaubereich der Dateiübersicht wird das Objekt bei 0, 0, 0 positioniert.
Schärfentiefe
In der Wirklichkeit haben Kameras eine begrenzte Brennweite. Objekte innerhalb dieses Bereichs erscheinen scharf, je weiter ein Objekt außerhalb dieses Bereichs liegt, desto unschärfer wird es. Dieser Effekt wird von Kameraleuten dazu genutzt, die Aufmerksamkeit des Betrachters auf bestimmte Teile einer Szene zu lenken. Motion ermöglicht Ihnen, dieses Phänomen zu simulieren und so den Eindruck von Tiefe in einer 3D-Szene zu intensivieren.
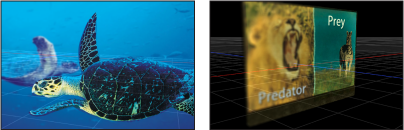
Jede Kamera in Motion hat einen Fokusversatz, der die exakte Position des perfekten Fokus bestimmt. Entfernt von diesem Punkt liegen jeweils nahe und ferne Brennpunkte, die zusammen den Umfang der Schärfentiefe definieren.

Hinweis: Auf einige komplexe Objekte wirken sich die Einstellungen für die Schärfentiefe nicht aus. Zu diesen Objekten gehören lokaler 3D-Text, gemalte Objekte, Partikel und Replikatoren. Die Objekte dieser Gruppen werden vermutlich entlang der Z-Achse ausgebreitet, die Kamera kann jedoch nicht deren relative Tiefe messen und damit auch die Schärfentiefe nicht akkurat rendern.
Steuerelemente für Schärfentiefe
Die Einstellungen für die Schärfentiefe befinden sich im Bereich „Informationen“ > „Kamera“. Mit den Steuerelementen für die Schärfentiefe können Sie einen Brennweitebereich definieren, indem Sie die Parameter „Fokus (Nahe)“ und „Fokus (Ferne)“ ändern. Objekte außerhalb dieses Bereichs werden unscharf angezeigt. Sie können auch Art und Umfang der Unschärfe (Weichzeichnung) ändern, die für die Darstellung dieses Effekts verwendet wird.
- Filter: Ein Einblendmenü zum Einstellen des Weichzeichnungsalgorithmus, der zum Rendern außerhalb der Brennweite liegender Bereiche verwendet wird. Zu den verfügbaren Optionen zählen „Gauß'sches“ und „Unscharf“. Die Einstellung „Unscharf“ erzeugt einen realistischeren Effekt, kann aber auf Kosten der Leistung insgesamt gehen.
Tipp: Am besten verwenden Sie die Einstellung „Gauß'sches“ für das Zusammenstellen einer Szene und „Unscharf“ für die Endausgabe.
- Filterform: Wenn das Einblendmenü „Filter“ auf „Unscharf“ eingestellt ist, wählen Sie aus diesem Einblendmenü einen scheibenförmigen oder polygonförmigen Render-Kernel aus. Unterschiedliche Formen erzeugen feine Unterschiede in den Weichzeichnungsmustern und simulieren dadurch unterschiedliche Arten von Kameraobjektiven.
- Farbtiefe: Einblendmenü zum Festlegen der Tiefe auf „Radial“ oder „Planar“. Die Einstellung „Radial“ erzeugt in der Regel wirklichkeitsgetreuere Ergebnisse. In manchen Fällen könnte das Ergebnis aber auch etwas künstlich wirken. Das kann vorkommen, wenn die Kamera auf einen hohen Wert für „Schärfentiefe für Weichzeichnen“ eingestellt ist und/oder das Objekt in der Nähe des Bildrands liegt, sehr groß ist oder gedreht oder in vergleichbarer Weise bearbeitet ist. In solchen Fällen lassen sich mit der Einstellung auf „Planar“ ggf. bessere Ergebnisse erzielen.
Rendern von Schärfentiefe-Effekten
Wenn die Schärfentiefe eingesetzt wird, kann dies die Wiedergabeleistung merklich beeinträchtigen. Zur Abschwächung solcher Auswirkungen können Sie die Effekte von Schärfentiefe-Einstellungen deaktivieren, solange Sie an anderen Aspekten Ihres Projekts arbeiten.
Wählen Sie aus dem Einblendmenü „Rendern“ in der Statusanzeige die Option „Schärfentiefe“ aus (oder drücken Sie die Tastenkombination „Wahl-ctrl-D“).
Wenn neben der Menüoption ein Häkchen zu sehen ist, werden die Effekte gerendert. Wenn kein Häkchen angezeigt wird, bleiben alle Objekte fokussiert.
Wählen Sie die Kamera in der Liste „Ebenen“ oder in der Ebenenliste der Timeline aus und legen Sie dann den Wert „Schärfentiefe für Weichzeichnen“ (in den Parametern „Schärfentiefe“) im Bereich „Informationen“ > „Kamera“ auf „0“ fest.
Verhalten der Kategorie „Kamera“
Die meisten Arten von Verhalten in Motion können auf Kameras angewendet werden. Es gibt jedoch eine zusätzliche Gruppe spezieller Verhalten, die spezifisch für die Anwendung auf eine Kamera in einem 3D-Projekt zugeschnitten sind. Diese Verhalten der Kategorie „Kamera“ erzeugen gängige Kamerabewegungen wie z. B. Bewegungen eines Kamerawagens, Schwenken und Zoomen ohne Einsatz von Keyframes.
Wählen Sie eine Szenenkamera in der Liste „Ebenen“, in der Timeline oder im Canvas-Bereich aus.
Klicken Sie in der Symbolleiste auf das Einblendmenü „Verhalten hinzufügen“, wählen Sie „Kamera“ und wählen Sie dann ein Objekt aus dem Untermenü aus.
Es gibt sechs kameraspezifische Verhaltensmuster: “Dolly“, „Fokus“, „Gerüst“, „Sweep“, „Ein-/Auszoomen“ und „Zoom-Ebene“. Diese Verhalten werden auf ein Kameraobjekt angewendet.
Kamerawagen
Bewegt die Kamera eine angegebene Strecke entlang der Z-Achse der Kamera.
Die Steuerelemente der Schwebepalette sind mit denen im Bereich „Informationen“ identisch.
Fokus
Animiert den Kamera-Parameter „Fokusversatz“ für die Fokussierung auf ein Zielobjekt. Weitere Informationen zu Einstellungen des Kamerafokus finden Sie unter Schärfentiefe.
Tipp: Mit diesem Verhalten kann ein Schärfenverlagerungseffekt (“rack-focus“) während einer Szene genutzt werden.
Die Steuerelemente der Schwebepalette sind mit denen im Bereich „Informationen“ identisch.
Gerüst
Animiert die Kamera auf einem Pfad zur Positionierung vor einem ausgewählten Objekt. Sie können steuern, wie das Objekt an der Endposition in das Bild passen soll. Außerdem können Sie die Form des Pfads steuern, was Einfluss auf die Biegung oder Krümmung sowie auf den Scheitel eines solchen gekrümmten Pfads hat. Andere Parameter ermöglichen das Anpassen der Kameraausrichtung entlang dem Pfad, der Fahrgeschwindigkeit der Kamera und des Punkts, ab dem die Kamera auf das Zielobjekt ausgerichtet wird.
Zum Verhalten „Gerüst“ werden Steuerelemente auf dem Bildschirm angezeigt, über die Sie den Pfad und die Endposition im Canvas-Bereich anpassen können. Weitere Informationen zur Verwendung der Steuerelemente auf dem Bildschirm für das Verhalten „Gerüst“ finden Sie unter Steuerelemente auf dem Bildschirm für das Verhalten „Gerüst“.
Tipp: Mehrere der Verhalten „Gerüst“ lassen sich nacheinander so anordnen, dass eine Kamera im Verlauf einer Szene von einem Objekt zu einem anderen bewegt wird.
Achtung: Das Anwenden des Verhaltens „Gerüst“ vor oder nach einem Verhalten der Kategorie „Einfache Bewegung“, z. B. „Bewegungspfad“ oder „Werfen“, kann zu unerwarteten Ergebnissen führen. Diese Verhalten können sich auch nach Ende des eigentlichen Verhaltens weiter auf das Objekt auswirken. Wird z. B. das Verhalten „Gerüst“ nach dem Verhalten „Bewegungspfad“ angewendet, wird der „Resteffekt“ des Verhaltens „Bewegungspfad“ mit dem durch das Verhalten „Gerüst“ erzeugten Pfad kombiniert, was zu einer inkorrekten „Anpeilung“ des Zielobjekts führt. Weitere Informationen zu Verhalten der Kategorie „Einfache Bewegung“ finden Sie unter Verhalten der Kategorie „Einfache Bewegung“.
- Vektor (nach oben): Ein Einblendmenü, das eine Eingrenzung für die Kamera bereitstellt, damit diese korrekt ausgerichtet bleibt. Dieses Einblendmenü umfasst die folgenden Optionen: Automatisch, Ziel +X, Ziel –X, Ziel +Y, Ziel –Y, Ziel +Z, Ziel –Z, Welt +X, Welt –X, Welt +Y, Welt –Y, Welt +Z, Welt –Z.
Bei der Auswahl von „Automatisch“ versucht das Programm zu „erraten“, welche Achse nach oben zeigen soll. Mit den anderen Optionen kann der Benutzer eine Achse angeben.
- Gerüst: Ein Einblendmenü, in dem Sie die Abbildung des Ziels auswählen können. Folgende Menüoptionen stehen zur Auswahl:
- Horizontal anpassen: Positioniert die Kamera so, dass die volle Breite des Ziels in die Breite des Bilds passt.
- Vertikal anpassen: Positioniert die Kamera so, dass die volle Höhe des Ziels in die Höhe des Bilds passt.
- Horizontal/vertikal anpassen: Positioniert die Kamera so, dass die volle Breite und Höhe des Ziels in das Bild passen.
- Einfache Anpassung: Positioniert die Kamera so, dass die volle Breite und Höhe des Projekts in das Bild passen. Ist das Zielobjekt größer oder kleiner als die Maße des Projekts, passt es möglicherweise nicht sauber in das Bild.
- Eigene Anpassung: Diese Option wird angezeigt, wenn der Parameter „Gerüstversatz“ manuell manipuliert wird.
- Gerüstversatz: Drei Werteregler (X, Y und Z) für den Versatz (in Pixeln) des Punkts auf dem Ziel, der relativ zur Kamera zentriert werden soll. Auf diese Weise können Sie einen anderen Punkt als den Mittelpunkt des Objekts als Ziel ansteuern. Der Z-Regler bewegt die Kamera näher auf das Ziel zu oder weiter davon weg.
- Versatzpfad-Apex: Ein Regler zum Einstellen der Position entlang dem Pfad (von der Ausgangsposition bis zur Gerüstposition), an der die Kurve (sofern vorhanden) einsetzen soll, wenn der Benutzer einen Pfadversatz wählt. Die Position wird als Wert zwischen 0 und 1 angegeben (wobei 0 für den Anfangspunkt des Pfads steht, 1 für das Ende, und 0,5 für die halbe Strecke).
Die Schwebepalette enthält einen Teilsatz der Steuerelemente im Bereich „Informationen“.
Steuerelemente auf dem Bildschirm für das Verhalten „Gerüst“
Für das Verhalten „Gerüst“ werden Steuerelemente auf dem Bildschirm angezeigt, mit denen Sie die Einstellungen des Verhaltens im Canvas-Bereich bearbeiten können.
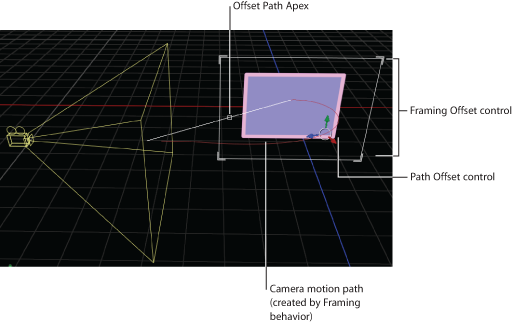
Wird das Verhalten „Gerüst“ angewendet und ausgewählt, können Sie mit den Steuerelementen im Canvas-Bereich eine eigene Gerüstgröße und -form erzeugen und die Parameter „Gerüstversatz“ und „Versatzpfad-Apex“ visuell anpassen.
Wählen Sie, falls noch nicht geschehen, das Verhalten „Gerüst“ in der Liste „Ebenen“ oder in der Timeline aus und klicken Sie auf eine Ecke der weißen Gerüst-Steuerung im Canvas-Bereich.
Wählen Sie, falls noch nicht geschehen, das Verhalten „Gerüst“ in der Liste „Ebenen“ oder in der Timeline aus und bewegen Sie das kleine weiße Kästchen entlang der diagonalen weißen Linie, um den Apex (Scheitelpunkt) anders zu positionieren.
Wählen Sie, falls noch nicht geschehen, das Verhalten „Gerüst“ in der Liste „Ebenen“ oder in der Timeline aus und bewegen Sie das Steuerelement oder einen der farbigen Pfeile.
Sweep
Schwenkt die Kamera in einem angegebenen Bogen.
Die Steuerelemente der Schwebepalette sind mit denen im Bereich „Informationen“ identisch.
Ein-/Auszoomen
Animiert den Parameter „Blickwinkel“ der Kamera.
- Zoomen: Ein Schieberegler zum Festlegen eines proportionalen Werts, um den der Parameter „Blickwinkel“ der Kamera geändert wird. Weitere Informationen zum Parameter „Blickwinkel“ finden Sie unter Kamerasteuerelemente.
Die Steuerelemente der Schwebepalette sind mit denen im Bereich „Informationen“ identisch.
Zoom-Ebene
Bewegt eine Kamera an die Position des Ankerpunkts eines Zielobjekts. Sobald die Kamera den Ankerpunkt des Objekts erreicht, ändert sich der Blickwinkel, während die Position der Kamera auf der Basis des Parameters „Zoom“ versetzt wird. (Dieser Parameter ist standardmäßig auf 0 eingestellt, sodass keine Animation des Parameters „Blickwinkel“ erfolgt.)
Dieses Verhalten ermöglicht es Ihnen auch, den Parameter „Blickwinkel“ der Kamera während der Kamerabewegung zu animieren, basierend auf dem Wert „Übergang“ des Verhaltens. Weitere Informationen zum Parameter „Blickwinkel“ finden Sie unter Kamerasteuerelemente.
- Übergang: Ein Regler, der bestimmt, an welcher Stelle im Verhalten die Kamerabewegung gestoppt und stattdessen der Parameter „Blickwinkel“ der Kamera animiert wird.
Wenn bei dem Verhalten „Zoom-Ebene“ mit einer Länge von 300 Bildern die Option „Übergang“ auf 50 % gesetzt wird, erfordert die Kamerabewegung 150 Bilder, um die Position des Zielobjekts zu erreichen. Anschließend wird die Bewegung für die Dauer des Verhaltens gestoppt und der Parameter „Blickwinkel“ der Kamera für die Restdauer animiert. Ist die Option „Übergang“ auf 100 % gesetzt, dauert die Kamerabewegung volle 300 Bilder, um die Position des Zielobjekts zu erreichen. Der Blickwinkel der Kamera wird dann nicht animiert. Wenn die Dauer des Verhaltens „Zoom-Ebene“ 100 Bilder beträgt und die Option „Übergang“ auf 50 % gesetzt wird, dauert die Kamerabewegung 50 Bilder, bis die Position des Zielobjekts erreicht wird.
- Zoomen: Ein Schieberegler zum Festlegen eines proportionalen Werts, um den der Parameter „Blickwinkel“ der Kamera geändert wird. Ein Wert ungleich Null bestimmt, wie stark sich der Blickwinkel (und damit die Perspektive) relativ zum anfänglichen Blickwinkel der Kamera ändert. Bei einem Wert von Null für „Zoomen“ bleibt der Parameter „Blickwinkel“ unverändert.
Die Steuerelemente der Schwebepalette sind mit denen im Bereich „Informationen“ identisch.