Formparameter
Der Bereich „Informationen“ > „Form“ wird angezeigt, wenn Sie eine Form im Canvas-Bereich, in der Liste „Ebenen“ oder in der Timeline auswählen. Dieser Bereich umfasst die Titel „Stil“, „Pinselstrich“, „Fortgeschritten“ und „Geometrie“. In den zugehörigen Bereichen befinden sich Parameter, mit denen Sie die Form weiter anpassen können.
Steuerelemente im Bereich „Informationen“ > „Stil“
Der Bereich „Stil“ des Bereichs „Form“ enthält Steuerelemente zum Ändern der Füllung und Kontur einer Form, u. a. zum Ändern des Pinseltyps für eine Kontur oder einen Pinselstrich. Die Parameter werden in zwei Hauptabschnitte unterteilt: “Füllung“ und „Kontur“.
Parameter im Bereich „Stil“
Der Bereich „Stil“ ist bei allen Formen und Pinselstrichen verfügbar.
- Füllung: Standardmäßig ist dieses Feld bei neuen geschlossenen Formen aktiviert, die mit der für „Füllfarbe“ angegebenen Farbe ausgefüllt sind. Die Parameter für „Füllung“ ermöglichen das Modifizieren der Füllung einer Form.
- Füllmodus: Dieses Einblendmenü legt fest, wie eine Form gefüllt werden kann. Zwei Optionen stehen zur Auswahl:
- Farbe: Wenn diese Option ausgewählt wird, werden die Steuerelemente „Füllfarbe“ angezeigt. Hier können Sie eine Farbe zum Ausfüllen der Form auswählen. Über die Option „Fülldeckkraft“ können Sie die Deckkraft einer Füllung einstellen.
- Verlauf: Bei Auswahl dieser Option wird der Verlaufseditor eingeblendet sowie das Einblendmenü „Verlauf“. Das Einblendmenü „Verlauf“ ermöglicht Ihnen, einen vordefinierten Verlauf (aus der Kategorie „Verlauf“ in der Bibliothek) auf die gewählte Form anzuwenden. Zusätzlich zu den vordefinierten Verläufen werden in dieser Liste auch alle eigenen, in der Bibliothek gesicherten Verläufe angezeigt. Klicken Sie auf das Dreiecksymbol, um den Verlaufseditor anzuzeigen. Hier können Sie eigene, benutzerdefinierte Verläufe für Farbe und Deckkraft erzeugen. Weitere Informationen zur Verwendung des Verlaufseditors finden Sie unter Steuerelemente für den Verlauf. Die Steuerelemente für den Verlaufseditor sind identisch mit den Verlauf-Steuerelementen für Text, mit einer Ausnahme. Die Parameter für einen Textverlauf umfassen eine Auswahlmöglichkeit zur Steuerung des Winkels eines Verlaufs. Die Parameter des Formverlaufs verwenden Steuerelemente für Start- und Endpunkt. Diese sind im Bereich „Informationen“ oder in den Steuerelementen auf dem Bildschirm verfügbar.
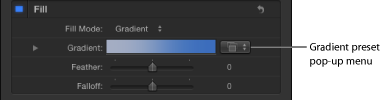
- Füllfarbe: Diese Steuerelemente sind verfügbar, wenn der Füllmodus auf „Farbe“ eingestellt ist. Hier können Sie eine Farbfüllung für die Form auswählen. Weitere Informationen über die Verwendung der Farbsteuerelemente finden Sie unter Farbsteuerelemente.
- Auslaufen: Ein Schieberegler zur Einstellung des Auslaufens (weicherer Übergang) der Kanten einer Form. Positive Werte bewirken das Auslaufen der Formenkante von der Kante nach außen. Negative Werte bewirken das Auslaufen der Formenkante von der Kante nach innen (also zur Maske hin).
Hinweis: Ist das Feld „Kontur“ markiert, kann der Parameter „Auslaufen“ nicht auf ein Objekt angewendet werden.
- Nachlassen: Legt fest, wie „steil“ das Auslaufen ist. Bei höheren Werten reicht das Auslaufen weiter nach innen, sodass der Rand des Auslaufeffekts transparenter wird. Bei niedrigeren Werten reicht der „Kern“ des Auslaufens weiter nach außen, sodass der Rand des Auslaufeffekts weniger stark transparent wird.
- Kontur: Ist dieses Feld markiert, wird die Formkontur im Canvas-Bereich angezeigt und die Steuerelemente für Konturen werden verfügbar. Standardmäßig ist dieses Feld bei geschlossenen Formen deaktiviert und bei offenen Formen und Pinselstrichen aktiviert. Wenn Sie das Markierungsfeld „Kontur“ aktivieren, werden die Steuerelemente „Pinseltyp“, „Pinselfarbe“, „Pinseldeckkraft“, „Breite“, „Versatz des ersten Punkts“ und „Versatz des letzten Punkts“, „Reihenfolge“ sowie weitere Steuerelemente verfügbar.
- Pinseltyp: Dieses Einblendmenü ermöglicht die Auswahl der Pinseltypen „Fest“ (Durchgehend), „Airbrush“ oder „Bild“ für die Erstellung einer Kontur.
- Durchgehend: Dies ist die Standardeinstellung. Erstellt eine durchgehende Kontur entlang dem Spline oder dem Pinselstrich.
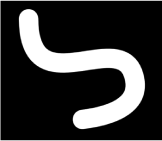
- Airbrush: Erstellt eine Kontur, die aus editierbaren Pinselstrichen Pinselabdrücke genannt) besteht. Sie können die Pinselabdrücke eng nebeneinander platzieren, sodass die Kontur durchgängig ist, oder Sie platzieren die Pinselabdrücke weiter voneinander entfernt. Wenn für „Pinseltyp“ die Einstellung „Airbrush“ ausgewählt ist, werden im Bereich „Informationen“ > „Form“ zusätzlich die Bereiche „Pinselstrich“ und „Fortgeschritten“ angezeigt.
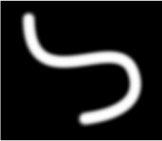
- Bild: Ermöglicht die Verwendung einer Ebene als Quelle für die Pinselabdrücke. Wenn für „Pinseltyp“ die Einstellung „Bild“ ausgewählt ist, werden im Bereich „Informationen“ > „Form“ zusätzlich die Titel „Pinselstrich“ und „Fortgeschritten“ angezeigt.
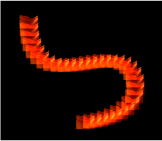
- Pinselfarbe: Hier können Sie eine Farbe für die Kontur oder die Pinselabdrücke auswählen. Die Farbsteuerelemente sind identisch mit den Steuerelementen für „Füllung“ (und anderen Farbsteuerelementen in Motion).
Hinweis: Wenn „Farbmodus der Linie“ (im Bereich „Pinselstrich“) auf „Farbe über der Linie“ (Farbe im Pinselstrichverlauf) oder „Aus dem Farbbereich wählen“ eingestellt ist, ist die Option „Pinselfarbe“ nicht verfügbar.
- Pinseldeckkraft: Definiert die Deckkraft des gesamten Pinselstrichs, unabhängig von der Einstellung für den Pinselstrich.
Hinweis: Wenn „Farbmodus der Linie“ (im Bereich „Pinselstrich“) auf „Farbe über der Linie“ (Farbe im Pinselstrichverlauf) oder „Aus dem Farbbereich wählen“ eingestellt ist, sind die Parameter „ Pinselfarbe“ und „Pinseldeckkraft“ nicht verfügbar. Wenn „Farbmodus der Linie“ (im Bereich „Pinselstrich“) auf „Pinselfarbe verwenden“ eingestellt ist, können Sie im Bereich „Pinselstrich“ die Deckkraft so anpassen, das sie sich im Verlauf des Strichs verändert. Weitere Informationen zur Verwendung des Parameters „Deckkraft über der Linie“ finden Sie unter Steuerelemente im Bereich „Informationen“ > „Form“ > „Pinselstrich“.
Das Steuerelement „Pinseldeckkraft“ ermöglicht das Festlegen getrennter Deckkraftwerte für eine Form und deren Kontur.
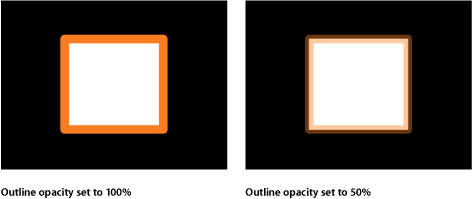
- Pinselquelle: Wenn für „Pinseltyp“ die Einstellung „Bild“ ausgewählt ist, bewegen Sie eine Ebene in das Bildfeld „Pinselquelle“, um diese Ebene als Pinselquelle der Kontur zu verwenden. Sie können Bilder, Bildsequenzen, QuickTime-Filme, Text und Formen als Pinselquelle verwenden.
Wird als Pinselquelle ein Film oder eine Bildsequenz verwendet, werden weitere Parameter eingeblendet: Weitere Informationen über Parameter für Filme oder Bildsequenzen finden Sie unter Zusätzliche Parameter, wenn die Pinselquelle ein QuickTime-Film oder eine Bildsequenz ist.
- Pinselprofil: Verfügbar, wenn für „Pinseltyp“ die Einstellung „Airbrush“ ausgewählt ist. Dieser Verlaufseditor ermöglicht das Festlegen unterschiedlicher Deckkraftstufen für den Pinsel. Für „Pinselprofil“ werden dieselben Steuerelemente für die Deckkraft angeboten wie in einem standardmäßigen Verlaufseditor. Weitere Informationen finden Sie unter Steuerelemente für den Verlauf.
Mit dem Standardverlauf wird ein weicher Airbrush-Pinselstrich erzeugt.
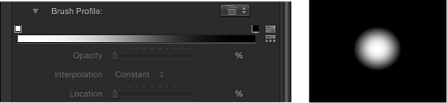
Ändern Sie den Deckkraftverlauf für „Pinselprofil“, um die Pinselstrichdarstellung zu ändern.
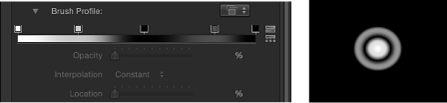
- Breite: Ein Schieberegler, mit dem die Breite der Kontur einer Form oder die Breite der Pinselabdrücke eines Pinselstrichs geändert werden kann. Bei Pinselstrichen verändern Anpassungen der Breite auch die Größe des Pinselabdrucks. Der Abstand zwischen den einzelnen Pinselabdrücken bleibt erhalten.
Hinweis: Wenn Sie mit den Druckparametern in der Schwebepalette „Pinselstrich-Werkzeug“ bei der Erstellung des Pinselstrichs Varianten im Pinselstrich definiert haben, hat die Anpassung des Parameters „Breite“ eine gleichmäßige Anpassung der Breite des Pinselstrichs zur Folge.
- Kontur-Anfang: Ein Einblendmenü, in dem Sie die Form des Konturanfangs einer offenen Kontur auswählen können. Diese Option ist nur verfügbar, wenn für „Pinseltyp“ die Einstellung „Fest“ ausgewählt ist.
Es gibt folgende fünf Optionen:
- Ohne: Der Pinselstrich endet am Steuerpunkt.
- Quadrat: Der Abschluss der Kontur ist quadratisch.
- Rund: Der Abschluss der Kontur ist rund.
- Schräge: Der Abschluss der Kontur ist abgeschrägt.
- Pfeil: Der Abschluss der Kontur ist ein anpassbarer Pfeil. Wenn die Option „Pfeil“ in einem der Einblendmenüs „Kontur-Anfang“ oder „Kontur-Ende“ ausgewählt ist, werden die Regler für die Pfeillänge und die Pfeilbreite sichtbar.
- Kontur-Ende: Einblendmenüs, in denen Sie die Form des Konturendes auswählen können. Diese Option ist nur verfügbar, wenn für „Pinseltyp“ die Einstellung „Fest“ ausgewählt ist.
Es gibt folgende fünf Optionen:
- Ohne: Der Pinselstrich endet am Steuerpunkt.
- Quadrat: Der Abschluss der Kontur ist quadratisch.
- Rund: Der Abschluss der Kontur ist rund.
- Schräge: Der Abschluss der Kontur ist abgeschrägt.
- Pfeil: Der Abschluss der Kontur ist ein anpassbarer Pfeil. Wenn die Option „Pfeil“ in einem der Einblendmenüs „Kontur-Anfang“ oder „Kontur-Ende“ ausgewählt ist, werden die Regler für die Pfeillänge und die Pfeilbreite sichtbar.
- Additives Füllen: Standardmäßig werden Pinselabdrücke mithilfe der Füllmethode „Normal“ kombiniert. Markieren Sie dieses Feld, um alle überlappenden Pinselabdrücke mithilfe der additiven Füllmethode zusammenzufügen. Dieses Zusammenfügen geschieht zusätzlich zu der bereits angewendeten Compositing-Methode. Dieses Markierungsfeld ist nur verfügbar, wenn „Pinseltyp“ auf „Airbrush“ oder „Bild“ eingestellt ist.
- Versatz des ersten Punkts: Mit diesem Parameter erhalten Sie die Möglichkeit, den Anfangspunkt der Kontur zu versetzen und zu animieren. Dies ist bei Effekten wie dem Zeichnen einer Linie über eine Landkarte im Zeitverlauf sehr nützlich.
Sie können auch das Verhalten „Mitschreiben“ der Kategorie „Form“ verwenden, um einen Pinselstrich oder eine Kontur im Zeitverlauf zu zeichnen. Weitere Informationen finden Sie unter Mitschreiben.
Zusätzliche Parameter, wenn die Pinselquelle ein QuickTime-Film oder eine Bildsequenz ist
Eine Sammlung zusätzlicher Einstellungen wird angezeigt, wenn die Option „Pinselquelle“ auf ein Objekt mit mehreren Bildern (Frames) eingestellt ist, z. B. auf einen QuickTime-Film oder eine Bildsequenz.
- Frames abspielen: Ein Markierungsfeld, mit dem die Wiedergabe gesteuert wird. Ist das Markierungsfeld aktiviert, wird die Animation oder der Filmclip als Endlosschleife wiedergegeben. Ist dieses Feld deaktiviert, verwenden die Pinselabdrücke das Standbild, das entweder im Parameter „Zufälliges Startbild“ oder im Parameter „Ausgangsbild“ festgelegt ist.
- Zufälliges Startbild: Ein Markierungsfeld, über das sich Pinselstriche in Bildern mithilfe von Quellenobjekten mit mehreren Bildern variieren lassen. Ist dieses Feld markiert, bezieht jeder Pinselabdruck Daten aus einem zufällig ausgewählten Bild in der Quelle. Der Pinselabdruck wird entweder ausgehend von diesem Zufallsbild animiert oder bleibt als Standbild unverändert, je nachdem, ob das Feld „Frames abspielen“ aktiviert oder deaktiviert ist. Dieses Zufallsmuster kann mithilfe der Taste „Zufällige Streuung“ im Bereich „Pinselstrich“ angepasst werden.
- Ausgangsbild: Klicken Sie auf das Dreiecksymbol „Ausgangsbild“, um einen Minikurven-Editor einzublenden, in dem Sie das Bild definieren können, mit dem die Wiedergabe des Quellenclips in den Pinselabdrücken einsetzt. Der standardmäßige Keyframe-Wert für das Ausgangsbild ist 0. Sie können das Ausgangsbild für alle Pinselabdrücke ändern oder Sie erstellen eine Kurve, damit Ausgangsbilder über die Länge des Pinselstrichs variieren (dann verwenden unterschiedliche Pinselabdrücke unterschiedliche Ausgangsbilder). Ist z. B. der erste Wert für „Ausgangsbild“ 50, beginnt jeder Pinselabdruck die Wiedergabe mit Bild 50. Wenn Sie eine Animationskurve erzeugen, die bei 50 beginnt und bei 250 endet, setzt die Clipwiedergabe für die einzelnen Pinselabdrücke immer jeweils einen Frame später ein.
Das Markierungsfeld „Frames abspielen“ muss aktiviert sein, damit eine Wiedergabe erfolgt. Ist „Frames abspielen“ deaktiviert, können Sie über die Länge des Pinselstrichs verschiedene Standbilder anzeigen. Dieser Parameter wird nur angezeigt, wenn der Parameter „Zufälliges Startbild“ nicht ausgewählt ist.
Hinweis: Informationen zur Verwendung des Minikurven-Editors finden Sie unter Mini-Kurven-Editor.
Wenn Sie auf das Dreiecksymbol „Ausgangsbild“ klicken, werden die Parameter „Linienlänge“ und „Ausgangsbild“ verfügbar.
- Linienlänge: Der Wert „Linienlänge“ wird im Diagramm des Mini-Kurven-Editors horizontal zugewiesen und bietet eine visuelle Darstellung der Position von Änderungen am Ausgangsbildwert (Keyframes) über die Länge des Pinselstrichs. Verwenden Sie die Schieberegler oder geben Sie eine Zahl in das Wertefeld ein, um den Wert des gewählten Keyframes zu ändern.
Steuerelemente im Bereich „Informationen“ > „Form“ > „Pinselstrich“
Nachdem mit dem Pinselstrich-Werkzeug ein Airbrush- oder Bild-Pinselstrich erzeugt wurde, wird eine Steuerelementgruppe für Pinselstriche verfügbar, die ähnliche Steuerelemente wie die eines Partikelsystems oder Replikators bereitstellt. Legen Sie mit diesen Steuerelementen die Parameter „Farbmodus der Linie“ und „Pinselskalierung“ fest und definieren Sie die Parameter „Deckkraft „, „Abstand „, „Breite über der Linie“ (Breite im Pinselstrichverlauf) und „Winkel über der Linie“ (Winkel im Pinselstrichverlauf) und mehr.
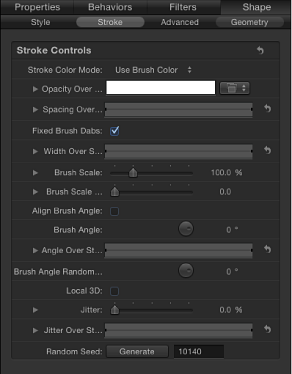
Parameter im Bereich „Pinselstrich“
Der Bereich „Pinselstrich“ wird verfügbar, wenn im Einblendmenü „Pinseltyp“ des Bereichs „Stil“ die Option „Airbrush“ oder „Bild“ ausgewählt wird.
- Farbmodus der Linie: Legen Sie mithilfe dieses Einblendmenüs fest, wie die Farbe über die Länge des Pinselstrichs angewendet wird. Drei Optionen stehen zur Auswahl:
- Pinselfarbe verwenden: Verwendet die durch den Parameter „Pinselfarbe“ im Bereich „Stil“ definierte Farbe für den Pinsel. Der Pinselstrich wird über die gesamte Länge mit dieser Volltonfarbe dargestellt. Wenn Sie „Pinselfarbe verwenden“ aus dem Einblendmenü „Farbmodus der Linie“ auswählen, wird das Steuerelement „Deckkraft über der Linie“ (Deckkraft im Pinselstrichverlauf) verfügbar.
- Farbe über der Linie: Pinselabdrücke werden basierend auf ihrer Position über die Länge des Pinselstrichs farbig dargestellt. Wenn Sie diese Option auswählen, wird das Steuerelement „Farbe über der Linie“ (Farbe im Pinselstrichverlauf) verfügbar.
- Farbbereich: Die Pinselabdrücke werden nach dem Zufallsprinzip gefärbt. Der Farbbereich wird dabei durch einen Verlaufseditor festgelegt. Nach dem Zufallsprinzip wird ein Punkt im Verlauf ausgewählt. Die relative Größe jedes Farbbereichs bestimmt somit, wie häufig die Farbe verwendet wird.
- Deckkraft über der Linie: Ein Steuerelement für die Deckkraft, das angezeigt wird, wenn „Farbmodus der Linie“ auf „Pinselfarbe verwenden“ eingestellt ist. Ändern Sie damit die Deckkraft von Pinselabdrücken basierend auf deren Position auf dem Pinselstrich. Dieses Steuerelement ist auf Graustufen beschränkt, die unterschiedliche Transparenzstufen darstellen. Die Farbe Weiß steht für vollständig deckende Pinselabdrücke, während dunklere Graustufen eine abnehmende Deckkraft und die Farbe Schwarz völlige Transparenz anzeigen. Ein einfacher Verlauf von weiß zu schwarz steht für einen Pinselstrich, der zu Beginn deckend ist, aber dann über seine Länge stufenweise verblasst, bis er schließlich ganz verschwindet. Weitere Informationen zur Verwendung von Verlaufseditoren finden Sie unter Steuerelemente für den Verlauf.
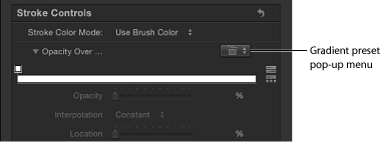
Verwenden Sie das Einblendmenü „Verlauf“, um einen angepassten oder vordefinierten Deckkraftverlauf in den Verlaufseditor zu laden.
Hinweis: Keiner der Standardverläufe verfügt über Deckkraftverläufe. Wird ein vordefinierter Farbverlauf ausgewählt, wirkt sich dies nicht auf den Deckkraftverlauf aus.
- Farbe über der Linie: Ein Verlaufseditor, der den Farbbereich des Pinselstrichs definiert. Der Effekt beginnt mit der Farbe ganz links im Verlauf und läuft durch den gesamten Farbbereich, bis schließlich am Ende des Pinselstrichs die Farbe ganz rechts erreicht ist. Schrittweise Farbänderungen werden dabei nicht auf jedem einzelnen Pinselabdruck, sondern über den Pinselstrich als Ganzes hinweg umgesetzt. Oben im Verlaufseditor wird ein Deckkraftbalken angezeigt. Weitere Informationen zur Verwendung von Verlaufseditoren finden Sie unter Steuerelemente für den Verlauf.
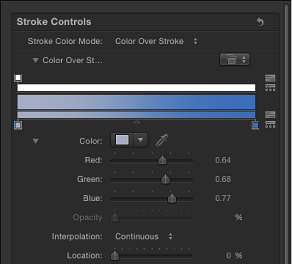
- Farbbereich: Ein Verlaufseditor, der angezeigt wird, wenn „Farbmodus der Linie“ auf „Aus dem Farbbereich wählen“ eingestellt ist. Verwenden Sie dieses Steuerelement, um einen Farbbereich zu definieren, mit dem sich die Pinselabdrücke des Pinselstrichs nach dem Zufallsprinzip färben lassen. Die Richtung der Verlaufsfarben ist nicht von Bedeutung, wichtig ist jedoch die Anzahl an Farben, die im Verlauf angezeigt werden. Der Parameter „Farbbereich“ enthält die gleichen Steuerelemente wie der Parameter „Farbe über der Linie“ (Farbe im Pinselstrichverlauf). Weitere Informationen zur Verwendung von Verlaufseditoren finden Sie unter Steuerelemente für den Verlauf.
- Farbwiederholungen: Wenn Sie „Farbe über der Linie“ (Farbe im Pinselstrichverlauf) aus dem Einblendmenü „Farbmodus der Linie“ auswählen, wird der Parameter „Farbwiederholungen“ verfügbar. Bewegen Sie diesen Schieberegler, um die Anzahl der Wiederholungen des Verlaufs für den Pinselstrich zu erhöhen.
- Abstand über der Linie: In diesem Mini-Kurven-Editor können Sie den Abstand der Pinselabdrücke entlang dem Pinselstrich anpassen. Sie können eine Kurve erstellen, mit der der Abstand der Pinselabdrücke auf dem Pinselstrich allmählich erhöht wird, oder mit der unterschiedlich große Abstände erzeugt werden usw. Wählen Sie einen Keyframe im Diagramm aus oder fügen Sie einen Keyframe hinzu, um Änderungen an den Parametern „Abstand über der Linie“ (Abstand im Pinselstrichverlauf) und „Linienlänge“ vorzunehmen.
In den folgenden Abbildungen erzeugt der Standardwert von 100 % für „Abstand über der Linie“ im Minikurven-Editor eine gleichmäßige Verteilung der Pinselabdrücke - auf der Basis der Werte, die im Parameter „Abstand“ des Bereichs „Stil“ festgelegt sind. Weitere Informationen zur Verwendung des Minikurven-Editors finden Sie unter Mini-Kurven-Editor.
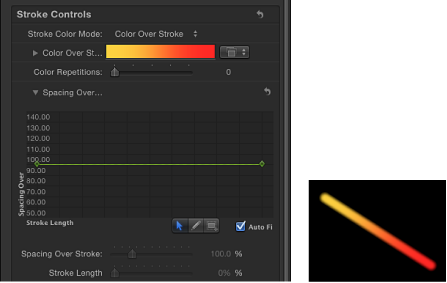
In den folgenden Abbildungen wird die Kurve „Abstand über der Linie“ (Abstand im Pinselstrichverlauf) im Minikurven-Editor angepasst, sodass am Anfang des Pinselstrichs ein höherer Wert und am Ende 100 % verwendet wird. Am Anfang des Pinselstrichs liegen die Pinselabdrücke weiter voneinander entfernt und am Ende rücken sie enger zusammen.
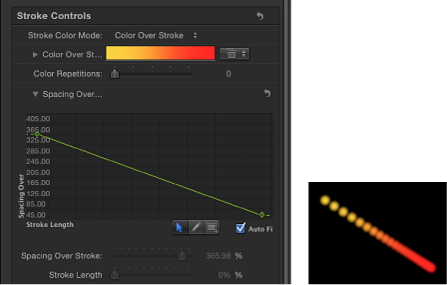
Die Kurve lässt sich mithilfe von zwei Steuerelementen im Diagramm anpassen:
- Linienlänge: Der Wert für „Linienlänge“ wird dem Diagramm des Mini-Kurven-Editors horizontal zugewiesen und bietet eine visuelle Darstellung der Position der Änderungen am Abstandswert (Keyframes) über die Länge des Pinselstrichs. Verwenden Sie die Schieberegler oder geben Sie eine Zahl in das Wertefeld ein, um den Wert des gewählten Keyframes zu ändern.
Hinweis: Informationen zur Verwendung des Minikurven-Editors finden Sie unter Mini-Kurven-Editor.
- Feste Pinselabdrücke: Beim Animieren von Pinselstrichen mithilfe von Verhaltensmustern oder Keyframes bleiben die Anzahl und der Abstand der Pinselabdrücke unabhängig von den Änderungen an der Form des Pinselstrichs im Zeitverlauf konstant, wenn Sie das Feld „Feste Pinselabdrücke“ aktivieren. Der Effekt dieses Parameters ist nicht sichtbar, wenn Sie einen Pinselstrich in einem einzelnen Frame bearbeiten.
- Abdruck: Dieses Einblendmenü ist verfügbar, wenn das Markierungsfeld „Feste Pinselabdrücke“ deaktiviert ist. Es definiert, wie Pinselabdrücke zu einem Pinselstrich hinzugefügt bzw. entfernt werden, wenn die Länge des Pinselstrichs verändert wird. Wenn das Feld „Feste Pinselabdrücke“ ausgewählt ist, werden Pinselabdrücke mit dem Anfang und Ende des Pinselstrichs verankert. Zwei Optionen stehen zur Auswahl:
- Start: Das Hinzufügen oder Entfernen von Pinselabdrücken erfolgt am Anfangspunkt des Pinselstrichs, wenn die Länge des Pinselstrichs verändert wird. Der erste Pinselabdruck des Pinselstrichs bleibt dabei fixiert.
- Start und Ende: Das Hinzufügen oder Entfernen von Pinselabdrücken erfolgt an den Anfangs- und Endpunkten des Pinselstrichs, wenn die Länge des Pinselstrichs verändert wird. Der erste und letzte Pinselabdruck des Pinselstrichs bleiben dabei fixiert.
Hinweis: Die Änderung der Steuerpunkte einer Form oder die Anpassung der Parameter „Breite“ oder „Abstand“ (im Bereich „Stil“) bzw. der Parameter „Abstand über der Linie“ (Abstand im Pinselstrichverlauf) und „Breite über der Linie“ (Breite im Linienverlauf, im Bereich „Pinselstrich“) hat Auswirkungen auf den Abstand der Pinselabdrücke, da größere Pinselabdrücke weiter voneinander entfernt platziert werden können.
- Breite über der Linie: In diesem Mini-Kurven-Editor können Sie den Abstand der Pinselabdrücke entlang dem Pinselstrich anpassen. Sie können eine Kurve erstellen, mit der die Breite der Pinselabdrücke auf dem Pinselstrich allmählich erhöht wird, mit der unterschiedlich breite Pinselabdrücke erzeugt werden usw. Wählen Sie einen Keyframe im Diagramm aus oder fügen Sie einen Keyframe hinzu, um Änderungen an den Parametern „Breite über der Linie“ (Breite im Pinselstrichverlauf) und „Linienlänge“ vorzunehmen. Der Anfangswert für die Breite der Pinselabdrücke basiert auf dem Wert, der im Parameter „Breite“ im Bereich „Stil“ festgelegt wurde. Weitere Informationen zur Verwendung des Minikurven-Editors finden Sie unter Mini-Kurven-Editor.
Die Kurve lässt sich mithilfe von zwei Steuerelementen im Diagramm anpassen:
- Linienlänge: Der Wert für „Linienlänge“ wird dem Diagramm des Mini-Kurven-Editors horizontal zugewiesen und bietet eine visuelle Darstellung der Position der Änderungen am Breitenwert (Keyframes) über die Länge des Pinselstrichs. Verwenden Sie die Schieberegler oder geben Sie eine Zahl in das Wertefeld ein, um den Wert des gewählten Keyframes zu ändern.
Der Parameter „Breite über der Linie“ (Breite im Pinselstrichverlauf) kann am gewählten Pinselstrich im Canvas-Bereich angepasst werden. Weitere Informationen finden Sie unter Verwenden der Steuerelemente auf dem Bildschirm für „Breite über der Linie“ (Breite im Pinselstrichverlauf).
- Pinselskalierung: Ein Schieberegler und Wertefeld, mit dem Sie die Größe des Pinsels (die Quelle der Pinselabdrücke) ändern können. Klicken Sie auf das Dreiecksymbol, um die X- und Y-Skalierungswerte unabhängig voneinander anzupassen. Die Standardeinstellung für „Skalieren“ ist 100 %. Dabei ist die Größe der Pinselabdrücke identisch mit der Größe des verwendeten Pinsels. Anders als beim Parameter „Breite“ im Bereich „Stil“ wirken sich Anpassungen der Pinselskalierung nur auf die Pinselabdrücke aus, und der Abstand zwischen den Pinselabdrücken bleibt dabei nicht erhalten.
- Pinselskalierungs-Zufälligkeit: Definiert einen Abweichungswert für die Skalierung des verwendeten Pinsels. Der Wert 0 erzeugt keine Abweichung - alle Pinselabdrücke des Pinselstrichs haben dieselbe Größe. Ein Wert größer als 0 verursacht eine Abweichung. Die Skalierung eines einzelnen Pinselabdrucks wird durch den Parameter „Skalieren“ definiert, plus oder minus eines zufälligen Werts innerhalb der Parameter „Pinselskalierung“, „Breite über der Linie“ (Breite im Pinselstrichverlauf) und „Breite“ (im Bereich „Stil“). Klicken Sie auf das Dreiecksymbol, um die X- und Y-Werte unabhängig voneinander anzupassen.

- Pinselwinkel: Bestimmt die Drehung der Pinselabdrücke (in Grad). Mit dem Drehregler oder dem Werteregler wird der Z-Winkel verändert. Wenn das Markierungsfeld „Lokal 3D“ ausgewählt ist, werden zusätzliche Steuerelemente für „Pinselwinkel-Zufälligkeit“ verfügbar. Klicken Sie auf das Dreiecksymbol, um die Drehregler X, Y und Z sowie das Einblendmenü „Animieren“ anzuzeigen.
- Animieren: Dieses Menü ist nur verfügbar, wenn das Markierungsfeld „Lokal 3D“ ausgewählt ist. Darin können Sie die Interpolation animierter 3D-Rotationskanäle ändern. Klicken Sie auf das Dreiecksymbol für „Pinselwinkel“, um den Parameter „Animieren“ anzuzeigen. Standardmäßig ist im Einblendmenü „Animieren“ die Option „Rotation verwenden“ ausgewählt.
- Rotation verwenden: Die standardmäßige Interpolationsmethode. Musterelemente werden von ihrem Anfangs- bis zu ihrem Endpunkt der Rotation gedreht. Abhängig von der jeweiligen Animation drehen sich die Elemente möglicherweise in unterschiedliche Richtungen, bevor ihre endgültige Position (der letzte durch einen Keyframe definierte Wert) erreicht ist. Wenn beispielsweise in einem Projekt die Parameter „Winkel“ der X-, Y- und Z-Achse von 0 bis 180 Grad animiert werden, drehen sich die Elemente um alle Achsen, bevor sie ihre endgültige Position erreichen.
- Ausrichtung verwenden: Bei dieser alternativen Interpolationsmethode erfolgt eine weichere Interpolation. Mehrfachdrehungen sind allerdings nicht möglich. Die Interpolation erfolgt zwischen der Startausrichtung (erster Keyframe) der Elemente des Musters und der Endausrichtung (zweiter Keyframe).
- Winkel über der Linie: In diesem Mini-Kurven-Editor können Sie die Drehung der Pinselabdrücke (in Grad) auf dem Pinselstrich entlang der Z-Achse anpassen. Sie können eine Kurve erstellen, mit der der Winkel der Pinselabdrücke auf dem Pinselstrich allmählich größer wird, mit der die Winkelgröße der Pinselabdrücke variiert wird usw. Wählen Sie einen Keyframe im Diagramm aus oder fügen Sie einen Keyframe hinzu, um Änderungen mit den Steuerelementen „Winkel über der Linie“ (Winkel im Pinselstrichverlauf) und „Linienlänge“ vorzunehmen.
- Linienlänge: Der Wert für „Linienlänge“ wird dem Diagramm des Mini-Kurven-Editors horizontal zugewiesen und bietet eine visuelle Darstellung der Position der Änderungen am Winkelwert (Keyframes) über die Länge des Pinselstrichs. Verwenden Sie die Schieberegler oder geben Sie eine Zahl in das Wertefeld ein, um den Wert des gewählten Keyframes zu ändern.
- Pinselwinkel-Zufälligkeit: Definiert einen Abweichungswert für die Drehung der Pinselabdrücke. Der Wert 0 erzeugt keine Abweichung - alle Pinselabdrücke haben denselben Rotationswert. Ein Wert größer als 0 verursacht eine Abweichung. Der Winkel eines einzelnen Pinselabdrucks wird durch die Parameter „Pinselwinkel“ und „Winkel über der Linie“ (Winkel im Pinselstrichverlauf)“ bestimmt, plus oder minus einen Zufallswert, der innerhalb des angegebenen Werts für „Pinselwinkel-Zufälligkeit“ liegt.
Mit dem Drehregler oder dem Werteregler wird der Z-Winkel verändert. Wenn Sie die Rotation der Pinselabdrücke im X-, Y- und Z-Raum individuell ändern oder auf den Parameter „Animieren“ zugreifen möchten, klicken Sie auf das Dreiecksymbol, wenn das Markierungsfeld „Lokal 3D“ ausgewählt ist.
- Animieren: Dieses Menü ist nur verfügbar, wenn das Markierungsfeld „Lokal 3D“ ausgewählt ist. Darin können Sie die Interpolation animierter 3D-Rotationskanäle ändern. Klicken Sie auf das Dreiecksymbol für „Pinselwinkel-Zufälligkeit“, um den Parameter „Animieren“ anzuzeigen. Standardmäßig ist im Einblendmenü „Animieren“ die Option „Rotation verwenden“ ausgewählt.
- Rotation verwenden: Die standardmäßige Interpolationsmethode. Musterelemente werden von ihrem Anfangs- bis zu ihrem Endpunkt der Rotation gedreht. Abhängig von der jeweiligen Animation drehen sich die Elemente möglicherweise in unterschiedliche Richtungen, bevor ihre endgültige Position (der letzte durch einen Keyframe definierte Wert) erreicht ist. Wenn beispielsweise in einem Projekt die Parameter „Winkel“ der X-, Y- und Z-Achse von 0 bis 180 Grad animiert werden, drehen sich die Elemente um alle Achsen, bevor sie ihre endgültige Position erreichen.
- Ausrichtung verwenden: Bei dieser alternativen Interpolationsmethode erfolgt eine weichere Interpolation. Mehrfachdrehungen sind allerdings nicht möglich. Die Interpolation erfolgt zwischen der Startausrichtung (erster Keyframe) der Elemente des Musters und der Endausrichtung (zweiter Keyframe).
- Lokal 3D: Mit diesem Markierungsfeld können Sie die Vorteile der 3D-Arbeitsumgebung von Motion nutzen. Wenn das Markierungsfeld „Lokal 3D“ aktiviert ist, haben Sie folgende Möglichkeiten:
Ist das Markierungsfeld „Gegenüber der Kamera“ aktiviert, werden Pinselabdrücke aktiv in Richtung der Kamera gedreht, wenn die Kamera oder der Pinselstrich gedreht und/oder animiert werden.
Ist das Markierungsfeld „Abdruck tief angeordnet“ (Abdruckreihenfolge) deaktiviert, bleibt die Anordnung der Pinselabdrücke gleich, wenn der Pinselstrich (oder die Kamera) in X- oder Y-Richtung gedreht wird. Ist dieses Markierungsfeld ausgewählt, wechseln die Pinselabdrücke bei einer Drehung des Pinselstrichs um 180 Grad immer die Position. Anders ausgedrückt: Mit diesem Markierungsfeld werden die Pinselabdrücke auf der Linie entsprechend der tatsächlichen 3D-Position jedes Pinselabdrucks im Projekt gezeichnet. Pinselabdrücke, die sich näher an der Kamera befinden, erscheinen näher; Pinselabdrücke, die weiter entfernt von der Kamera sind, erscheinen in größerer Entfernung.
Ist das Markierungsfeld „Dynamik“ im Bereich „Fortgeschritten“ aktiviert, verhält sich ein Pinselstrich ähnlich wie ein Emitter - die Pinselabdrücke werden zu Partikeln. Ist das Markierungsfeld „Lokal 3D“ aktiviert, werden die Pinselabdrücke in 3D animiert. Ist das Markierungsfeld „Lokal 3D“ deaktiviert, werden die Partikel nur in Y- und Y-Richtung animiert. Weitere Informationen zur Option „Dynamik“ finden Sie unter Steuerelemente im Bereich „Informationen“ > „Form“ > „Fortgeschritten“.
Ist das Markierungsfeld „Dynamik“ im Bereich „Fortgeschritten“ aktiviert, lassen sich Pinselabdrücke aus ihrer Ebene bewegen, indem bestimmte Verhalten der Kategorie „Simulationen“ angewendet werden. Wenn einem Pinselstrich beispielsweise das Verhalten „Anziehungskraft“ (mit aktivierter Option „Auf Unterobjekte anwenden“) zugewiesen wird und sich die Zielebene an einer anderen Position in Z-Richtung befindet, werden die Pinselabdrücke in die Z-Ebene bewegt und bewegen sich dann von dort auf die Zielebene zu. Der Pinselstrich muss Bestandteil einer 3D-Gruppe sein, um von einem Verhalten aus den X- und Y-Ebenen bewegt zu werden.
Orientieren Sie sich beim Arbeiten mit Pinselstrichen in 3D an den folgenden Richtlinien:
Auch in einem 2D-Projekt können die allgemeinen Eigenschaften eines Pinselstrichs im 3D-Modus angepasst werden. Sie können beispielsweise den Parameter „Z“ mithilfe der Steuerelemente „Position“, „Skalieren“, „Rotation“ und „Ankerpunkt“ im Bereich „Informationen“ > „Eigenschaften“ ändern.
Auf Pinselstriche werden keine Reflexionen angewendet (diese werden im Bereich „Informationen“ > „Eigenschaften“ gesteuert), es sei denn, das Markierungsfeld „Lokal 3D“ ist deaktiviert.
Pinselstriche werfen keine Schatten (diese werden im Bereich „Informationen“ > „Eigenschaften“ gesteuert), es sei denn, das Markierungsfeld „Lokal 3D“ ist deaktiviert.
Die Beleuchtung hat keinen Einfluss auf Pinselstriche, es sei denn, das Markierungsfeld „Lokal 3D“ ist deaktiviert.
Wichtig: Obwohl das Markierungsfeld „Lokal 3D“ ausgewählt ist, schneiden die Pinselstriche andere Objekte in der 3D-Darstellung nicht. Das bedeutet, dass Pinselstriche in 3D vorhanden sein können, jedoch keine Objekte in ihrer eigenen Gruppe oder in anderen Gruppen schneiden. Ein 3D-Pinselstrich wird mit den übrigen Objekten im Projekt auf Grundlage der Ebenenreihenfolge zusammengefügt.
- Gegenüber der Kamera: Diese Option ist nur verfügbar, wenn das Markierungsfeld „Lokal 3D“ ausgewählt ist. Wenn dieses Markierungsfeld ausgewählt ist, werden Pinselabdrücke aktiv zur Kamera gedreht, wenn die Kamera gedreht wird bzw. wenn der Pinselstrich gedreht und/oder animiert wird. Ist das Markierungsfeld „Gegenüber der Kamera“ deaktiviert, weisen die Elemente im Replikatormuster nach vorne und wirken flach (es sei denn, die Ausgangsebene oder Pinselabdrücke werden in 3D gedreht).
Da Pinselabdrücke ursprünglich als 2D-Objekte vorliegen (flach), sind die Musterelemente nicht sichtbar, wenn Sie die orthogonalen Kameraperspektiven wie „Links“, „Rechts“ und „Oben“ verwenden (es sei denn, die Ausgangsebene oder Pinselabdrücke werden in 3D gedreht). Das liegt daran, dass orthogonale Perspektiven im rechten Winkel zu den Elementen liegen. Weitere Informationen zur Verwendung von Kameras finden Sie unter Kameras.
- Abdruck tief angeordnet: Diese Option ist nur verfügbar, wenn das Markierungsfeld „Lokal 3D“ ausgewählt ist. Wenn dieses Markierungsfeld ausgewählt ist, bleibt die Reihenfolge der Pinselabdrücke gleich, wenn der Pinselstrich im X- oder Y-Raum gedreht wird. Ist das Markierungsfeld deaktiviert, wechseln die Pinselabdrücke bei einer Drehung des Pinselstrichs um 180 Grad immer die Position.
- Flackern: Mit diesem Schieberegler und Wertefeld können Sie Ihre Pinselabdrücke etwas „durcheinanderbringen“. Je höher der Wert ist, desto weiter werden die Pinselabdrücke verteilt. Klicken Sie auf das Dreiecksymbol, um die einzelnen X- und Y-Steuerelemente anzuzeigen. Der Flackereffekt kann animiert werden, sodass sich die Pinselabdrücke wie Partikel verhalten.
- Flackern: Bewegt die Pinselabdrücke parallel und senkrecht zu den Kurven des Pinselstrichs an dessen Steuerpunkten.
- X: Bewegt die Pinselabdrücke parallel zu den Kurven des Pinselstrichs an dessen Steuerpunkten.
- Y: Bewegt die Pinselabdrücke senkrecht zu den Kurven des Pinselstrichs an dessen Steuerpunkten.
- Flackern über der Linie: Mit diesem Mini-Kurven-Editor können Sie die Streuung der Pinselabdrücke entlang dem Pinselstrich anpassen. Sie können eine Kurve erstellen, mit der der Flackereffekt der Pinselabdrücke auf dem Pinselstrich allmählich größer wird, mit der der Flackereffekt der Pinselabdrücke variiert wird usw. Wählen Sie einen Keyframe im Diagramm aus oder fügen Sie einen Keyframe hinzu, um Änderungen mit den Steuerelementen „Flackern über der Linie“ (Winkel im Pinselstrichverlauf) und „Linienlänge“ vorzunehmen.
- Flackern über der Linie: Dieser Parameter ist in zwei Kanäle aufgeteilt. Klicken Sie auf das Dreiecksymbol, um die einzelnen X- und Y-Steuerelemente anzuzeigen. Verwenden Sie den Parameter „X“ zum Anpassen von Keyframes, die den Umfang der Pinselabdruckbewegung parallel zur Kurve des Pinselstrichs an bestimmten Punkten entlang der Linie (rote Kurve) definieren. Verwenden Sie den Parameter „Y“ zum Anpassen von Keyframes, die den Umfang der Pinselabdruckbewegung senkrecht zur Kurve des Pinselstrichs an bestimmten Punkten entlang der Linie (grüne Kurve) definieren. Verwenden Sie den Parameter „Flackern über der Linie“, um den Umfang der Pinselabdruckbewegung in beiden Richtungen an bestimmten Punkten entlang der Kurve zu definieren (die rote und die grüne Kurve werden gleichzeitig angepasst).
- Linienlänge: Der Wert für „Linienlänge“ wird dem Diagramm des Mini-Kurven-Editors horizontal zugewiesen und bietet eine visuelle Darstellung der Position der Änderungen am Flackerwert (Keyframes) über die Länge des Pinselstrichs. Verwenden Sie die Schieberegler oder geben Sie eine Zahl in das Wertefeld ein, um den Wert des gewählten Keyframes zu ändern. Weitere Informationen zur Verwendung des Minikurven-Editors finden Sie unter Mini-Kurven-Editor.
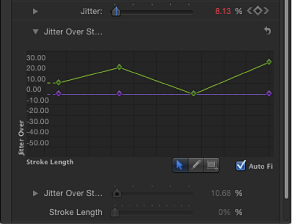
- Zufällige Streuung: Die Abweichung der Parameter „Flackern“, „Pinselwinkel-Zufälligkeit“ und „Pinselskalierungs-Zufälligkeit“ (im Bereich „Pinselstrich) sowie die Parameter „Gültigkeit-Zufälligkeit“, „Geschwindigkeit-Zufälligkeit“ und „Wirbel-Zufälligkeit“ (im Bereich „Fortgeschritten“) basieren auf dem hier angezeigten Wert. Wenn Ihnen die aktuelle Einstellung für die zufällige Verteilung nicht gefällt, können Sie die Zahl für die Streuung ändern, indem Sie eine andere Zahl eingeben oder auf „Erzeugen“ klicken. Der Wert „Flackern“ muss mindestens 1 betragen, damit dieser Parameter Auswirkungen hat.
Verwenden der Steuerelemente auf dem Bildschirm für „Breite über der Linie“ (Breite im Pinselstrichverlauf)
Das Steuerelement „Breite über der Linie“ kann mit dem Minikurven-Editor bearbeitet werden, oder Sie passen dessen Keyframe-Werte im Canvas-Bereich an. Zu jedem Keyframe im Pinselstrich wird auf dem Bildschirm ein anpassbares Steuerelement angezeigt.
Klicken Sie im Canvas-Bereich bei gedrückter Taste „ctrl“ auf den Pinselstrich und wählen Sie dann „Pinselstrich“ aus dem Kontextmenü aus.
Für jeden Keyframe entlang dem roten Spline werden kleine Steuerpunkte (+) angezeigt.
Klicken Sie auf den Steuerpunkt, der den anzupassenden Keyframe darstellt.
Daraufhin werden auf beiden Seiten des Steuerpunkts Anpassungspunkte angezeigt.
Bewegen Sie den Anpassungspunkt vom Steuerpunkt weg, um die Breite der Pinselabdrücke zu erhöhen. Bewegen Sie den Anpassungspunkt zum Steuerpunkt hin, um die Breite zu verringern.
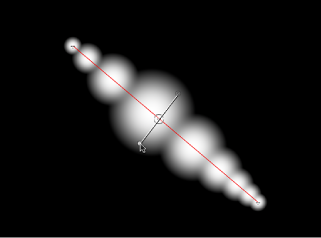
Zum Ändern der Position eines Keyframes für die Breite bewegen Sie den Steuerpunkt nach links oder rechts, um ihn entlang dem Pinselstrich zu verschieben. (Keyframes können auch über andere Keyframes bewegt werden.)
Der Mini-Kurven-Editor wird aktualisiert, während Sie Ihre Anpassungen auf dem Bildschirm vornehmen.
Wenn Sie Keyframes für die Breite hinzufügen möchten, wählen Sie den roten Spline durch Doppelklicken oder durch Klicken bei gedrückter Wahltaste aus.
Zum Löschen von Keyframes für die Breite wählen Sie den Keyframe aus und drücken die Rückschritttaste.
Steuerelemente im Bereich „Informationen“ > „Form“ > „Fortgeschritten“
Der Bereich „Fortgeschritten“ im Bereich „Informationen“ > „Form“ enthält Steuerelemente, mit denen die Pinselabdrücke eines Pinselstrichs wie Partikel animiert werden können. Im Gegensatz zu Partikeln werden Pinselstriche nur einmal erzeugt. Sie „altern“ jedoch und verschwinden schließlich genau wie Partikel. Zu Pinselabdrücken mit aktivierter Option „Dynamik“ werden teilweise dieselben Steuerelemente wie für Partikel angeboten, etwa „Emissionswinkel“, „Lebensdauer“, „Geschwindigkeit“ und „Wirbeln“. Ist das Markierungsfeld „Dynamik“ deaktiviert, bleiben die Pinselabdrücke erhalten und verschwinden nicht.
Wenn Sie eine mit dem Pinselstrich-Werkzeug erstellte Form auswählen, werden die Steuerelemente „Stiftdruck“ und „Stiftgeschwindigkeit“ im Bereich „Fortgeschritten“ eingeblendet.
Hinweis: Alle Steuerelemente für die Option „Dynamik“ lassen sich mit Keyframes oder durch die Anwendung von Verhalten der Kategorie „Parameter“ auf die einzelnen Parameter animieren.
Parameter im Bereich „Fortgeschritten“
Der Bereich „Fortgeschritten“ wird verfügbar, wenn im Einblendmenü „Pinseltyp“ des Bereichs „Stil“ die Option „Airbrush“ oder „Bild“ ausgewählt wird.
- Dynamik: Wenn dieses Markierungsfeld aktiviert ist, werden die Pinselabdrücke eines Pinselstrichs zu Partikeln.
Hinweis: Wenn ein Verhalten der Kategorie „Simulationen“ auf einen Pinselstrich angewendet wird, wird der Parameter „Auf Unterobjekte auswirken“ nur im Verhalten angezeigt, wenn die Option „Dynamik“ für den Pinselstrich aktiviert ist. Klicken Sie auf das Dreiecksymbol, um die folgenden zusätzlichen Dynamik-Steuerelemente anzuzeigen:
- Gültigkeit-Zufälligkeit: Ein Schieberegler und ein Wertefeld, die einen Abweichungswert für die Lebensdauer der Pinselabdrücke festlegen. Bei dem Wert 0 gibt es keine Abweichung. Alle Pinselabdrücke des ausgewählten Pinselstrichs besitzen dieselbe Lebensdauer. Ein Wert größer als 0 führt zu einer Abweichung. Dabei wird ein Zufallswert, der innerhalb des Werts „Lebensdauer-Zufälligkeit“ liegt, zum Parameter „Lebensdauer“ addiert oder von ihm subtrahiert.
- Geschwindigkeit-Zufälligkeit: Ein Schieberegler und ein Wertefeld, die einen Abweichungswert für die Geschwindigkeit der Pinselabdrücke festlegen. Bei dem Wert 0 gibt es keine Abweichung. Alle Pinselabdrücke des ausgewählten Pinselstrichs bewegen sich mit derselben Geschwindigkeit. Ein Wert größer als 0 führt zu einer Abweichung. Dabei wird ein vorab festgelegter Zufallswert, der innerhalb des Werts „Geschwindigkeit-Zufälligkeit“ liegt, zum Parameter „Geschwindigkeit“ addiert oder von ihm subtrahiert.
- Wirbel-Zufälligkeit: Ein Drehregler und Werteregler, die einen Abweichungswert für den Wirbeleffekt der Pinselabdrücke festlegen. Bei dem Wert 0 gibt es keine Abweichung. Alle Partikel des ausgewählten Pinselstrichs wirbeln mit derselben Geschwindigkeit. Ein Wert größer als 0 führt zu einer Abweichung. Dabei wird ein Zufallswert, der innerhalb des Werts „Wirbel-Zufälligkeit“ liegt, zum Parameter „Wirbeln“ addiert oder von ihm subtrahiert.
- Stiftdruck: Mit dem Parameter „Stiftdruck“ können Sie Breite, Deckkraft, Abstand, Winkel oder Flackern des Pinselstrichs beeinflussen. Als Grundlage dient die Andruckkraft Ihres Stifts auf dem Tablett beim Erstellen des Pinselstrichs. Dieser Parameter wird angezeigt, wenn Sie eine der folgenden Aktionen ausführen:
Erstellen eines Pinselstrichs mithilfe des Pinselstrich-Werkzeugs in der Symbolleiste
Anwenden eines Formstils aus dem Einblendmenü „Formstil“ auf einen vorhandenen Pinselstrich
Hinweis: Nur bei Strichen, die mit Stift und Tablett gezeichnet werden, liegen aufgezeichnete Druckvariationen vor. Sie können wählen, wie der Andruck des Stifts den Pinselstrich beeinflusst - entweder in der Schwebepalette „Pinselstrich-Werkzeug“ vor dem Erstellen der Linie oder danach durch Aktivieren des Parameters im Bereich „Fortgeschritten“.
Die hier genannten Steuerelemente sind identisch mit den Parametern „Stiftdruck anwenden“ (Verhalten der Kategorie „Form“). Eine Beschreibung der Parameter für „Stiftdruck“ finden Sie unter Verhalten der Kategorie „Form“. Die Parameter des Bereichs „Informationen“ können in Verbindung mit diesen Verhalten der Kategorie „Form“ dazu genutzt werden, mehrere Parameter des Pinselstrichs (etwa „Deckkraft“, „Breite“ oder „Flackern“) unter Verwendung derselben Andruckdaten zu beeinflussen.
- Stiftgeschwindigkeit: Mit dem Parameter „Stiftgeschwindigkeit“ können Sie Breite, Deckkraft, Abstand, Winkel oder Flackern des Pinselstrichs beeinflussen. Als Grundlage dient die Geschwindigkeit Ihres Stifts auf dem Tablett oder die Geschwindigkeit der Mausbewegung beim Erstellen des Pinselstrichs. Dieser Parameter wird nur angezeigt, wenn Sie eine der folgenden Aktionen ausführen:
Erstellen eines Pinselstrichs mithilfe des Pinselstrich-Werkzeugs in der Symbolleiste
Anwenden eines Formstils aus dem Einblendmenü „Formstil“ auf einen vorhandenen Pinselstrich
Die hier genannten Steuerelemente sind identisch mit den Parametern „Stiftgeschwindigkeit anwenden“ (Verhalten der Kategorie „Form“). Eine Beschreibung der Parameter für „Stiftgeschwindigkeit“ finden Sie unter Verhalten der Kategorie „Form“. Die Parameter des Bereichs „Informationen“ können in Verbindung mit diesen Verhalten der Kategorie „Form“ dazu genutzt werden, mehrere Parameter des Pinselstrichs (etwa „Deckkraft“, „Breite“ oder „Flackern“) unter Verwendung derselben Andruckdaten zu beeinflussen.
Steuerelemente im Bereich „Informationen“ > „Form“ > „Geometrie“
Mit den Steuerelementen im Bereich „Geometrie“ des Bereichs „Informationen“ > „Form“ können Sie den Formtyp ändern, eine Form schließen oder öffnen und die Position der Steuerpunkte einer Form anhand von Wertereglern einzeln anpassen.
Parameter im Bereich „Geometrie“
Die Steuerelemente des Bereichs „Geometrie“ sind bei allen Formen verfügbar, unabhängig davon, was im Einblendmenü „Pinseltyp“ des Bereichs „Stil“ ausgewählt ist.
Sie können die Art einer Form jederzeit ändern. Durch Änderungen an der Art einer Form ändert sich auch die Form. Eine Gruppe von Steuerpunkten bildet beispielsweise die folgenden drei Formen, je nachdem, welche Formart ausgewählt wurde.
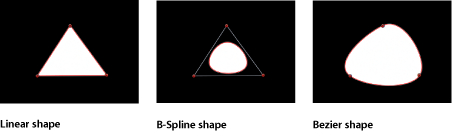
- Formart: Verwenden Sie dieses Einblendmenü zum Ändern des Typs der Steuerpunkte, die zum Definieren der Form verwendet werden. Wenn Sie z. B. ursprünglich eine Bezier-Form erstellt hatten, können Sie in diesem Menü „B-Spline“ auswählen, um jeden Bezier-Steuerpunkt in einen B-Spline-Steuerpunkt zu ändern. Das Ändern der Formart bewegt die Steuerpunkte nicht, wenngleich die Form dabei verändert wird, bisweilen sogar in extremer Weise. Drei Optionen stehen zur Auswahl:
- Linear: Alle Steuerpunkte werden durch feste Winkel verknüpft, und die resultierende Form ist ein Polygon. Die Steuerpunkte einer linearen Form liegen direkt auf deren Kante.
- Bezier: Die Steuerpunkte werden durch eine Mischung aus Bezier-Kurven und festen Winkeln verbunden, aus denen jede beliebige Form erstellt werden kann. Die Steuerpunkte einer Bezier-Form liegen direkt auf deren Kante.
- B-Spline: Die Steuerpunkte sind alle B-Spline-Punkte mit jeweils unterschiedlichen Krümmungsgraden. B-Spline-Steuerpunkte liegen innerhalb, außerhalb oder auf dem Rand der Form und sind durch den B-Spline-Rahmen verbunden.
Hinweis: Zum Ein- oder Ausblenden des B-Spline-Rahmens wählen Sie „Darstellung“ > „Überlagerungen“ > „Linien“.
- Geschlossen: Wenn Sie eine offene Form auswählen, ist dieses Markierungsfeld deaktiviert. Wenn dieses Feld markiert wird, werden der erste und der letzte Punkt einer offenen Form miteinander verbunden. Wenn Sie eine geschlossene Form auswählen, ist dieses Markierungsfeld aktiviert. Das Deaktivieren dieses Felds trennt die Verbindung zwischen erstem und letztem Punkt und konvertiert dadurch das Objekt in eine offene Form.
- Skalierung beibehalten: Dieses Markierungsfeld bestimmt, ob die Einstellung für „Rundheit“ absolut oder relativ zur Gesamtgröße der Form ist. Wenn dieser Parameter aktiviert ist, bleibt die Rundheit beim Skalieren des Objekts auf den gleichen ungefähren Prozentwert für die Krümmung eingestellt. Ist der Parameter deaktiviert, variiert die Krümmung mit der Änderung der Größe der Form als Ganzes.
- Steuerpunkte: Klicken Sie auf das Dreiecksymbol, um die Positionsparameter für die Steuerpunkte der Form anzuzeigen. Verwenden Sie die Werteregler, um die Position eines Steuerpunkts anzupassen.
Der Parameter „Steuerpunkte“ umfasst auch ein Animationsmenü. Damit können Sie unter anderem Keyframes hinzufügen, die Animation der Form zurücksetzen oder die Animationskurve im Keyframe-Editor anzeigen. Weitere Informationen zur Verwendung des Animationsmenüs finden Sie unter Animationsmenü.

