Verwenden von Masken als Hilfe bei der Maskenerstellung für Effekte
Die Maskenerstellung (Keying) ist zumeist kein in einem Schritt zu erledigender Prozess. Das Hinzufügen eines Maskenfilters ist der erste Schritt, es ist aber noch weitere Arbeit zu tun, um ein brauchbares Stanzsignal zu erzeugen, das im gesamten Randbereich Ihres Objekts die Detailgenauigkeit wahrt. Mit den in diesem Abschnitt beschriebenen Maskenwerkzeugen und Alpha-Kanal-Filtern lässt sich ein gutes Stanzsignal in ein hervorragendes verwandeln. Weitere Informationen zur Verwendung der Keying-Filter in Motion finden Sie unter Keying.
Wichtig: Wenn Sie beim Keying Masken verwenden, wenden Sie Masken nach dem Anwenden des Keyer an.
Korrekturmasken (Garbage-Maske)
Der zweite Schritt beim Keying ist häufig das Erzeugen einer so genannten „Korrekturmaske“ (Garbage-Maske). Mit einer solchen Maske werden unerwünschte Objekte in der Aufnahme ausgeschnitten, die nicht ausmaskiert werden können, z. B. der Rand einer Bluescreen-Bühne, Beleuchtungsanlagen oder Bandmaterial, das im Hintergrund angezeigt wird.

Sie können eine Korrekturmaske auch zum Verdecken von Teilen des Hintergrunds verwenden, die ohne Verlust von Detailinformationen des Vordergrunds nicht gut freigestellt werden können.
Wählen Sie eine Maskenebene aus und verwenden Sie ein Maskenwerkzeug zum Zeichnen einer Maske um das Motiv im Vordergrund.
Hinweis: Sie müssen die Korrekturmaske animieren, falls sich das Objekt bewegt.
Standardmäßig ist die Maske auf „Hinzufügen“ eingestellt und schneidet alles aus, was außerhalb der Maske liegt, lässt aber die transparenten Bereiche in der Maske unverändert.

Weitere Informationen zur Verwendung der Keying-Filter in Motion finden Sie unter Keying.
Ausschlussmasken (Holdout-Maske)
Bisweilen verlieren Sie, wenn Sie eine bestimmte Maske einsetzen, einen Teil des Bilds, das Sie behalten wollten. Dies kann vorkommen, wenn die Farbe der Kleidung einer abgebildeten Person der Farbe des ausmaskierten Hintergrunds zu ähnlich ist, oder wenn Sie gezwungen sind, zu „aggressive“ Maskenwerte zu verwenden. In diesem Beispiel werden kleine Teile des Kopfs und der Flügel des Vogels durch die Maske entfernt und nicht nur der blaue Himmel.
Die folgenden Abbildungen zeigen ein Beispiel für ein Stanzsignal (“Key“), das manuell maskiert werden muss. Das obere Bild ist die zu maskierende Originalaufnahme, das untere Bild zeigt die maskierte Version. Nach Anwendung der Bildmaske auf den Vogel sind schwarze Punkte im Maskenbereich zu sehen. An diesen Stellen würde ohne die Korrektur das Hintergrundbild durch das Vogelbild durchscheinen.

In diesen Fällen können Sie die Originalebene duplizieren, den Teil des Objekts maskieren, der fälschlicherweise ausgeblendet wurde, und ihn per Compositing wieder über die maskierte Version legen, um ihn wieder ins Bild einzusetzen.
Hinweis: Der Filter „Kein Überschuss“ ist ebenfalls geeignet, um die Farbe des Vordergrundobjekts zu ändern. Wenn Sie den Filter „Kein Überschuss“ bei einer Maskenebene verwenden, müssen Sie möglicherweise denselben Filter auch auf die Ausschluss-Maskenebene anwenden, um sicherzustellen, dass die Farben übereinstimmen. Weitere Informationen zum Filter „Überschuss unterdrücken“ finden Sie unter Keying.
Erstellen Sie für das Vordergrundobjekt eine Maske und maskieren Sie es.
Weitere Informationen zur Verwendung der Keying-Filter in Motion finden Sie unter Keying.
Duplizieren Sie die maskierte Ebene und bewegen Sie sie anschließend, sodass sie über der Originalebene in der Liste „Ebenen“ oder in der Timeline angezeigt wird.
Maskieren Sie den Bereich des Vordergrunds, der fehlerhaft maskiert wurde.
Stellen Sie sicher, dass die Maske komplett innerhalb des auszumaskierenden Objekts liegt.
Hinweis: Sie müssen die Holdout-Maske animieren, falls sich das Objekt bewegt.
Löschen Sie auf der neuen, duplizierten Ebene die Original-Keying-Filter.
Wenn Sie einen Filter „Kein Überschuss“ verwendet haben, löschen Sie ihn nicht - er verändert vermutlich die Farbe des Objekts.
Lassen Sie die Ränder der soeben erzeugten Ausschlussmaske auslaufen, um sicherzustellen, dass sie sich in das anfangs ausmaskierte Objekt einpasst.
Im folgenden Bild erzeugt die Maske auf dem Vogel ein fehlerfreies Stanzsignal, da die „Flecken“ entfernt werden, die nach Anwendung der ersten Maske zurückblieben.
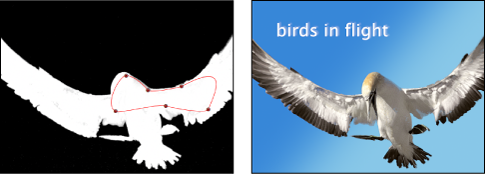
Als optionalen Schritt können Sie die ursprünglich maskierte Ebene und die soeben erzeugte Ausschlussmaske in einer eigenen Gruppe verschachteln. So können Sie den gesamten Gegenstand als einzelnes Objekt bearbeiten.
Anwenden mehrerer Maskierungsschritte auf ein Motiv
In manchen Fällen kann es schwierig sein, ein Motiv mit nur einem einzigen Maskenfilter vollständig auszustanzen und dabei feine Details zu erhalten. So kann z. B. eine ungleichmäßige Ausleuchtung oder Hintergrundfarbe bedeuten, dass die optimalen Einstellungen zum Ausstanzen der Haare einer abgebildeten Person an anderer Stelle nicht funktionieren. In solchen Fällen können Masken dazu verwendet werden, verschiedene Teile des Motivs freizustellen und unterschiedliche Maskeneinstellungen auf jeden Bereich anzuwenden.
Erstellen Sie eine Gruppe und platzieren Sie die Ebene, an deren Maske Sie arbeiten, in dieser neuen Gruppe.
Duplizieren Sie die Ebene, deren Maske Sie bearbeiten, bis Sie für jeden Teil des Bilds, den Sie separat ausstanzen möchten, ein separates Duplikat haben.
Verwenden Sie ein Maskenwerkzeug, um jeden Teil des Objekts in den duplizierten Ebenen zu maskieren.
Stellen Sie sicher, dass sich die duplizierten Ebenen überlagern, sodass im Vordergrund keine Lücken entstehen.
Hinweis: Sie müssen die überlagernden Masken ggf. animieren, falls sich das Vordergrundobjekt bewegt.
Wenden Sie den relevanten Maskenfilter auf die freigestellten Teile des Objekts an und passen Sie dann die Einstellungen aller Filter an.
Auf diese Weise können Sie letztendlich ein optimales Stanzsignal für jeden Teil des Motivs erstellen. Außerdem können Sie, wenn alle Duplikate in derselben Gruppe verschachtelt sind, das Motiv weiterhin als ein einziges Objekt bearbeiten.