Sichern von Formen und Formstilen
Wie alle Objekte in Motion lassen sich auch Formen und Formstile (z. B. eine angepasste Verlaufsfüllung und Kontur) in der Bibliothek sichern. So erhalten Sie die Möglichkeit, den mit Motion gelieferten Inhalt zu ergänzen und eine Bibliothek mit Ihren eigenen angepassten Objekten zu erstellen, einschließlich angepassten Verhalten und Filtern oder ganzen Projektgruppen. Inhalte, die Sie in der Bibliothek ablegen, stehen jedem Projekt in Motion zur Verfügung.
Angepasste Formen (etwa Masken) können in den Kategorien „Formen“, „Favoriten“ oder „Menü „Favoriten““ der Bibliothek gesichert werden. Angepasste Formstile, die über das Einblendmenü „Formstile“ gesichert werden, werden in der Kategorie „Formstile“ abgelegt. Sie können Ihre eigenen Ordner in den Kategorien oder Unterkategorien in der Bibliothek erstellen, um Ihre Effekte besser zu verwalten.
Jede angepasste Form oder jeder Formstil, die bzw. den Sie in der Bibliothek sichern, wird als separate Datei im Ordner „Motion“ des Verzeichnisses „Application Support“ gesichert. Eine gesicherte, angepasste Form mit der Bezeichnung „red heart“ in der Kategorie „Formen“ der Bibliothek wird z. B. im Ordner „Benutzer/Benutzername/Library/Application Support/Motion/Library/Formstile/“ abgelegt.
Die in der Bibliothek gesicherten Objekte werden im Finder mit der Erweiterung .molo (“Motion Library-Objekt“) angezeigt. Diese Objekte lassen sich nicht über den Finder öffnen.
Öffnen Sie die Bibliothek und wählen Sie eine der Kategorien „Favoriten“, „Menü „Favoriten““ oder „Formen“ aus.
Bewegen Sie die Form, die Sie sichern möchten, aus der Liste „Ebenen“ oder der Timeline in den Bereich „Stapel“ unten in der Bibliothek.
Formen, die in der Kategorie „Menü „Favoriten““ gesichert sind, können über das Menü „Favoriten“ zu einem Projekt hinzugefügt werden.
Die gesicherte, angepasste Form wird in der Kategorie „Formen“ der Bibliothek im Ordner „/Benutzer/Benutzername/Library/Application Support/Motion/Library/Formstile/“ angezeigt.
Öffnen Sie die Bibliothek und wählen Sie eine der Kategorien „Favoriten“, „Menü „Favoriten““ oder „Formen“ aus.
Wählen Sie in der Liste „Ebenen“ alle zu sichernden Formen aus, bewegen Sie diese auf den Stapel und halten Sie die Maustaste gedrückt.
Wählen Sie bei Anzeige der Drop-Palette die Option „Alle in eine Datei“ oder „Mehrere Dateien“ aus.
Mit der Option „Alle in eine Datei“ werden die Formen gemeinsam gesichert und als ein Objekt in der Bibliothek angezeigt. Mit der Option „Mehrere Dateien“ werden die Formen als separate Objekte in der Bibliothek gesichert.
Führen Sie einen der folgenden Schritte aus, um die Datei umzubenennen:
Klicken Sie bei gedrückter Taste „ctrl“ auf das Symbol, wählen Sie „Umbenennen“ aus dem Kontextmenü aus und geben Sie einen aussagekräftigen Namen ein.
Wählen Sie das Symbol aus, klicken Sie auf den aktuellen Namen und geben Sie einen neuen aussagekräftigen Namen ein.
Hinweis: Wenn Sie bei gedrückter Taste „ctrl“ auf das Symbol klicken, wird die Option „Beschreibung bearbeiten“ verfügbar. Diese praktische Funktion gibt Ihnen die Möglichkeit, ein in der Bibliothek gesichertes Objekt mit eigenen Anmerkungen zu versehen. Geben Sie Ihre Anmerkungen in das Textfeld ein, nachdem Sie „Beschreibung bearbeiten“ ausgewählt haben, und klicken Sie abschließend auf „OK“.
Wählen Sie bei ausgewählter Form die Option „Formstil sichern“ aus dem Einblendmenü „Formstil“ im Bereich „Stil“ des Bereichs „Informationen“ > „Form“ (oder in der Schwebepalette „Form“) aus.
Geben Sie einen Namen für den Stil im Dialogfenster „Voreinstellung in der Bibliothek sichern“ ein und klicken Sie auf „Sichern“ (oder drücken Sie den Zeilenschalter).
Der angepasste Stil wird standardmäßig in der Bibliothek in der Unterkategorie „Alle“ der Kategorie „Formstile“ gesichert. Sie können die Voreinstellung in eine vorhandene Unterkategorie bewegen oder Ihre eigenen Ordner erstellen, um Ihre angepassten Stile zu verwalten (vgl. unten).
Wenn der Stil im Stapel „Bibliothek“ ausgewählt ist, wird im Vorschaubereich eine Vorschau angezeigt. Die neue Voreinstellung wird nun im Einblendmenü „Formstil“ im Bereich „Stil“ des Bereichs „Informationen“ > „Form“ angezeigt.
Der gesicherte, angepasste Formstil wird in der Kategorie „Formstile“ der Bibliothek im Ordner „/Benutzer/Benutzername/Library/Application Support/Motion/Library/Formstile/“ angezeigt.
Klicken Sie bei ausgewählter Form auf den Titel „Stil“ im Bereich „Informationen“ > „Form“ (oder in der Schwebepalette „Form“) und wählen Sie danach einen Stil aus dem Einblendmenü „Formstil“ aus.
Bewegen Sie einen Formstil aus der Bibliothek auf eine Form im Canvas-Bereich, in der Liste „Ebenen“ oder in der Timeline.
Bewegen Sie eine vorhandene Form mit angewendetem Stil auf eine andere Form in der Liste „Ebenen“, halten Sie die Maustaste gedrückt und wählen Sie dann „Stil in Form kopieren“ aus dem Einblendmenü aus.
Öffnen Sie die Bibliothek und wählen Sie die Kategorie „Formen“, „Formstile“, „Favoriten“ oder „Menü „Favoriten““ aus.
Führen Sie einen der folgenden Schritte aus:
Klicken Sie auf die Taste „Neuer Ordner“ (+) unten im Fenster.
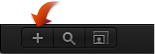
Klicken Sie bei gedrückter Taste „ctrl“ auf eine leere Stelle im Bereich „Stapel“ der Bibliothek (den unteren Abschnitt der Bibliothek) und wählen Sie dann „Neuer Ordner“ aus dem Kontextmenü aus.
Hinweis: Möglicherweise müssen Sie Ihr Stapelfenster erweitern oder die Symboldarstellung verwenden, um auf einen leeren Bereich zugreifen zu können.
Der neue unbenannte Ordner wird im Bereich „Stapel“ der Bibliothek angezeigt. In der Seitenleiste der Bibliothek ist der neue Ordner nicht zu sehen.
Wählen Sie das Namensfeld des Ordners durch Doppelklicken aus, geben Sie einen neuen Namen ein und drücken Sie dann den Zeilenschalter.
Öffnen Sie die Bibliothek und wählen Sie eine Unterkategorie aus, etwa die Unterkategorie „Fauna“ der Kategorie „Inhalt“.
Führen Sie einen der folgenden Schritte aus:
Klicken Sie auf die Taste „Neuer Ordner“ (+) unten im Fenster.
Klicken Sie bei gedrückter Taste „ctrl“ auf eine leere Stelle im Bereich „Stapel“ der Bibliothek (im unteren Abschnitt der Bibliothek) und wählen Sie „Neuer Ordner“ aus dem Kontextmenü aus.
Hinweis: Möglicherweise müssen Sie Ihr Stapelfenster erweitern oder die Symboldarstellung verwenden, um auf einen leeren Bereich zugreifen zu können.
Der neue unbenannte Ordner wird im Bereich „Stapel“ der Bibliothek angezeigt. In der Seitenleiste der Bibliothek ist der neue Ordner nicht zu sehen.
Wählen Sie das Namensfeld des Ordners durch Doppelklicken aus, geben Sie einen neuen Namen ein und drücken Sie dann den Zeilenschalter.
Bewegen Sie die Form in den neuen Ordner in der Seitenleiste der Bibliothek.
Die angepasste Voreinstellung wird zum neuen Ordner und zur Unterkategorie „Alle“ hinzugefügt.
Bewegen Sie die Form in den neuen Ordner im Bereich „Stapel“ der Bibliothek.
Die angepasste Voreinstellung wird zum neuen Ordner und zur Unterkategorie „Alle“ hinzugefügt.
Nachdem Sie die neue Voreinstellung mithilfe des Einblendmenüs „Formstil“ im Bereich „Stil“ des Bereichs „Informationen“ > „Form“ gesichert haben, bewegen Sie die eigene Voreinstellung aus der Unterkategorie „Alle“ im Bereich „Stapel“ der Bibliothek in den neuen Ordner in der Seitenleiste der Bibliothek.
Die angepasste Voreinstellung wird zum neuen Ordner hinzugefügt.
Hinweis: Da Formstile über das Einblendmenü „Formstile“ im Bereich Stil des Bereichs „Informationen“ > „Form“ gesichert werden, lassen sie sich nicht in die Bibliothek bewegen.
Klicken Sie bei gedrückter Taste „ctrl“ auf das angepasste Element und wählen Sie dann „In den Papierkorb legen“ aus dem Kontextmenü aus.
Klicken Sie im Bereich „Stapel“ bei gedrückter Taste „ctrl“ auf den Ordner und wählen Sie „In den Papierkorb legen“ aus dem Kontextmenü aus.
Hinweis: Sie können den Ordner auch im Finder löschen. Der Ordner ist im Ordner Benutzer/Benutzername/Library/Application Support/Library/ gespeichert.
Wichtig: Das Löschen eines angepassten Objekts oder Ordners kann nicht rückgängig gemacht werden.
Navigieren Sie im Finder zum Ordner „/Benutzer/[Benutzername]/Library/Application Support/Motion/Library“, klicken Sie bei gedrückter Taste „ctrl“ auf den Ordner und wählen Sie „In den Papierkorb legen“ aus dem Kontextmenü aus.