Anwenden und Entfernen von Filtern
In Motion ändern Filter Bildebenen (Standbilder, Videoclips, Formen usw.). Filter werden auf Bildebenen im Canvas-Bereich, in der Liste „Ebenen“ oder in der Timeline angewendet. Ein angewendeter Filter wird an die Zielebene (oder einen Ordner mit Ebenen) angehängt und in der Liste „Ebenen“ und in der Ebenenliste der Timeline darunter angezeigt.
Wichtig: Bestimmte Filter können dazu führen, dass eine Gruppe gerastert wird. Durch das Rastern wird die betreffende Gruppe in ein Bitmap-Bild umgewandelt. In 2D-Gruppen bewirkt die Anwendung jedes Filters eine Rasterung. In 3D-Gruppen kommt es zu einer Rasterung, wenn bestimmte Filter angewendet werden. Weitere Informationen zur Rasterung finden Sie unter Filter und Rasterung.
Bewegen Sie einen Filter aus der Bibliothek auf ein Objekt im Canvas-Bereich, in der Liste „Ebenen“ oder in der Timeline.
Wählen Sie im Canvas-Bereich, in der Liste „Ebenen“ oder in der Timeline ein Objekt oder einen Ordner aus. Wählen Sie anschließend einen Filter aus dem Bereich „Stapel“ der Bibliothek aus und klicken Sie im Vorschaubereich auf „OK“.
Wählen Sie ein Objekt im Canvas-Bereich, in der Liste „Ebenen“ oder in der Timeline aus und wählen Sie anschließend eine Option aus dem Einblendmenü „Filter hinzufügen“ in der Symbolleiste aus.

Der Filter wird auf eine Bildebene angewendet.
Hinweis: Sie können zwar einen Filter aus der Bibliothek auf ein anderes Effektobjekt in der Liste „Ebenen“ anwenden (ein Verhalten oder einen anderen Filter), der Filter wirkt sich aber auf die übergeordnete Bildebene aus und nicht auf das Effektobjekt.
Wählen Sie einen Filter aus, der auf ein Objekt in der Liste „Ebenen“ oder der Timeline angewendet worden ist, und führen Sie einen der folgenden Schritte aus:
Wählen Sie „Bearbeiten“ > „Löschen“ (oder drücken Sie die Rückschritttaste).
Wählen Sie „Bearbeiten“ > „Ausschneiden“ (oder drücken Sie die Tastenkombination „Befehl-X“).
Klicken Sie bei gedrückter Taste „ctrl“ auf den Filter und wählen Sie dann „Ausschneiden“ oder „Löschen“ aus dem Kontextmenü aus.
Der Filter wird aus dem Projekt entfernt.
Wählen Sie im Bereich „Informationen“ > „Filter“ einen Filter aus und führen Sie einen der folgenden Schritte aus:
Wählen Sie „Bearbeiten“ > „Löschen“ (oder drücken Sie die Rückschritttaste).
Wählen Sie „Bearbeiten“ > „Ausschneiden“ (oder drücken Sie die Tastenkombination „Befehl-X“).
Anwenden mehrerer Filter auf ein Objekt
Sie können beliebig viele Filter auf ein Objekt (eine Bildebene oder einen Ordner) in Motion anwenden. Werden mehrere Filter auf ein Objekt angewendet, wirken sie kumulativ. In der Liste „Ebenen“ und in der Timeline werden diese Filter unter dem Objekt angezeigt, auf das sie angewendet werden.
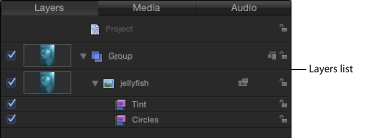
Wählen Sie die Bildebene oder den Ordner aus, auf die bzw. den Sie die Filter anwenden möchten. Aufeinander folgende Filter wählen Sie in der Bibliothek durch Klicken bei gedrückter Umschalttaste aus, nicht aufeinander folgende Filter durch Klicken bei gedrückter Befehlstaste. Klicken Sie anschließend auf „OK“.
Klicken Sie bei gedrückter Umschalttaste auf aufeinander folgende Filter oder bei gedrückter Befehlstaste auf nicht aufeinander folgende Filter in der Bibliothek und bewegen Sie sie dann zu der Bildebene oder dem Ordner in der Liste „Ebenen“, im Canvas-Bereich oder in der Timeline.
Die Filter werden in der Reihenfolge ihrer Auswahl auf die Bildebene angewendet. Wenn Sie beispielsweise die Filter „Echo“, „Helligkeit“ und „Schräge“ auswählen (in dieser Reihenfolge) und sie dann auf ein Objekt anwenden, wird der Filter „Schräge“ ganz oben angeordnet, gefolgt vom Filter „Helligkeit“, gefolgt vom Filter „Echo“. Die Stapelreihenfolge von Filtern bestimmt die Reihenfolge ihrer Anwendung, die sich wiederum auf das Ergebnis des kombinierten Effekts auswirkt. Weitere Informationen zum Anordnen von Filtern finden Sie unter Neuanordnen von Filtern.