Generatorparameter
Die folgenden Abschnitte beschreiben die gemeinsamen Parameter und die Details jedes Generators.
Parameter aller Generatoren
Alle Generatoren verfügen über die Taste „Zurücksetzen“ sowie die Steuerelemente „Breite“, „Höhe“ und „Pixelformat“, die sich im Bereich „Informationen“ > „Generator“ befinden. Die Steuerelemente, die für jeden Generatortyp spezifisch sind, werden weiter unten in diesem Kapitel ausführlicher beschrieben.
- Zurücksetzen: Eine Taste, auf die Sie klicken können, um den Generator auf die Standardeinstellungen zurückzusetzen.
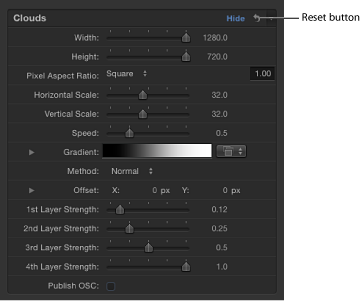
- Breite: Ein Schieberegler, der die Breite des Generators in Pixeln festlegt. Die möglichen Werte reichen von 1 bis zur Breite Ihres Projekts.
- Höhe: Ein Schieberegler, der die Höhe des Generators in Pixeln festlegt. Die möglichen Werte reichen von 1 bis zur Höhe Ihres Projekts.
- Pixelformat: Ein Einblendmenü, das das Seitenverhältnis der vom Generator erzeugten Pixeln festlegt. Folgende Menüoptionen stehen zur Auswahl: Quadratisch, NTSC D1/DV, NTSC D1/DV Anamorphotisch, PAL D1/DV, PAL D1/DV Anamorphotisch, Anamorphotisch 2:1, D4/D16, D4/D16 Anamorphotisch, HD (960 x 720, 1440 x 1080), HD (1280 x 1080) oder Eigene. Wenn ein anderer Wert als „Eigene“ ausgewählt ist, wird das Pixelformat dieser Auswahl in einem Wertefeld neben dem Einblendmenü angezeigt. Geben Sie Werte zwischen 0 und 10000 in das Wertefeld ein. Wenn der Wert nicht einem vorgegebenen Wert entspricht (z. B. „2“ für Anamorphotisch 2:1), wird „Eigene“ im Einblendmenü angezeigt.
Steuerelemente der Schwebepalette
Im Allgemeinen enthalten die Schwebepaletten „Generator“ einen Teilsatz der wesentlich größeren Gruppe von Steuerelementen, die sich im Bereich „Informationen“ > „Generator“ befindet. Zusätzlich enthalten die Schwebepaletten die Parameter „Deckkraft“ und „Füllmethode“.
Wichtig: Der Parameter „Deckkraft“ in der Schwebepalette ist identisch mit dem Steuerelement „Deckkraft“ im Bereich „Informationen“ > „Eigenschaften“. Mit diesem Schieberegler wird die Transparenz des Generators als Ganzes definiert. Verschiedene Generatoren verfügen über ein separates Steuerelement für die Deckkraft im Bereich „Informationen“ > „Generator“, das unabhängig vom gleichnamigen Steuerelement im Bereich „Informationen“ > „Eigenschaften“ ist.
Ätzmittel
Der Generator „Ätzmittel“ erzeugt eine animierte, simulierte Wasseroberfläche. Beim Muster „Ätzmittel“ können Größe, Geschwindigkeit, Lichtbrechung, Helligkeit und Farbe geändert und animiert werden. Mithilfe des Generators „Ätzmittel“ können Sie einem Projekt Lichtmuster hinzuzufügen. Oder Sie verwenden den Generator als Quellenobjekt für eine Bildzuordnung.
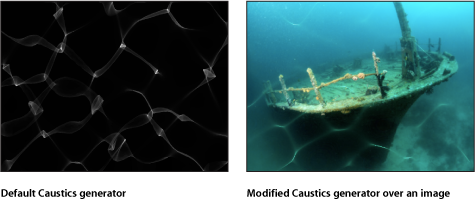
Die Schwebepalette enthält folgende Steuerelemente: Größe, Geschwindigkeit, Lichtbrechung, Helligkeit, und Farbe.
Zellular
Der Generator „Zellular“ erzeugt ein animiertes Muster, das aussieht wie eine sich bewegende Zelle unter dem Mikroskop. Sie können Farbe, Größe und Geschwindigkeit dieser Zellen ändern.
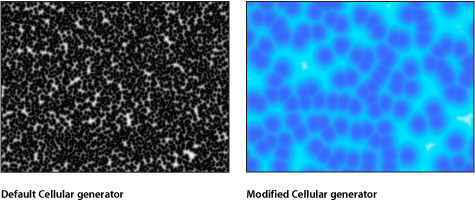
- Verlauf: Der für die Zellen verwendete Farbverlauf wird festgelegt. Informationen zur Verwendung von Verläufen finden Sie unter Steuerelemente für den Verlauf.
Die Schwebepalette enthält folgende Steuerelemente: Größe, Geschwindigkeit, und Verlauf.
Schachbrettmuster
Der Generator „Schachbrettmuster“ erzeugt ein statisches, schachbrettähnliches Quadratmuster. Kontrast, Farbe, Größe und Position der Quadrate des Schachbrettmusters können bearbeitet und mit Keyframes animiert werden.
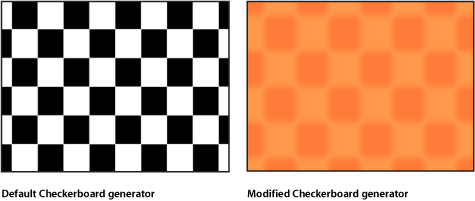
- Mitte: Die Mitte des Generators wird festgelegt.
Mithilfe des Werkzeugs „Objekt anpassen“ können Sie diesen Parameter auch mit Steuerelementen auf dem Bildschirm anpassen. Weitere Informationen finden Sie unter Bearbeiten von Generatoren mit den Steuerelementen auf dem Bildschirm.
- OSC veröffentlichen: Durch Auswahl dieses Markierungsfelds wird sichergestellt, dass die angezeigten Steuerelemente in Final Cut Pro X verfügbar sind, wenn der Generator als Teil einer Vorlage an Final Cut Pro gesendet wird. Weitere Informationen zum Veröffentlichen von angezeigten Steuerelementen und anderer Parameter finden Sie unter Erstellen von Vorlagen für Final Cut Pro X.
Die Schwebepalette enthält folgende Steuerelemente: Farbe 1, Farbe 2, Größe, und Kontrast.
Generator „Wolken“
Der Generator „Wolken“ erzeugt ein animiertes Wolkenmuster. Sie können Farbe, Skalierung, Geschwindigkeit sowie die Stärke der Wolkenebenen anpassen oder animieren.
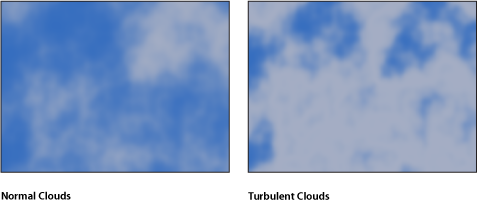
- Verlauf: Der für die Wolken verwendete Farbverlauf wird festgelegt. Informationen zur Verwendung von Verläufen finden Sie unter Steuerelemente für den Verlauf.
- Versatz: Hier werden die Koordinaten für den Mittelpunkt der Wolken festgelegt. Ausgangs- und Bezugspunkt für diese Koordinaten ist der Mittelpunkt Ihres Objekts.
Mithilfe des Werkzeugs „Objekt anpassen“ können Sie diesen Parameter auch mit Steuerelementen auf dem Bildschirm anpassen. Weitere Informationen finden Sie unter Bearbeiten von Generatoren mit den Steuerelementen auf dem Bildschirm.
Die Schwebepalette enthält folgende Steuerelemente: Horizontale Skalierung, Vertikale Skalierung, Geschwindigkeit, Verlauf, Methode, Stärke der 1. Ebene, Stärke der 2. Ebene, Stärke der 3. Ebene, und Stärke der 4. Ebene.
Einfarbig
Der Generator „Einfarbig“ erzeugt ein einfarbiges Objekt. Sie können die Farbe des Objekts anpassen und mit Keyframes versehen, um eine animierte Struktur wechselnder Farben zu erzeugen.
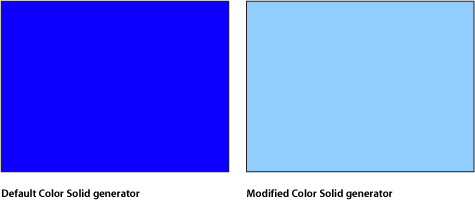
Hinweis: Wenn Sie ein kleines, farbig gefülltes Kästchen oder eine andere farbige Form erstellen und animieren möchten, verwenden Sie die Form-Werkzeuge zum Zeichnen einer vektorbasierten Form. Diese Art der Bearbeitung ist dem Erstellen und Maskieren des Generators „Einfarbig“ vorzuziehen, da sie hinsichtlich Prozessorleistung und Workflow effizienter ist.
Die Schwebepalette enthält das folgende Steuerelement: Farbe.
Konzentrische Formen
Der Generator „Konzentrische Formen“ erzeugt ein Muster aus sich wiederholenden Formen.
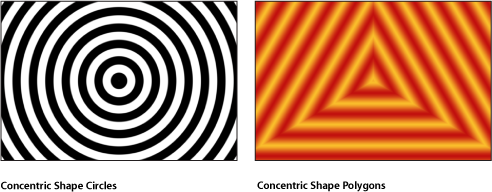
- Farbtyp: Gibt den Farbtyp an. Zwei Optionen stehen zur Auswahl:
- 2 Farben: Erzeugt zweifarbige konzentrische Formen. Wenn „2 Farben“ aus dem Einblendmenü „Farbtyp“ ausgewählt wird, sind die Parameter „Farbe 1“, „Farbe 2“ und „Kontrast“ verfügbar.
- Verlauf: Fügt zusätzliche Verlaufsparameter zum Bereich „Informationen“ hinzu: den Verlaufseditor und das Einblendmenü „Verlaufshandhabung“.
Weitere Informationen zur Verwendung von Verlaufseditoren finden Sie unter Verwenden des Verlaufseditors.
- Verlaufshandhabung: Ein Einblendmenü, das verfügbar ist, wenn „Verlauf“ aus dem Einblendmenü „Farbtyp“ ausgewählt wird. Hiermit wird angegeben, ob der Farbverlauf in den Bereichen, die über das Ende der Form hinausgehen (dies richtet sich nach den Parametern „Zentrieren“ und „Punkt 2“), angepasst werden soll (durch Arretieren, Wiederholen oder Spiegeln). Drei Optionen stehen zur Auswahl:
- An Endpunkt arretieren: Begrenzt den Verlauf auf dessen Rand (definiert durch die Parameter „Zentrieren“ und „Punkt 2“).
- Spiegel (Spiegeln): Spiegelt den Verlauf an dessen Rand (definiert durch die Parameter „Zentrieren“ und „Punkt 2“).
- Wiederholen: Wiederholt den Verlauf an dessen Rand (definiert durch die Parameter „Zentrieren“ und „Punkt 2“).
- Kontrast: Diese Option ist verfügbar, wenn „2 Farben“ aus dem Einblendmenü „Farbtyp“ ausgewählt wird. Damit wird der Übergang zwischen den beiden Farben gesteuert. Ein Wert von 1 erzeugt den stärksten Kontrast zwischen den Farben, niedrigere Werte erzeugen weniger Kontrast und zeichnen die Formen damit weicher.
- OSC veröffentlichen: Durch Auswahl dieses Markierungsfelds wird sichergestellt, dass die angezeigten Steuerelemente in Final Cut Pro X verfügbar sind, wenn der Generator als Teil einer Vorlage an Final Cut Pro gesendet wird. Weitere Informationen zum Veröffentlichen von angezeigten Steuerelementen und anderer Parameter finden Sie unter Erstellen von Vorlagen für Final Cut Pro X.
Die Schwebepalette enthält folgende Steuerelemente: Form, Anzahl Seiten, Rotation, Cutoff (innen), Cutoff (außen), Farbtyp, Farbe 1, Farbe 2, Breite, Kontrast, und Phase.
Verlauf
Der Generator „Verlauf“ erzeugt zunächst einen linearen Verlauf. Sie können den Verlaufstyp von „Linear“ zu „Radial“ ändern, Farben im Verlauf hinzufügen und entfernen sowie die Start- und Endpunkte des Verlaufs ändern. Sie können einen geänderten Verlauf in der Kategorie „Verlauf“ in der Bibliothek sichern und diesen auf Formen, Textobjekte oder Partikelzellen anwenden. Außerdem können die Steuerelemente des Verlaufs mit Keyframes versehen werden, um einen sich bewegenden Verlauf mit wechselnden Farben zu erzeugen.
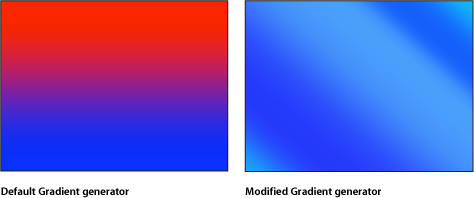
- Verlauf: Legt den Farbverlauf fest. Informationen zur Verwendung von Verläufen finden Sie unter Steuerelemente für den Verlauf.
- Typ (Eingabe): Stellt den Verlauf auf „Linear“ oder „Radial“ ein. Weitere Informationen zum Einblendmenü „Typ“ finden Sie unter Verwenden des Verlaufseditors.
- Endbedingung: Gibt die Endbedingung an. Wenn „Radial“ im Einblendmenü „Typ“ des Verlaufseditors ausgewählt ist, wird das Einblendmenü „Endbedingung“ verfügbar. (Weitere Informationen zum Einblendmenü „Typ“ finden Sie unter Verwenden des Verlaufseditors.) Das Einblendmenü „Endbedingung“ enthält zwei Optionen:
- Letztes Attribut halten: Erweitert die letzte im Verlaufseditor definierte Farbe über den Verlauf hinaus (definiert durch die Parameter „Start“ und „Ende“) bis zum Rand des Canvas-Bereichs.
- Transparentes Attribut: Beendet den Verlauf an der durch die Parameter „Start“ und „Ende“ definierten Position. Da Transparenz erzeugt wird, sind Objekte, die im Projekt unter bzw. hinter dem Verlauf liegen, über das Ende des Verlaufs hinaus sichtbar.
Die Schwebepalette enthält folgende Steuerelemente: Verlauf, Typ (Eingabe), Start, Ende, und Endbedingung.
Gitter
Der Generator „Gitter“ erzeugt ein Gittermuster, das aus zwei farbigen Linien besteht. Standardmäßig handelt es sich um weiße Linien auf einem schwarzen Hintergrund. Mithilfe der Steuerelemente im Bereich „Informationen“ können Sie die Farben und die Linienbreite des Gitters anpassen und Linien wie auf Rechenpapier hinzufügen.
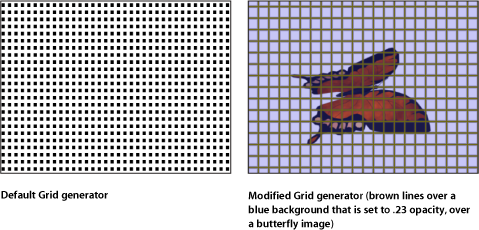
- Versatz: Hier werden die Koordinaten für den Mittelpunkt des Gitters festgelegt. Ausgangs- und Bezugspunkt für diese Koordinaten ist der Mittelpunkt Ihres Objekts.
Mithilfe des Werkzeugs „Objekt anpassen“ können Sie diesen Parameter auch mit Steuerelementen auf dem Bildschirm anpassen. Weitere Informationen finden Sie unter Bearbeiten von Generatoren mit den Steuerelementen auf dem Bildschirm.
Die Schwebepalette enthält folgende Steuerelemente: Linienfarbe, Hintergrundfarbe, Hintergrunddeckkraft, Auslaufen, Linienstärke, Automatisch anpassen, Hintergrundbreite, Hintergrundhöhe, Grafische Papierlinien, Grafische Linienfarbe, und Grafische Linienfrequenz.
Blendeneffekt
Blendeneffekte entstehen durch helle Lichtquellen, die direkt auf ein Objektiv gerichtet sind und von mehreren Elementen des Kameraobjektivs abgelenkt werden. Mit diesem Filter können Sie einem Objekt einen simulierten Blendeneffekt verleihen.
Mithilfe dieses Filters können Sie eine helle Lichtquelle im Bild simulieren.
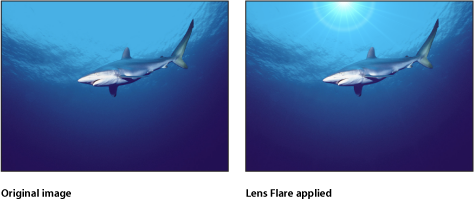
- Mitte: Der Mittelpunkt des Blendeneffekts wird festgelegt.
Mithilfe des Werkzeugs „Objekt anpassen“ können Sie diesen Parameter auch mit Steuerelementen auf dem Bildschirm anpassen. Weitere Informationen finden Sie unter Bearbeiten von Generatoren mit den Steuerelementen auf dem Bildschirm.
- Strahlen zuordnen: In diesem Bildfeld wird eine Miniatur der Maske angezeigt, die für die Strahlen des Blendeneffekts ausgewählt wurde.
Informationen zur Verwendung von Bildfeldern finden Sie unter Feld „Original“.
- OSC veröffentlichen: Durch Auswahl dieses Markierungsfelds wird sichergestellt, dass die angezeigten Steuerelemente in Final Cut Pro X verfügbar sind, wenn der Generator als Teil einer Vorlage an Final Cut Pro gesendet wird. Weitere Informationen zum Veröffentlichen von angezeigten Steuerelementen und anderer Parameter finden Sie unter Erstellen von Vorlagen für Final Cut Pro X.
Die Schwebepalette enthält folgende Steuerelemente: Größe, Intensität, Nachlassen, Farbe, Äußere Farbe, Farbe des Rings, Farbe der Strahlen, Intensität der Strahlen, Anzahl der Strahlen, Rauschfrequenz der Strahlen, Rauschpegel der Strahlen, Radius des Rings, Breite des Rings, Nachlassen des Glühens, und Strahlen zuordnen.
Membran
Der Generator „Membran“ erzeugt ein dünne, animierte Folie, die sich schwebend im 3D-Raum zu bewegen scheint. Die Einstellungen für Geschwindigkeit, Start- und Endpunkte, Versatz, Helligkeit und Farbe können angepasst und animiert werden. Wenn sich die Animation über die Canvas-Ränder hinaus erstrecken soll, erhöhen Sie die Werte der Parameter „Breite“ und „Höhe“ im Bereich „Informationen“.
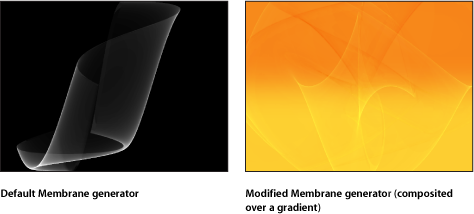
Die Schwebepalette enthält folgende Steuerelemente: Geschwindigkeit, Start 1–4, Ende 1–4, Versatz, Helligkeit, und Farbe.
Rauschen
Der Generator „Rauschen“ erzeugt ein zufälliges, farbiges und statisches Muster. Zur Erzeugung animierter Rauscheffekte können Sie den Parameter „Zufällige Streuung“ in der Schwebepalette oder im Bereich „Informationen“ des Generators „Rauschen“ mit Keyframes versehen. Wenn Filter auf einen animierten Generator „Rauschen“ angewendet werden, können Sie damit einzigartige Strukturen erstellen. Im zweiten Bild unten wird der Verzerrungsfilter „Streifen“ auf einen animierten Generator „Rauschen“ angewendet. So entsteht eine vibrierende, an elektrisches Licht erinnernde Struktur.
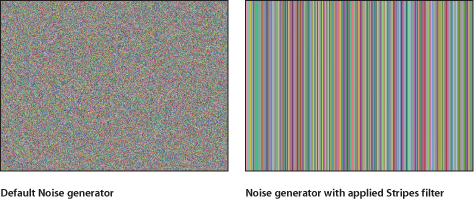
- Zufällige Streuung: Da jeder Streuungswert ein Bild mit anderem Rauschen erzeugt, wird bei einer Änderung dieses Werts im Zeitverlauf ein sich konstant änderndes Rauschmuster erstellt. Die einfachste Möglichkeit, den Parameter „Zufällige Streuung“ zu sehen und zu verwenden, besteht darin, ihm das Verhalten „Rampe“ hinzuzufügen (in der Kategorie „Parameter) und dann von einem sehr niedrigen Wert für „Zufällige Streuung“ im Zeitverlauf zu einem sehr hohen Wert zu wechseln.
Die Schwebepalette enthält das folgende Steuerelement: Zufällige Streuung.
Einfarbiger Strahl
Der Generator „Einfarbiger Strahl“ erzeugt ein Strahlenmuster, das auf einer Farbvariation basiert. Sie können die Farbe auswählen, den Grad der Abweichung, die Anzahl der dargestellten Bereiche und die Rotation des Musters.
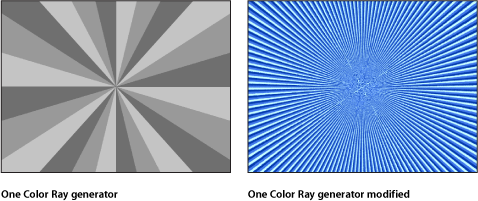
- Versatz: Die Koordinaten für den Mittelpunkt des Strahlenmusters werden festgelegt. Ausgangs- und Bezugspunkt für diese Koordinaten ist der Mittelpunkt Ihres Objekts.
Mithilfe des Werkzeugs „Objekt anpassen“ können Sie diesen Parameter auch mit Steuerelementen auf dem Bildschirm anpassen. Weitere Informationen finden Sie unter Bearbeiten von Generatoren mit den Steuerelementen auf dem Bildschirm.
- OSC veröffentlichen: Durch Auswahl dieses Markierungsfelds wird sichergestellt, dass die angezeigten Steuerelemente in Final Cut Pro X verfügbar sind, wenn der Generator als Teil einer Vorlage an Final Cut Pro gesendet wird. Weitere Informationen zum Veröffentlichen von angezeigten Steuerelementen und anderer Parameter finden Sie unter Erstellen von Vorlagen für Final Cut Pro X.
Die Schwebepalette enthält folgende Steuerelemente: Farbe, Farbvarianz, Unterteilung, Schärfe, Welligkeit, Frequenz, Phase, Cutoff (innen), und Cutoff (außen).
Op-Art 1
Drei „Op-Art“-Generatoren sind verfügbar, mit denen Sie das Gefühl des Betrachters für Hintergrund und Vordergrund durcheinanderbringen können. Die „Op-Art“-Generatoren erzeugen mathematisch ausgerichtete Muster, indem einfache Formen wiederholt werden. Zwar erzeugen manche statischen Muster bereits die optische Illusion von Bewegung. Sie können jedoch „Op-Art“-Parameter mit Keyframes versehen, um so bewegte „Moiré“-Muster zu erzeugen.
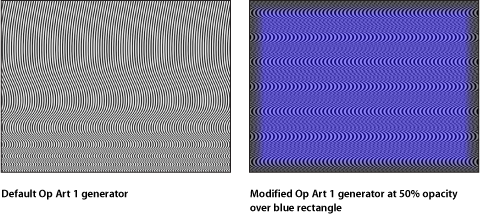
Die Schwebepalette enthält folgende Steuerelemente: Linienstärke, Farbe 1, Farbe 2, Kontrast, Wellenlänge 1, Wellenlänge 2, Amplitude, und Rundheit.
Op-Art 2
Dieser Generator erzeugt mathematisch ausgerichtete Muster, indem einfache Formen wiederholt werden. Zwar erzeugen manche statischen Muster bereits die optische Illusion von Bewegung. Sie können jedoch „Op-Art“-Parameter mit Keyframes versehen, um so bewegte „Moiré“-Muster zu erzeugen.
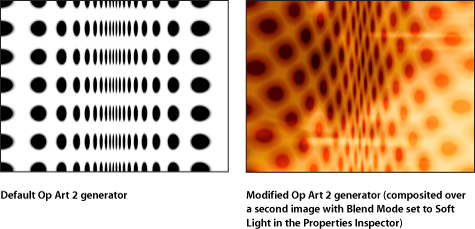
- Hintergrundfarbe: Die Farbe des Hintergrunds wird festgelegt.
Weitere Informationen über die Verwendung der Farbsteuerelemente finden Sie unter Farbsteuerelemente.
Die Schwebepalette enthält folgende Steuerelemente: Skalieren, Winkel, Punktfarbe, Hintergrundfarbe, Kontrast, Punktgröße, und Komprimierung.
Op-Art 3
Dieser Generator erzeugt mathematisch ausgerichtete Muster, indem einfache Formen wiederholt werden. Zwar erzeugen manche statischen Muster bereits die optische Illusion von Bewegung. Sie können jedoch „Op-Art“-Parameter mit Keyframes versehen, um so bewegte „Moiré“-Muster zu erzeugen.
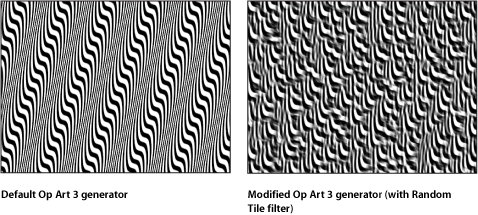
- Farbe 2: Die zweite Farbe des Generators wird festgelegt. Klicken Sie auf das Dreiecksymbol, um die Regler „Rot“, „Grün“, „Blau“ und „Deckkraft“ anzuzeigen, mit denen sich die Farben noch präziser auswählen lassen.
Weitere Informationen über die Verwendung der Farbsteuerelemente finden Sie unter Farbsteuerelemente.
Die Schwebepalette enthält folgende Steuerelemente: Linienstärke, Farbe 1, Farbe 2, Kontrast, Wellenlänge, Amplitude, Neigung, und Rundheit.
Weicher Verlauf
Der Generator „Weicher Verlauf“ erzeugt einen radialen Verlauf mit weichen Farbrändern. Der Verlauf enthält einen Alpha-Kanal, sodass Sie den Generator auch über ein anderes Bild im Projekt legen können. Sie können Farbe, Größe und Position des weichen Verlaufs ändern und mit Keyframes animieren.
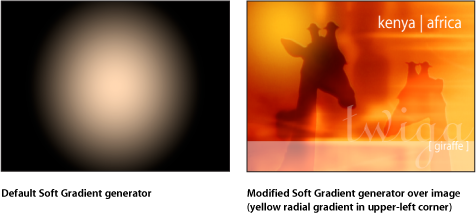
- Mitte: Die Position des Verlaufsmittelpunkts wird festgelegt.
Mithilfe des Werkzeugs „Objekt anpassen“ können Sie diesen Parameter auch mit Steuerelementen auf dem Bildschirm anpassen. Weitere Informationen finden Sie unter Bearbeiten von Generatoren mit den Steuerelementen auf dem Bildschirm.
- OSC veröffentlichen: Durch Auswahl dieses Markierungsfelds wird sichergestellt, dass die angezeigten Steuerelemente in Final Cut Pro X verfügbar sind, wenn der Generator als Teil einer Vorlage an Final Cut Pro gesendet wird. Weitere Informationen zum Veröffentlichen von angezeigten Steuerelementen und anderer Parameter finden Sie unter Erstellen von Vorlagen für Final Cut Pro X.
Die Schwebepalette enthält folgende Steuerelemente: Farbe und Radius.
Spiralen
Dieser Generator erzeugt ein sich wiederholendes, kreisförmiges Spiralmuster.
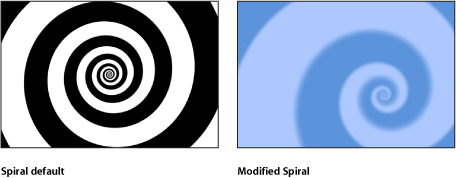
- Typ (Eingabe): Ein Einblendmenü, das den Stil der zu erstellenden Spirale - „modern“ oder „klassisch“ - definiert. Es enthält zwei Menüobjekte:
- Modern (Linear): Erzeugt ein „modernes“ Spiralmuster: Der Abstand der Farben im Wirbel bleibt gleichmäßig, während er sich auf die Mitte der Spirale zu bewegt. Bei Auswahl von „Modern“ wird der Parameter „Skalieren“ verfügbar.
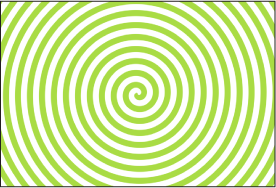
- Klassisch (Exponentiell): Erzeugt ein „klassisches“ Spiralmuster: Die Breite der Farbstreifen wird schmaler, während sie sich auf die Mitte der Spirale zu bewegen. Bei Auswahl von „Klassisch“ wird der Parameter „Abstand“ verfügbar.
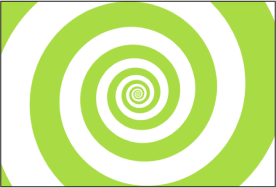
- Mitte: Definiert den Mittelpunkt des Generators im Canvas-Bereich. Der linke Werteregler definiert den X-Wert, der rechte Werteregler den Y-Wert. Klicken Sie auf das Dreiecksymbol, um auf die X- und Y-Steuerelemente separat zuzugreifen.
Mithilfe des Werkzeugs „Objekt anpassen“ können Sie diesen Parameter auch mit Steuerelementen auf dem Bildschirm anpassen. Weitere Informationen finden Sie unter Bearbeiten von Generatoren mit den Steuerelementen auf dem Bildschirm.
- Farbtyp: Legt fest, ob die Spiralen zweifarbig sind oder eine Verlaufsfüllung besitzen.
- 2 Farben: Erzeugt zweifarbige Spiralen. Wenn „2 Farben“ aus dem Einblendmenü „Farbtyp“ ausgewählt wird, sind die Parameter „Farbe 1“, „Farbe 2“ und „Kontrast“ verfügbar.
- Verlauf: Damit können Sie Farben zu der Spirale hinzufügen und weiche Übergänge zwischen Farben erzeugen. Die Spiralfarben werden im Verlaufseditor definiert. Sie können einen eigenen Verlauf erstellen oder einen voreingestellten Verlauf auf die Spiralen anwenden.
Weitere Informationen zur Verwendung von Verlaufseditoren finden Sie unter Verwenden des Verlaufseditors.
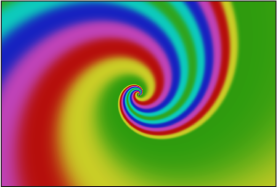
- Kontrast: Steuert den Übergang zwischen den beiden Farben. Ein Wert von 1 erzeugt den stärksten Kontrast zwischen den Farben, niedrigere Werte erzeugen weniger Kontrast und zeichnen die Spirale damit weicher. Der Parameter „Kontrast“ ist nicht verfügbar, wenn im Einblendmenü „Farbtyp“ die Option „Verlauf“ ausgewählt wurde.
- OSC veröffentlichen: Durch Auswahl dieses Markierungsfelds wird sichergestellt, dass die angezeigten Steuerelemente in Final Cut Pro X verfügbar sind, wenn der Generator als Teil einer Vorlage an Final Cut Pro gesendet wird. Weitere Informationen zum Veröffentlichen von angezeigten Steuerelementen und anderer Parameter finden Sie unter Erstellen von Vorlagen für Final Cut Pro X.
Die Schwebepalette enthält folgende Steuerelemente: Typ (Eingabe), Farbtyp, Farbe 1, Farbe 2, Verlauf, Skalieren, Abstand, Kontrast, und Rotation.
Stern
Der Generator „Stern“ erzeugt eine leuchtende Sternform, die einen Alpha-Kanal enthält. Skalierung, Breite, Winkel, Epsilon (für die exakte Größeneinstellung der Strahlenspitzen) und Deckkraft der Spitzen können geändert und mit Keyframes versehen werden, ebenso die Position, die Farbe und der Radius des Sterns.
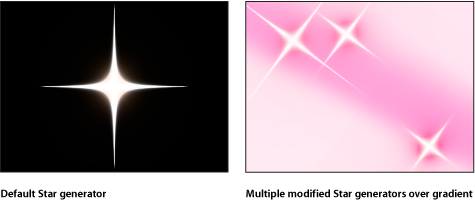
- Mitte: Die Position des Sternmittelpunkts wird festgelegt.
Mithilfe des Werkzeugs „Objekt anpassen“ können Sie diesen Parameter auch mit Steuerelementen auf dem Bildschirm anpassen. Weitere Informationen finden Sie unter Bearbeiten von Generatoren mit den Steuerelementen auf dem Bildschirm.
- OSC veröffentlichen: Durch Auswahl dieses Markierungsfelds wird sichergestellt, dass die angezeigten Steuerelemente in Final Cut Pro X verfügbar sind, wenn der Generator als Teil einer Vorlage an Final Cut Pro gesendet wird. Weitere Informationen zum Veröffentlichen von angezeigten Steuerelementen und anderer Parameter finden Sie unter Erstellen von Vorlagen für Final Cut Pro X.
Die Schwebepalette enthält folgende Steuerelemente: Farbe, Radius, Skalierung der Spitzen, Winkel der Spitzen, Deckkraft der Spitzen, Breite der Spitzen, und Epsilon.
Streifen
Der Generator „Streifen“ erzeugt ein Standardbild mit vertikalen Streifen in zwei abwechselnden Farben. Sie können Position, Farbe, Größe und Kontrast der Streifen ändern und mit Keyframes animieren. Animieren Sie den Parameter „Zentrieren“, damit sich die Streifen fortlaufend über den Bildschirm bewegen.
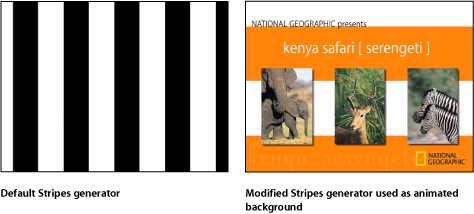
- Mitte: Die Position des Mittelpunkts für das Streifenmuster wird festgelegt.
Mithilfe des Werkzeugs „Objekt anpassen“ können Sie diesen Parameter auch mit Steuerelementen auf dem Bildschirm anpassen. Weitere Informationen finden Sie unter Bearbeiten von Generatoren mit den Steuerelementen auf dem Bildschirm.
- OSC veröffentlichen: Durch Auswahl dieses Markierungsfelds wird sichergestellt, dass die angezeigten Steuerelemente in Final Cut Pro X verfügbar sind, wenn der Generator als Teil einer Vorlage an Final Cut Pro gesendet wird. Weitere Informationen zum Veröffentlichen von angezeigten Steuerelementen und anderer Parameter finden Sie unter Erstellen von Vorlagen für Final Cut Pro X.
Die Schwebepalette enthält folgende Steuerelemente: Farbe 1, Farbe 2, Größe, und Kontrast.
Zweifarbiger Strahl
Der Generator „Zweifarbiger Strahl“ erstellt ein Strahlenmuster, das zwischen zwei Farben wechselt. Sie können die Farben, die Anzahl der dargestellten Unterteilungen und die Rotation das Musters auswählen.
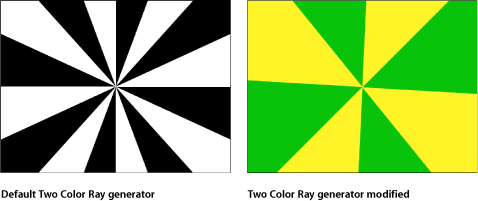
- Versatz: Die Koordinaten für den Mittelpunkt des Strahlenmusters werden festgelegt. Ausgangs- und Bezugspunkt für diese Koordinaten ist der Mittelpunkt des Objekts.
Mithilfe des Werkzeugs „Objekt anpassen“ können Sie diesen Parameter auch mit Steuerelementen auf dem Bildschirm anpassen. Weitere Informationen finden Sie unter Bearbeiten von Generatoren mit den Steuerelementen auf dem Bildschirm.
- OSC veröffentlichen: Durch Auswahl dieses Markierungsfelds wird sichergestellt, dass die angezeigten Steuerelemente in Final Cut Pro X verfügbar sind, wenn der Generator als Teil einer Vorlage an Final Cut Pro gesendet wird. Weitere Informationen zum Veröffentlichen von angezeigten Steuerelementen und anderer Parameter finden Sie unter Erstellen von Vorlagen für Final Cut Pro X.
Die Schwebepalette enthält folgende Steuerelemente: Farbe 1, Farbe 2, Unterteilung, Rotation, Kontrast, Welligkeit, Frequenz, Phase, Cutoff (innen), und Cutoff (außen).