Verwenden der Schwebepalette „Text“
Die Schwebepalette „Text“ enthält Textparameter, die häufig angepasst werden, z. B. Deckkraft, Schriftfamilie und Farbe.
Hinweis: Drücken Sie die Taste F7 (oder die Taste „D“), wenn Sie einen Text auswählen und keine Schwebepalette angezeigt wird, um die Schwebepalette „Text“ einzublenden.
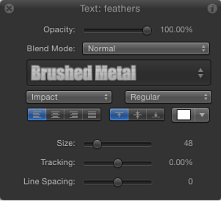
Wenn Sie ein Textobjekt zusammen mit dem Werkzeug „3D-Transformation“ (in der Symbolleiste) auswählen, stehen Ihnen in der Schwebepalette die 3D-Transformationswerkzeuge zur Verfügung. Diese zusätzlichen Steuerelemente ermöglichen es Ihnen, ein Textobjekt in X-, Y- und Z-Richtung unabhängig davon zu ändern, ob es sich um eine 2D- oder 3D-Gruppe handelt.
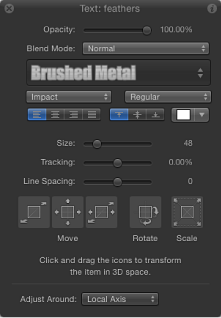
Weitere Informationen über die Verwendung der 3D-Transformationswerkzeuge in der Schwebepalette finden Sie unter Steuerelemente in der Schwebepalette für die 3D-Transformation
Wenn Sie in der Symbolleiste das Werkzeug „Glyphe transformieren“ aus den 2D-Transformationswerkzeugen auswählen, werden in der Schwebepalette „Text“ das Einblendmenü „Attribut“ und die 3D-Transformationswerkzeuge bereitgestellt. Mit dem Einblendmenü „Attribut“ bestimmen Sie das Attribut einer Glyphe, das modifiziert werden soll. Weitere Informationen über Glyphen finden Sie unter Arbeiten mit Glyphen.
Textparameter in der Schwebepalette „Text“
In der Schwebepalette „Text“ stehen die folgenden Steuerelemente zur Verfügung:
- Deckkraft: Mit diesem Regler können Sie den Deckkraftwert für das Textobjekt ändern - für Stil, Kontur, Glüheffekt und Schattenwurf. Standardmäßig ist die Deckkraft eines Texts auf „100 Prozent“ eingestellt. Der entsprechende Parameter „Deckkraft“ befindet sich im Bereich „Informationen“ > „Eigenschaften“. Stilelemente eines Texts (Stil, Kontur, Glüheffekt und Schattenwurf) können Sie im Bereich „Informationen“ > „Text“ > „Stil“ ändern.
- Füllmethode: Verwenden Sie dieses Einblendmenü, um für den ausgewählten Text eine Füllmethode auszuwählen.
Hinweis: Der Bereich „Informationen“ > „Eigenschaften“ enthält ebenfalls Steuerelemente, mit denen die Füllmethode für einen Text geändert werden kann. Wenn Sie die Füllmethode für einen Text in der Schwebepalette „Text“ ändern, wird die Füllmethode auch im Bereich „Eigenschaften“ geändert (und umgekehrt).
- Farbe: Verwenden Sie das Farbfeld, wenn Sie das Fenster „Farben“ anzeigen und für den Text eine andere Farbe auswählen wollen. Sie können auch bei gedrückter Taste „ctrl“ auf ein Farbfeld klicken, um die Farbpalette einzublenden. Wählen Sie anschließend mit dem Mauszeiger im angezeigten Farbspektrum die gewünschte Farbe aus.
- Größe: Verwenden Sie diesen Schieberegler, um die Punktgröße für den Text festzulegen. Text wird standardmäßig mit der Schriftgröße „48 Punkt“ erstellt.
Hinweis: Die Regler für die Textgröße (in der Schwebepalette und im Bereich „Informationen“) können auf maximal „288 Punkt“ eingestellt werden. Wenn Sie für einen Text eine größere Punktgröße verwenden wollen, geben Sie den gewünschten Wert in das Feld „Größe“ im Bereich „Informationen“ > „Text“ > „Format“ ein.
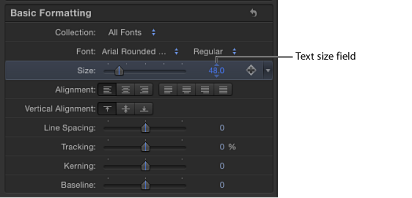
- Laufweite: Verwenden Sie diesen Schieberegler, um den Laufweitenwert für den Text festzulegen. Bewegen Sie den Regler nach links (für einen negativen Laufweitenwert) oder nach rechts (für einen positiven Laufweitenwert).
Hinweis: Die Regler für die Textlaufweite (in der Schwebepalette und im Bereich „Informationen“) können auf maximal „100 %“ eingestellt werden. Wenn Sie eine größere Laufweite verwenden wollen, müssen Sie den Regler bewegen oder den gewünschten Wert in das Feld „Laufweite“ im Bereich „Informationen“ > „Text“ > „Format“ eingeben.
- Zeilenabstand: Verwenden Sie diesen Schieberegler, um den Abstand zwischen den Textzeilen festzulegen. Durch Bewegen des Reglers nach rechts (über 0) wird der Zeilenabstand vergrößert, durch Bewegen nach links (unter 0) wird ein negativer Zeilenabstand erzeugt.
Hinweis: Wenn Sie das Werkzeug „Glyphe transformieren“ auswählen, werden in der Schwebepalette „Text“ zusätzliche Steuerelemente bereitgestellt: die 3D-Transformationswerkzeuge, das Einblendmenü „Anpassen um die“ und das Einblendmenü „Attribut“.