Arbeiten mit Glyphen
Mit dem Werkzeug „Glyphe transformieren“ können Sie einzelne Textzeichen unabhängig von dem Wort, der Textzeile und dem Absatz ändern, zu dem/der sie gehören. Sie können bei der Bearbeitung einzelner Textzeichen entscheiden, welche Textattribute Sie ändern oder animieren wollen. Zur Auswahl stehen u. a. „Position“, „Rotation“, „Skalieren“, „Stil“ (Farbe oder Füllung), „Kontur“, „Glühen“ und „Schattenwurf“.
Sie können aber nicht nur Textzeichen unabhängig von der Gruppe bearbeiten, der sie angehören, sondern auch Stilattribute unabhängig vom jeweiligen Textzeichen transformieren. Sie können zum Beispiel den Schattenwurf oder den Glüheffekt eines Buchstabens verzerren, ohne dass sich dies auf den Stil oder die Kontur des Textzeichens auswirkt. Sie können solche Transformationen mithilfe der Steuerelemente auf dem Bildschirm oder mit dem Parameter „Alle vier Ecken“ im Bereich „Informationen“ > „Text“ > „Stil“ anwenden.
Die Steuerelemente für Transformationen werden auf dem Bildschirm angezeigt, wenn Sie das Werkzeug „Glyphe transformieren“ auswählen und (in der Schwebepalette „Text“) „Glyphe transformieren“ als Attribut festlegen. Diese Steuerelemente sind mit den Steuerelementen für 3D-Transformationen identisch. Weitere Informationen über die Verwendung dieser Steuerelemente finden Sie unter Steuerelemente auf dem Bildschirm für die 3D-Transformation.
Der Parameter „Attribut“ steht Ihnen auch im Verhaltensmuster „Sequenztext“ zur Verfügung. Damit können Sie veranlassen, dass ein Glypheneffekt sequenziell auf alle Zeichen eines Texts angewendet wird. Weitere Informationen über die Arbeit mit dem Verhaltensmuster „Sequenztext“ finden Sie unter Verhaltensmuster „Sequenztext“.
Steuerelemente in der Schwebepalette für das Werkzeug „Glyphe transformieren“
Wenn Sie das Werkzeug „Glyphe transformieren“ auswählen, werden in der Schwebepalette „Text“ zusätzliche Steuerelemente bereitgestellt. Zusätzlich zu den Textparametern enthält die Schwebepalette die 3D-Transformationswerkzeuge, das Einblendmenü „Anpassen um die“ und die Einblendmenüs „Attribut“.
Weitere Informationen über die Schwebepalette „Text“ finden Sie unter Verwenden der Schwebepalette „Text“.
Weitere Informationen über die 3D-Transformationswerkzeuge und das Einblendmenü „Anpassen um die“, die in der Schwebepalette angeboten werden, finden Sie unter Steuerelemente in der Schwebepalette für die 3D-Transformation.
- Attribut: Verwenden Sie dieses Einblendmenü, um das Attribut einer Glyphe anzugeben, das modifiziert werden soll. Es enthält fünf Menüoptionen:
- Glyphe transformieren: Mit dieser Option zeigen Sie die Steuerelemente auf dem Bildschirm an, mit denen Sie die ausgewählte Glyphe skalieren, bewegen und rotieren können.
- Stil: Mit dieser Option zeigen Sie die Steuerelemente auf dem Bildschirm an, mit denen Sie für die ausgewählte Glyphe eine Verzerrung des Stils (Farbe/Füllung) definieren können.
- Kontur: Mit dieser Option zeigen Sie die Steuerelemente auf dem Bildschirm an, mit denen Sie für die ausgewählte Glyphe eine Verzerrung der Kontur definieren können.
- Glühen: Mit dieser Option zeigen Sie die Steuerelemente auf dem Bildschirm an, mit denen Sie für die ausgewählte Glyphe einen Glüheffekt definieren können.
- Schattenwurf: Mit dieser Option zeigen Sie die Steuerelemente auf dem Bildschirm an, mit denen Sie für die ausgewählte Glyphe eine Verzerrung des Schattenwurfs definieren können.
Anzeigen und Auswählen der Steuerelemente für Glyphen auf dem Bildschirm
Für das Werkzeug „Glyphe transformieren“ sind zwei Modi hinsichtlich der zugehörigen Steuerelemente auf dem Bildschirm verfügbar. Wenn Sie „Glyphe transformieren“ im Einblendmenü „Attribute“ der Schwebepalette ausgewählt haben, können Sie Skalierung, Position oder Rotation der Glyphe anpassen, ohne die übrigen Zeichen im Textobjekt zu beeinflussen. Wenn Sie „Stil“, „Kontur“, „Glühen“ oder „Schattenwurf“ aus dem Einblendmenü „Attribut“ auswählen, können Sie das ausgewählte Attribut der Glyphe verzerren, ohne dass sich dies auf die anderen Attribute der Glyphe oder auf die übrigen Zeichen des Textobjekts auswirkt.
Im Modus „Glyphe transformieren“ werden für das Werkzeug „Glyphe transformieren“ auf dem Bildschirm dieselben Steuerelemente wie für 3D-Transformationen bereitgestellt. Weitere Informationen über das Bewegen, Drehen und Skalieren von Objekten mithilfe dieses Werkzeugs finden Sie unter Steuerelemente auf dem Bildschirm für die 3D-Transformation.
Wählen Sie das Textobjekt aus, das die Glyphen enthält, die Sie bearbeiten wollen.
Wählen Sie in der Symbolleiste das Werkzeug „Glyphe transformieren“ aus dem Einblendmenü der 2D-Transformationswerkzeuge aus.

Wenn noch keine Glyphe ausgewählt wurde, wird automatisch die erste Glyphe des Texts ausgewählt.
Führen Sie einen der folgenden Schritte aus:
Wählen Sie aus dem Einblendmenü „Attribut“ (in der Schwebepalette „Text“) die Option „Glpyhe transformieren“ aus, wenn Sie die ausgewählte Glyphe skalieren, rotieren oder bewegen wollen.
Wählen Sie aus dem Einblendmenü „Attribut“ (in der Schwebepalette „Text“) die Option „Stil“, „Kontur“, „Glühen“ oder „Schattenwurf“ aus, wenn Sie eine Verzerrung für das jeweilige Attribut erstellen wollen.
Hinweis: Wählen Sie „Fenster“ > „Schwebepalette einblenden“ (oder drücken Sie die Taste „F7“), wenn die Schwebepalette nicht angezeigt wird.
Auswählen von Zeichen mit dem Werkzeug „Glyphe transformieren“
Sie können mit dem Werkzeug „Glyphe transformieren“ eine oder mehrere Glyphen auswählen. Wenn Sie mehrere Glyphen auswählen, werden die Transformationswerkzeuge für die Glyphe angezeigt, die Sie zuletzt durch Klicken bei gedrückter Umschalttaste ausgewählt haben. Diese Glyphe wird als die “fokussierte Glyphe“ bezeichnet. Um die übrigen ausgewählten Zeichen wird ein Auswahlrahmen angezeigt. Die Transformation, die Sie für die fokussierte Glyphe festlegen, werden auf alle ausgewählten Glyphen (auf die fokussierte Glyphe ebenso wie auf die übrigen Glyphen im Auswahlrahmen) angewendet.
Hinweis: Wenn Sie das Werkzeug „Glyphe transformieren“ dafür verwenden, eine Verzerrung basierend auf dem Attribut einer Glyphe zu definieren (Stil, Kontur, Glüheffekt oder Schattenwurf), können Sie jeweils nur eine einzelne Glyphe auswählen.
Wählen Sie das Textobjekt aus, das die Glyphen enthält, die Sie bearbeiten wollen.
Wählen Sie das Werkzeug „Glyphe transformieren“ aus den 2D-Transformationswerkzeugen in der Symbolleiste aus.
Vergewissern Sie sich, dass im Einblendmenü „Attribut“ der Schwebepalette „Text“ die Option „Glyphe transformieren“ ausgewählt ist. Daraufhin wird eine Glyphe ausgewählt.
Wählen Sie „Bearbeiten“ > „Alles auswählen“ (oder drücken Sie die Tastenkombination „Befehl-A“).
Daraufhin werden alle Glyphen ausgewählt; das Werkzeug „Glyphe transformieren“ bleibt ausgewählt.
Wählen Sie das Textobjekt aus, das die Glyphen enthält, die Sie bearbeiten wollen.
Wählen Sie das Werkzeug „Glyphe transformieren“ aus den 2D-Transformationswerkzeugen in der Symbolleiste aus.
Die erste Glyphe des Texts wird ausgewählt.
Führen Sie einen der folgenden Schritte aus:
Drücken Sie die Umschalttaste und wählen Sie danach die weiteren Glyphen aus, die Sie in die Bearbeitung einbeziehen wollen.

Bewegen Sie den Zeiger bei gedrückter Maustaste über die weiteren Glyphen, die Sie in die Bearbeitung einbeziehen wollen.
Klicken Sie bei gedrückter Befehlstaste, um weitere, nicht unmittelbar aufeinander folgende Glyphen auszuwählen und in die Bearbeitung einzubeziehen.
Wenngleich die Steuerelemente auf dem Bildschirm nur für die „fokussierte“ (d. h. die zuletzt ausgewählte) Glyphe angezeigt werden, werden die mit den Steuerelementen ausgeführten Änderungen auf alle Glyphen im eingeblendeten Auswahlrahmen angewendet.
Wählen Sie „Bearbeiten“ > „Auswahl aufheben“ (oder drücken Sie die Tastenkombination „Befehl-Umschalt-A“).
Die Auswahl der bisher ausgewählten Glyphen wird aufgehoben; das Werkzeug „Glpyhe transformieren“ in der Symbolleiste bleibt ausgewählt.
Vergewissern Sie sich, dass Sie mit dem Werkzeug „Glyphe transformieren“ eine Auswahl getroffen haben, und klicken Sie danach in der Liste „Ebenen“ oder in der Timeline auf die Textebene, die Sie bearbeiten wollen. Wenn in dem neuen Textobjekt keine Glyphe ausgewählt war, wird automatisch die erste Glyphe ausgewählt. Wenn eine Glyphe ausgewählt war, wird die letzte Glyphe zur aktiven Glyphe.
Zurücksetzen von Position, Rotation oder Skalierung einer transformierten Glyphe
Wenn Sie ein Textobjekt als Ganzes bewegen, rotieren oder skalieren, werden diese Änderungen im Bereich „Informationen“ > „Eigenschaften“ reflektiert. Transformationen, die Sie an einer Glyphe vornehmen, werden dagegen im Bereich „Informationen“ > „Text“ > „Format“ angezeigt.
Wählen Sie das Werkzeug „Glyphe transformieren“ aus den 2D-Transformationswerkzeugen in der Symbolleiste aus, wenn Sie die zu ändernde Glyphe noch nicht ausgewählt haben. Wählen Sie anschließend die gewünschte Glyphe oder (durch Drücken der Umschalttaste) die gewünschte Gruppe von Glyphen aus.
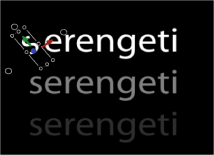
Klicken Sie im Bereich „Informationen“ > „Text“ > „Format“ auf das Symbol des Animationsmenüs für den Parameter „Rotation“ und wählen Sie „Parameter zurücksetzen“ aus.
Die ausgewählten Glyphen werden auf die ursprüngliche Rotationseinstellung zurückgesetzt.
Wählen Sie das Werkzeug „Glyphe transformieren“ aus den 2D-Transformationswerkzeugen in der Symbolleiste aus, wenn Sie die zu ändernde Glyphe noch nicht ausgewählt haben. Wählen Sie anschließend die gewünschte Glyphe oder (durch Drücken der Umschalttaste) die gewünschte Gruppe von Glyphen aus.
Klicken Sie im Bereich „Informationen“ > „Text“ > „Format“ auf das Symbol des Animationsmenüs für den Parameter „Versatz“ und wählen Sie „Parameter zurücksetzen“ aus.
Wählen Sie das Werkzeug „Glyphe transformieren“ aus den 2D-Transformationswerkzeugen in der Symbolleiste aus, wenn Sie die zu ändernde Glyphe noch nicht ausgewählt haben. Wählen Sie anschließend die gewünschte Glyphe oder (durch Drücken der Umschalttaste) die gewünschte Gruppe von Glyphen aus.
Klicken Sie im Bereich „Informationen“ > „Text“ > „Format“ bei gedrückter Taste „ctrl“ auf den Parameter „Skalieren“ und wählen Sie „Parameter zurücksetzen“ aus.
Anpassen von Glyphenattributen
Die Steuerelemente, die auf dem Bildschirm für das Anpassen der Stilattribute einer Glyphe bereitgestellt werden, ähneln den Steuerelementen für die Verzerrung eines Objekts. Sie können die Verzerrung basierend auf einem Attribut einer Glyphe auch im Bereich „Informationen“ > „Text“ bewirken.
Wählen Sie zunächst das Textobjekt mit der Glyphe aus, die Sie anpassen wollen. Wählen Sie danach das Werkzeug „Glyphe transformieren“ aus den 2D-Transformationswerkzeugen in der Symbolleiste aus.
Wählen Sie aus dem Einblendmenü „Attribut“ (in der Schwebepalette „Text“) das Attribut aus (“Stil“, „Kontur“, „Glühen“ oder „Schattenwurf“), das Sie bearbeiten wollen.
Um die Glyphe wird ein Auswahlrahmen mit acht Aktivpunkten angezeigt: vier Aktivpunkte an den Ecken für die Verzerrung basierend auf den vier Ecken sowie vier Aktivpunkte für die Scherung in der Mitte jeder Rahmenkante.
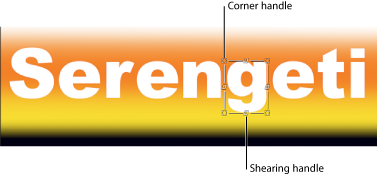
Führen Sie einen der folgenden Schritte aus:
Bewegen Sie einen der Aktivpunkte für die Scherung, wenn Sie eine Scherung basierend auf dem jeweiligen Attribut erstellen wollen.
Bewegen Sie einen der Eckaktivpunkte für die Verzerrung, wenn Sie eine Verzerrung basierend auf dem jeweiligen Attribut erstellen wollen.

Nachdem Sie das Attribut angepasst haben (im Beispiel das Attribut „Glühen“), wird im Bereich „Informationen“ > „Text“ > „Stil“ der zugehörige Parameter ausgewählt (im Beispiel das Markierungsfeld „Glühen“). Der Parameter wird allerdings nur für die bearbeiteten Glyphen des Textobjekts ausgewählt.
Wählen Sie zunächst das Textobjekt mit der Glyphe aus, die Sie anpassen wollen. Wählen Sie danach das Werkzeug „Glyphe transformieren“ aus den 2D-Transformationswerkzeugen in der Symbolleiste aus.
Wählen Sie aus dem Einblendmenü „Attribut“ (in der Schwebepalette „Text“) das Attribut aus (“Stil“, „Kontur“, „Glühen“ oder „Schattenwurf“), das Sie bearbeiten wollen.
Klicken Sie im Bereich „Informationen“ > „Text“ > „Stil“ auf das Dreiecksymbol „Alle vier Ecken“ für das Attribut, das Sie bearbeiten wollen. Passen Sie anschließend die Werteregler „Unten links“, „Unten rechts“, „Oben rechts“ und „Oben links“ an, um die Verzerrung für das Attribut in der gewünschten Weise zu definieren.
Zurücksetzen eines angepassten Glyphenattributs
Änderungen, die Sie mit dem Werkzeug „Glyphe transformieren“ an einem Attribut einer Glyphe vornehmen, werden im Bereich „Informationen“ > „Text“ > „Stil“ reflektiert. Während Sie zum Anpassen eines Stilattributs immer nur eine Glyphe auswählen können, können Sie zum Zurücksetzen eines Attributs auch mehrere Glyphen auswählen.
Vergewissern Sie sich, dass Sie die gewünschte Glyphe (mit dem Werkzeug „Glyphe transformieren“) ausgewählt haben. Klicken Sie danach im Bereich „Informationen“ > „Text“ > „Stil“ auf die Taste „Zurücksetzen“ für den Parameter „Alle vier Ecken“ des jeweiligen Attributs.
Wählen Sie zunächst das Textobjekt mit der Glyphe aus, die Sie anpassen wollen. Wählen Sie danach das Werkzeug „Glyphe transformieren“ aus den 2D-Transformationswerkzeugen in der Symbolleiste aus.
Sie können eine einzelne Glyphe oder durch Drücken der Umschalttaste eine Gruppe von Glyphen auswählen.
Wählen Sie aus dem Einblendmenü „Attribut“ (in der Schwebepalette „Text“) die Option „Glpyhe transformieren“ aus.
Wählen Sie die Glyphen, die zurückgesetzt werden sollen, bei gedrückter Umschalttaste aus.
Klicken Sie im Bereich „Informationen“ > „Text“ > „Stil“ auf die Taste „Zurücksetzen“ für den Parameter „Alle vier Ecken“.
Animieren von Glyphen
Sie können mit dem Werkzeug „Glyphe transformieren“ Textzeichen und deren Stilattribute animieren.
Weitere Informationen hierzu finden Sie unter Animieren von Text mit dem Werkzeug „Glyphe transformieren“.