Steuerelemente für Text im Bereich „Anordnung“
Im Folgenden werden die Parameter beschrieben, die im Bereich „Informationen“ > „Text“ > „Anordnung“ enthalten sind. Einige Parametergruppen bleiben verdeckt, bis Sie sie durch Klicken das Symbol „Ein-/Ausblenden“ rechts neben dem Gruppentitel einblenden.
Klicken Sie auf das Symbol „Ein-/Ausblenden“ rechts neben dem Gruppentitel. (Das Symbol ist erst dann sichtbar, wenn Sie den Zeiger darüber bewegen.)
Klicken Sie auf die Taste „Zurücksetzen“ rechts neben dem Gruppentitel.
Hinweis: Das Zurücksetzen von Parametergruppen wirkt sich nicht auf die Aktivierung der Gruppe aus.
Allgemeine Steuerelemente für Text im Bereich „Anordnung“
Mit den Steuerelementen, die im Bereich „Informationen“ > „Text“ > „Anordnung“ angeboten werden, bestimmen Sie die generelle Layoutgestaltung eines Texts. Mit diesen Steuerelementen können Sie angeben, ob ein Text als einzelne Zeile oder als Absatz mit festgelegten Rändern formatiert werden soll oder einem vorgegebenen Pfad folgen soll.
- Steuerelemente im Bereich „Anordnung“: Dieser Abschnitt des Bereichs „Anordnung“ enthält Optionen für die grundlegende Anordnung eines Textobjekts.
- Layout-Methode: Verwenden Sie dieses Einblendmenü, um festzulegen, ob „Eingabe“, „Absatz“, „Pfad“, „Scrollen“ oder „Lauftext“ als Textlayout verwendet wird.
Hinweis: Wenn Sie sich für die Layout-Methode „Scrollen“ oder „Lauftext“ entscheiden, steht Ihnen das Werkzeug „Glyphe transformieren“ nicht zur Verfügung. und im Bereich „Format“ die Parameter „Versatz“, „Rotation“ und „wirkt sich auf die Anordnung aus“ nicht zur Verfügung.
Das Menü „Layout-Methode“ enthält folgende Optionen:
- Typ (Eingabe): Erstellt eine einzelne Textzeile. Dies ist der Standardmethode. Diese Textzeile erstreckt sich gegebenenfalls über die Begrenzung des Canvas-Bereichs hinaus. Wenn Sie einen mehrzeiligen Text mit Zeilenschaltungen erfassen wollen, verwenden Sie die Layout-Methode „Absatz“. Bei dieser Layout-Methode stehen Ihnen zusätzlich die Steuerelemente für die Randeinstellungen zur Verfügung und Sie können außerdem mithilfe von Tabulatoren für die gewünschte Ausrichtung des Texts innerhalb der generierten Textspalte sorgen.
- Absatz: Bei Auswahl dieser Layout-Methode werden unten im Bereich „Anordnung“ die Steuerelemente für die Randeinstellungen zur Verfügung gestellt. Verwenden Sie die Regler, um die Größe des Rands zu ändern. Wenn Sie bei der Layout-Methode „Absatz“ einen Text im Canvas-Bereich durch Doppelklicken auswählen, wird das zugehörige Texteingabefeld mit Lineal und Rollbalken eingeblendet. Wenn Sie Textteile aus dem Texteingabefeld eines Absatzes löschen, werden die Absatzränder nicht entsprechend der neuen Textlänge skaliert und angepasst. Informationen über das Ändern und Erstellen eines als Absatz formatierten Texts finden Sie unter Hinzufügen eines als Absatz formatierten Texts im Canvas-Bereich.
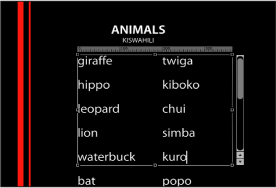
- Pfad: Mit diesem Parameter legen Sie fest, dass der Text einem Pfad folgen soll. Zu diesem Zweck werden die Parameter der Gruppe „Pfadoptionen“ bereitgestellt. Bei diesem Pfad kann es sich um einen offenen oder einen geschlossenen Spleene, ein Oval, ein Rechteck oder eine Wellenform handeln, und auch eine Form kann als Basis für einen Pfad verwendet werden.
- Scrollen: Bei dieser Layout-Methode werden als Vorbereitung für eine Blätteranimation die Ränder des Textfelds so eingestellt, dass sie mit dem Bereichsrahmen des Projekts übereinstimmen. Wenn Sie bei der Layout-Methode „Scrollen“ einen Text im Canvas-Bereich durch Doppelklicken auswählen, werden ein Lineal und ein erweiterter Rollbalken mit einer Vorschau des Texts angezeigt. Durch Bewegen des Rollbalkens können Sie durch umfangreiche Texte blättern. Weitere Informationen über den Bereichsrahmen eines Projekts finden Sie unter Zonen. Mit der Layout-Methode „Scrollen“ wird der Text nicht animiert. Der Text wird lediglich so positioniert und formatiert, dass Sie eine Blätteranimation mithilfe von Keyframes und Verhaltensmustern erstellen können. Weitere Informationen über das Animieren von Text finden Sie unter Animieren von Text. Wenn für die Layout-Methode „Lauftext“ ausgewählt wurde, trifft Folgendes zu: Das Werkzeug „Glyphe transformieren“ ist nicht verfügbar. Die Parameter „Versatz“, „Rotation“ und „Wirkt sich auf die Anordnung aus“ stehen im Bereich „Format“ nicht zur Verfügung. Der Text wird reduziert, sodass die Parameter „Reduzieren“, „Text rendern“ und „Gegenüber der Kamera“ ebenfalls nicht zur Verfügung stehen. (Weitere Informationen finden Sie in der nachfolgenden Beschreibung des Parameters „Reduzieren“.)
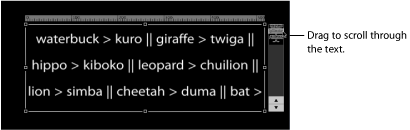
- Lauftext: Mit diesem Parameter wird der Text in einer Einzelzeile (innerhalb des Bereichsrahmens) am unteren Rand des Projekts positioniert, sodass er als Lauftext oder als Ticker animiert werden kann. Wenn Sie bei der Layout-Methode „Lauftext“ auf einen Text im Canvas-Bereich doppelklicken, wird das zugehörige Texteingabefeld mit Rollbalken (unter dem Feld) eingeblendet. Mit der Layout-Methode „Lauftext“ wird der Text nicht animiert. Der Text wird lediglich so positioniert und formatiert, dass Sie eine entsprechende Animation mithilfe von Keyframes und Verhaltensmustern erstellen können. Weitere Informationen über das Animieren von Text finden Sie unter Animieren von Text. Wenn für die Layout-Methode „Lauftext“ ausgewählt wurde, trifft Folgendes zu: Tabulatoren und das Werkzeug „Glyphe transformieren“ sind nicht verfügbar. Die Parameter „Versatz“, „Rotation“ und „Wirkt sich auf die Anordnung aus“ stehen im Bereich „Format“ nicht zur Verfügung. Der Text wird reduziert. Dies hat zur Folge, dass die Parameter „Reduzieren“, „Text rendern“ und „Gegenüber der Kamera“ ebenfalls nicht zur Verfügung stehen. (Weitere Informationen finden Sie in der nachfolgenden Beschreibung des Parameters „Reduzieren“.)

- Automatisch verkleinern: Dieses Einblendmenü steht für die Layout-Methoden „Absatz“, „Scrollen“ und „Lauftext“ zur Verfügung. Verwenden Sie dieses Einblendmenü, um die vertikale oder horizontale Skalierung ausgewählter Buchstaben so zu ändern, dass der Text in die Ränder des Textobjekts passt. Wählen Sie eine der folgenden Optionen aus:
- Aus: Es wird keine Skalierung vorgenommen. Text, der die Breite und Höhe des Textobjekts übersteigt, geht bei Roll- oder Lauftext über die sichtbaren Ränder des Bildschirms hinaus oder wird bei Absatztext in die nächste Zeile umbrochen.
- Links und rechts: Die Skalierung erfolgt am linken bzw. rechten Rand des Textobjekts. Diese Einstellung wird vornehmlich beim Scrollen von Text verwendet, um sicherzustellen, dass keine Zeichen abgeschnitten werden. Sie kann jedoch auch auf andere Textobjekte angewendet werden.
- Oben und unten: Die Skalierung erfolgt am oberen bzw. unteren Rand des Textobjekts. Diese Einstellung wird vornehmlich bei Lauftext verwendet, um sicherzustellen, dass keine Zeichen abgeschnitten werden. Sie kann jedoch auch auf andere Textobjekte angewendet werden.
- An alle Ränder: Die Skalierung erfolgt am linken, rechten, oberen und unteren Rand des Textobjekts.
- An Schnittmarken beschneiden: Durch Auswahl dieser Option wird Text, der über die Ränder des Textobjekts hinausgeht, beschnitten. Ist die Funktion zum automatischen Verkleinern aktiviert, wird diese Option deaktiviert.
Hinweis: Damit „An Schnittmarken beschneiden“ aktiviert wird, muss die Layout-Methode „Absatz“ ausgewählt und das Textobjekt muss reduziert werden. Weitere Informationen über das Reduzieren von Text finden Sie unter Hinzufügen von Verhaltensmustern und Filtern zu einem Text.
- Text rendern: Diese Gruppe von Steuerelementen im Bereich „Anordnung“ wirkt sich darauf aus, wie Textobjekte in 3D-Ebenen angezeigt werden.
- Reduzieren: Durch das Markieren dieses Felds können Sie erzwingen, dass die Textzeichen im 2D-Raum verbleiben. Bei 3D-Gruppen kann es geschehen, dass entlang einem Pfad angeordnete Textzeichen durch ein Verhaltensmuster in einer Weise beeinflusst werden, die sich nicht mit ihrer linearen Ausrichtung verträgt. Durch ein Verhalten der Kategorie „Simulationen“ können beispielsweise beieinander stehende Textzeichen aus der ihnen zugewiesenen Ebene bewegt werden. Auch wenn Sie die Option „Reduzieren“ aktivieren, kann der Text mit anderen Objekten im 3D-Raum interagieren (allerdings nur als zweidimensionales Element).
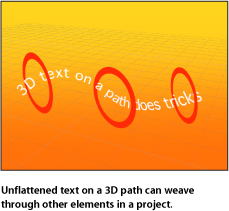
Nachdem Sie die Option „Reduzieren“ aktiviert haben, bewegen sich die Textzeichen nicht mehr im 3D-Raum.
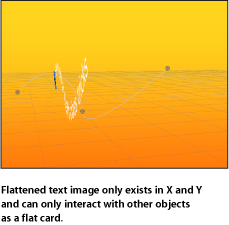
Im Hinblick auf die Option „Reduzieren“ sollten Sie folgenden Richtlinien beachten:
Sie müssen das Markierungsfeld „Reduzieren“ aktivieren, wenn Sie einen Text mit Reflexionen versehen wollen. Ist das Markierungsfeld „Reduzieren“ nicht aktiviert, wird der Parameter „Reflexionen“ nicht im Bereich „Informationen“ > „Eigenschaften“ angezeigt. Weitere Informationen über die Verwendung von Reflexionen finden Sie unter Reflexionen.
Sie müssen das Markierungsfeld „Reduzieren“ aktivieren, damit Sie die Werkzeuge für die 2D-Transformation in der Symbolleiste (“Auswählen/Transformieren“, „Ankerpunkt“, „Verzerren“, „Schattenwurf“, „Alle vier Ecken“ und „Beschneiden“) verwenden können.
Sie müssen das Feld „Reduzieren“ markieren, wenn Sie eine Maske auf einen Text anwenden wollen. Wenn das Feld „Reduzieren“ nicht markiert ist, stehen die Werkzeuge für Masken in der Symbolleiste nicht zur Verfügung.
Hinweis: Wenn ein sich im Z-Raum drehendes Textobjekt reduziert wird, erscheint Text kleiner, der weiter von der Kamera entfernt ist (d. h. tiefer im Z-Raum liegt). Weitere Informationen finden Sie unter Arbeiten mit Objekten in 2D-Gruppen und reduzierten 3D-Gruppen.
- Text rendern: Verwenden Sie dieses Einblendmenü, um eine Methode für das Rendern von Text auszuwählen. Dieses Steuerelement ist nicht verfügbar, wenn das Feld „Reduzieren“ markiert ist oder Sie sich für die Layout-Methode „Scrollen“ oder „Lauftext“ entschieden haben. Folgende Menüoptionen stehen zur Auswahl:
- In globalem 3D (Besser): Diese Einstellung erlaubt Überschneidungen des Texts mit Objekten in der Textgruppe und mit Objekten in anderen Gruppen. Wenn diese Option aktiviert ist, kann sich die Projektleistung und -interaktivität verlangsamen. Damit Texte Schatten werfen, muss die Option „In globalem 3D (Besser)“ ausgewählt werden. Weitere Informationen über die Verwendung von Schatten finden Sie unter Schatten.
- In lokalem 3D (Schneller): Bei dieser Einstellung kann der Text in kürzerer Zeit gerendert werden; Überschneidungen mit Objekten in der Textgruppe oder mit Objekten in anderen Gruppen sind aber ebenso ausgeschlossen wie der Schattenwurf.
- Gegenüber der Kamera: Wählen Sie dieses Feld aus, damit die Textzeichen so angeordnet werden, dass sie sich immer direkt gegenüber der Kamera befinden (auch wenn die Kamera bzw. der Text gedreht wird). Dieses Feld steht nicht zur Verfügung, wenn das Feld „Reduzieren“ markiert wurde (ein Text kann nicht gleichzeitig direkt gegenüber der Kamera angeordnet und auf die Textebene reduziert werden).
Zudem ist diese Einstellung nicht verfügbar, wenn „Scrollen“ oder „Lauftext“ im Einblendmenü „Layout-Methode“ gewählt wurde (diese Layout-Methoden bewirken, dass der Text reduziert wird).
Hinweis: Da Textzeichen (flache) 2D-Objekte sind, ist der Text möglicherweise nicht zu sehen, wenn Sie orthogonale Kameraperspektiven wie „Links“, „Rechts“ und „Oben“ verwenden (es sei denn, das Textobjekt oder die Zeichen werden im 3D-Raum gedreht). Der Grund hierfür ist die Tatsache, dass orthogonale Perspektiven einen rechten Winkel zu den Objekten im Canvas-Bereich einnehmen. Weitere Informationen zur Verwendung von Kameras finden Sie unter Kameras.
- Steuerelemente für Verhalten: Diese Gruppe von Steuerelementen im Bereich „Anordnung“ legt fest, wie ein Textobjekte beim Anwenden von Verhalten behandelt wird, basierend auf der Position des Ankerpunkts bzw. der Ankerpunkte des Textobjekts.
- Ankerpunkt: Verwenden Sie dieses Einblendmenü, um den Ankerpunkt von Textzeichen und nicht den Ankerpunkt des Textobjekts festzulegen. Dies gibt Ihnen die Möglichkeit, einen Text um ein Textzeichen, ein Wort oder eine Zeile oder auch als einzelnes Objekt rotieren zu lassen. Zum Rotieren eines Texts können Sie den Bereich „Informationen“ > „Text“ > „Format“ verwenden oder ein Verhaltensmuster der Kategorie „Textsequenz“ anwenden.
Eine visuelle Darstellung des Ankerpunkts erhalten Sie, wenn Sie einen Text mit dem Werkzeug „Glyphe transformieren“ auswählen. Weitere Informationen zum Werkzeug „Glyphe transformieren“ finden Sie unter Arbeiten mit Glyphen.
Hinweis: Der Ankerpunkt, den Sie im Bereich „Anordnung“ festlegen, ist nicht identisch mit dem Ankerpunkt für das Textobjekt. Die Steuerelemente für den Ankerpunkt des Textobjekts werden im Bereich „Informationen“ > „Eigenschaften“ und über das Werkzeug „Ankerpunkt“ in der Symbolleiste zur Verfügung gestellt. Weitere Informationen über das Anpassen des Ankerpunkts für eines Textobjekts finden Sie unter Verwenden des Werkzeugs „Ankerpunkt“.
Das Einblendmenü „Ankerpunkt“ enthält vier Optionen:
- Zeichen: Mit diesem Parameter wird jedes Zeichen so gedreht, als habe es seinen eigenen Ankerpunkt.

- Wort: Mit diesem Parameter wird jedes Wort so gedreht, als habe es seinen eigenen Ankerpunkt.
- Zeile: Mit diesem Parameter wird jede Zeile so gedreht, als habe sie ihren eigenen Ankerpunkt.
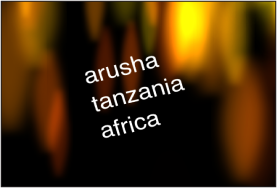
- Alles: Mit diesem Parameter wird der gesamte Text als ein einzelnes Objekt gedreht.
- Position: Verwenden Sie diese Werteregler, um die Position des im Einblendmenü „Ankerpunkt“ ausgewählten Ankerpunkts zu definieren. Durch Klicken auf das Dreiecksymbol können Sie die X-, Y- und Z-Werteregler anzeigen. Eine visuelle Darstellung des Ankerpunkts erhalten Sie, wenn Sie einen Text mit dem Werkzeug „Glyphe transformieren“ auswählen. Weitere Informationen zum Werkzeug „Glyphe transformieren“ finden Sie unter Arbeiten mit Glyphen.
- Schreibmaschine: Mit diesen Steuerelementen im Bereich „Anordnung“ können Sie einen Effekt erzeugen, der an das Tippen eines Texts auf einer Schreibmaschine erinnert. Sie können den Schreibmaschineneffekt mit Keyframes versehen und auf diese Weise steuern, ob der Effekt vorwärts, rückwärts oder in beide Richtungen angewendet wird.
Hinweis: Die Unterkategorie „Textanimation“ umfasst ebenfalls ein Verhalten mit der Bezeichnung „Schreibmaschine“. Hiermit wird ohne die Erstellung von Keyframes ein Schreibmaschineneffekt in üblicher Schreibrichtung angewendet. Weitere Informationen über die Verwendung dieses Verhaltens finden Sie unter Verhaltensmuster „Schreibmaschine“.
Zur Parametergruppe „Schreibmaschine“ gehören die folgenden Steuerelemente:
- Start: Verwenden Sie diesen Regler, um den Anfangspunkt des Schreibmaschineneffekts (ausgehend von der linken Textkante) zu bestimmen. Mit der Standardeinstellung „0 Prozent“ wird der Text mit dem Schreibmaschineneffekt vollständig eingeblendet. Mit der Einstellung „100 Prozent“ wird der gesamte Text unter Verwendung des Schreibmaschineneffekts entfernt. Wird der Wert von „0“ bis „100“ animiert, wird der Text von links nach rechts entfernt. Wird der Wert von „100“ bis „0“ animiert, wird der Text von rechts nach links eingeblendet.
- Ende: Verwenden Sie diesen Regler, um den Endpunkt des Schreibmaschineneffekts (ausgehend von der rechten Textkante) zu bestimmen. Mit der Standardeinstellung „100 Prozent“ wird der Text mit dem Schreibmaschineneffekt vollständig eingeblendet. Mit der Einstellung „0 Prozent“ wird der gesamte Text unter Verwendung des Schreibmaschineneffekts entfernt. Wird der Wert von „100“ bis „0“ animiert, wird der Text von rechts nach links entfernt. Wird der Wert von „0“ bis „100“ animiert, wird der Text von links nach rechts eingeblendet.
- Einblenden: Wählen Sie dieses Markierungsfeld, um Textzeichen ein- bzw. auszublenden. Wenn „Einblenden“ nicht markiert (deaktiviert) ist, erscheinen die Textzeichen unvermittelt auf dem Bildschirm.
Informationen über die Parameter „Pfadoptionen“ von Motion finden Sie unter Optionen im Bereich „Anordnung“ für Textpfade.
Optionen im Bereich „Anordnung“ für Textpfade
Mit dieser Gruppe von Steuerelementen im Bereich „Darstellung“ können Sie die Anfangsform eines Textpfades bestimmen und den Pfad und den Text entlang diesem Pfad anpassen. Diese Gruppe ist nur aktiv, wenn im Einblendmenü „Layout-Methode“ oben im Bereich „Anordnung“ die Option „Pfad“ ausgewählt wurde.
Weitere Informationen über das Erstellen eines Textpfades finden Sie unter Tipps für das Anpassen von Parametern im Bereich „Anordnung“.
Für einen Text entlang einem Pfad kann das Werkzeug „Glyphe transformieren“ verwendet werden. Weitere Informationen finden Sie unter Arbeiten mit Glyphen.
- Form des Pfads: Verwenden Sie dieses Einblendmenü, um die Form des Pfads festzulegen. Durch Auswahl anderer Formen werden auch andere Steuerelemente in der Parametergruppe „Pfadoptionen“ bereitgestellt. Die Parameter werden im Folgenden beschrieben. Das Einblendmenü enthält sechs Menüoptionen:
- Offenes Spline: Dies ist die Standardform. Hierbei handelt es sich um einen geradlinigen Pfad, der durch einen Anfangs - und einen Endpunkt begrenzt wird. Sie können diesen Pfad mit Bezier- oder mit B-Spline-Steuerpunkten bearbeiten. Klicken Sie bei gedrückter Wahltaste auf den Pfad (oder wählen Sie eine beliebige Stelle durch Doppelklicken aus), um Punkte hinzuzufügen.
- Geschlossenes Spline: Bei diesem geschlossenen Pfad befindet sich der letzte Punkt an derselben Position wie der erste Punkt. Sie können Bezier- oder mit B-Spline-Steuerpunkte verwenden. Klicken Sie bei gedrückter Wahltaste auf den Pfad (oder wählen Sie eine beliebige Stelle durch Doppelklicken aus), um Punkte hinzuzufügen.
- Kreis: Hierbei handelt es sich um eine vereinfachte Version der Option „Geschlossenes Spline“, bei der Sie den Radius in X- oder in Y-Richtung anpassen können, um einen Kreis oder eine Ellipse zu erzeugen.
- Rechteck: Bei diesem geschlossenen Pfad können die Breite und die Höhe angepasst werden, um ein Quadrat oder Rechteck zu erzeugen.
- Welle: Dieser wellenförmige Pfad (Sinuskurve) wird durch einen Anfangs- und den Endpunkt begrenzt und über die Parameter „Endpunkt“, „Amplitude“, „Frequenz“, „Phase“ und „Dämpfung“ gesteuert.
- Geometrie: Bei dieser Option bewegt sich das Objekt entlang der Kante einer geometrischen Form oder Maske. Eine animierte Form kann als Ausgangsform für einen Textpfad verwendet werden, etwa eine Kreisform mit angewendetem Verhalten „Form oszillieren“.
- Pfadart: Dieses Einblendmenü ist verfügbar, wenn im Einblendmenü „Form des Pfads“ die Option „Offenes Spline“ oder „Geschlossenes Spline“ ausgewählt ist. Verwenden Sie dieses Einblendmenü, um festzulegen, wie die Form entlang dem Pfad bearbeitet werden soll:
- Bezier: Diese Option ermöglicht es Ihnen, die Keyframe-Kurve durch Bewegen der Bezier-Aktivpunkte zu bearbeiten. Weitere Informationen über das Erstellen und Anpassen von Bezier-Kurven finden Sie unter Bearbeiten von Bezier-Steuerpunkten.
- B-Spline: Diese Option ermöglicht es Ihnen, die Keyframe-Kurve durch Bewegen der B-Spline-Punkte zu bearbeiten. B-Splines werden anhand von Punkten angepasst - es gibt keine Tangentenhebel. Die Punkte selbst liegen nicht auf der Oberfläche der Form. Stattdessen liegt jeder B-Spline-Steuerpunkt versetzt von der Oberfläche der Form und „zieht“ den betreffenden Abschnitt der Form sozusagen magnetisch an, um auf diese Weise eine Kurve zu erzeugen. B-Splines wirken sehr weich: Standardmäßig gibt es bei B-Spline-Formen keinerlei spitze Winkel. Sie können jedoch bei Bedarf auch engere Kurven erzeugen. Weitere Informationen über die Arbeit mit B-Splines finden Sie unter Bearbeiten von B-Spline-Steuerpunkten.
- Radius: Dieser Schieberegler ist verfügbar, wenn „Kreis“ als Pfadform ausgewählt wurde. Verwenden Sie diesen Regler, um die Größe des kreisförmigen Pfads zu ändern. Klicken Sie auf das Dreiecksymbol, wenn Sie den X- und den Y-Radius anpassen wollen.
Hinweis: Ist das Text-Werkzeug ausgewählt, lässt sich die Größe des Kreises auch mithilfe der Steuerpunkte auf dem Bildschirm ändern. Drücken Sie die Umschalttaste, wenn Sie den X- und den Y-Radius einheitlich ändern wollen.
- Größe: Dieser Schieberegler ist verfügbar, wenn „Rechteck“ als Pfadform ausgewählt wurde. Verwenden Sie diesen Regler, um die Größe des rechteckigen Pfads zu ändern. Klicken Sie auf das Dreiecksymbol, wenn Sie den X- und den Y-Wert anpassen wollen.
Hinweis: Ist das Text-Werkzeug ausgewählt, lässt sich die Größe des Rechtecks auch mithilfe der Steuerpunkte auf dem Bildschirm ändern. Drücken Sie die Umschalttaste, wenn Sie die X- und die Y-Skalierung einheitlich ändern wollen.
- Startpunkt: Diese Werteregler sind verfügbar, wenn „Welle“ im Einblendmenü „Form des Pfads“ ausgewählt wurde. Verwenden Sie diese Werteregler, um die Position des Startpunkt auf dem Pfad der Welle festzulegen. Der linke Werteregler bestimmt die X-Koordinate des Startpunkts, der rechte Werteregler dessen Y-Koordinate. Der Startpunkt kann auch mithilfe der Steuerelemente für die Welle auf dem Bildschirm angepasst werden (bei Auswahl des Text-Werkzeugs werden diese standardmäßig aktiviert).
- Endpunkt: Diese Werteregler sind verfügbar, wenn „Welle“ im Einblendmenü „Form des Pfads“ ausgewählt wurde. Verwenden Sie diese Werteregler, um die Position des Endpunkt auf dem Pfad der Welle festzulegen. Der linke Werteregler bestimmt die X-Koordinate des Endpunkts, der rechte Werteregler dessen Y-Koordinate. Der Endpunkt kann auch mithilfe der Steuerelemente für die Welle auf dem Bildschirm angepasst werden (bei Auswahl des Text-Werkzeugs werden diese standardmäßig aktiviert).
- Phase: Dieser Drehregler ist verfügbar, wenn „Welle“ im Einblendmenü „Form des Pfads“ ausgewählt wurde. Verwenden Sie diesen Regler, um den Prozentsatz des Versatzes der Wellen von den Start- und Endpunkten des Pfads zu definieren.
Bei der Einstellung „0 Prozent“ (Standard) beginnt und endet die Welle in halber Entfernung zwischen dem höchsten Punkt und dem niedrigsten Punkt auf der Welle. Bei der Einstellung „90 Prozent“ beginnt und endet die Welle am höchsten Punkt der Welle. Bei der Einstellung „-90 Prozent“ beginnt und endet die Welle am niedrigsten Punkt der Welle. Bei der Einstellung „180 Prozent“ gleicht die Wellenform der Wellenform bei der Einstellung „0 Prozent“, verläuft jedoch in umgekehrter Richtung.
- Dämpfung: Dieser Werteregler ist verfügbar, wenn „Welle“ im Einblendmenü „Form des Pfads“ ausgewählt wurde. Verwenden Sie diesen Werteregler, um die Richtung für die progressive Abflachung der Wellenoszillation festzulegen. Mit positiven Dämpfungswerten wird die Welle in Vorwärtsrichtung abgeflacht (von links nach rechts). Mit negativen Werten wird sie in Rückwärtsrichtung abgeflacht (von rechts nach links).
- An Form anhängen: Dieses Einblendmenü ist verfügbar, wenn „Geometrie“ im Einblendmenü „Form des Pfads“ ausgewählt wurde. Verwenden Sie dieses Einblendmenü, um zu erzwingen, dass der Bewegungspfad der als Quelle fungierenden Form an deren Originalposition folgt. Wenn „An Form anhängen“ deaktiviert ist, kann der Bewegungspfad von seiner Ausgangsform versetzt werden (durch Bewegen des Formobjekts an eine neue Position im Canvas-Bereich).
Hinweis: Wenn das Feld „An Form anhängen“ aktiviert ist, lässt sich das Formobjekt nicht an eine andere Position bewegen.
Weitere Informationen darüber, wie Sie ein Spline-Objekt als Ausgangsform für einen Textpfad verwenden können, finden Sie unter Verwenden einer geometrischen Form als Ausgangsform für einen Textpfad.
- Versatz des Pfads: Verwenden Sie diesen Schieberegler, um zu bestimmen, wo der Text auf dem Pfad beginnt. Animieren Sie diesen Wert, um Text entlang einem Pfad zu bewegen. Bei 0 Prozent befindet sich das erste Textzeichen am linken Ende des Pfads, bei 100 Prozent befindet sich das erste Zeichen am rechten Ende des Pfads.
Steuerelemente für den Rand im Bereich „Anordnung“
Mit dieser Gruppe von Steuerelementen wird die Größe und Position der Textränder eingestellt. Diese Steuerelemente stehen Ihnen zur Verfügung, wenn Sie „Absatz“, „Scrollen“ oder „Lauftext“ als Layout-Methode auswählen.
Wenn Sie eine Textdatei in Motion importieren, werden die in der Datei festgelegten Rand- und Tabulatoreinstellungen im Motion-Projekt beibehalten. Gleichzeitig wird für den importierten Text (im Bereich „Informationen“ > „Text“ > „Anordnung“) „Absatz“ als Layout-Methode festgelegt.
Für Text, den Sie direkt in Motion erstellen, wird standardmäßig die Layout-Methode „Eingabe“ verwendet. Bei dieser Methode wird der eingegebene Text als eine einzelne Textzeile erfasst, bis Sie eine Zeilenschaltung einfügen. Damit Sie für einen in Motion erstellten Text eine Textspalte mit Tabulatoren erstellen oder Randeinstellungen verwenden können, müssen Sie (im Bereich „Informationen“ > „Text“ > „Anordnung“) entweder „Absatz“ oder „Scrollen“ als Layout-Methode auswählen.
Es gibt verschiedene Möglichkeiten, Textränder zu erstellen und anzupassen: mithilfe der Steuerelemente auf dem Bildschirm oder mithilfe des Bereichs „Informationen“ > „Text“ > „Anordnung“. Den Rand für einen Text können Sie vor oder nach dessen Erstellung einstellen.
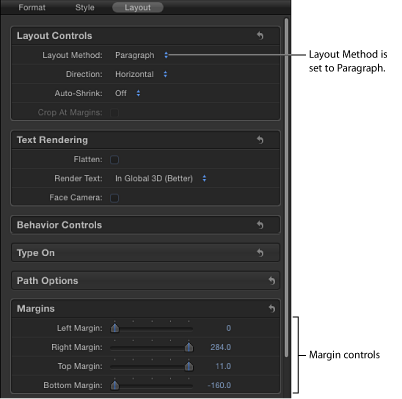
- Linker, Rechter, Oberer und Unterer Rand: Diese Steuerelemente stehen für die Layout-Methoden „Absatz“, „Scrollen“ und „Lauftext“ zur Verfügung. Sie können damit die Textränder für einen Text im Canvas-Bereich festlegen.
Weitere Informationen über die Arbeit mit Rändern finden Sie unter Tipps für das Bearbeiten von Texträndern und Tabulatoren.
Steuerelemente für Tabulatoren im Bereich „Anordnung“
Motion erlaubt eine unbegrenzte Anzahl von Tabulatoren in Textabsätzen, um die Wortzwischenräume im Text anzupassen. Standardmäßig enthält in Motion erfasster Text keine Tabulatoren, daher sind im Bereich „Anordnung“ unter „Tabulatoren“ auch keine Steuerungen vorhanden. Das Hinzufügen, Bewegen und Entfernen von Tabulatoren erfolgt im Canvas-Bereich. Sie können Tabulatoren auch durch Ändern der entsprechenden Werte im Bereich „Informationen“ bewegen. Beim Importieren einer RTF-Datei (Rich Text Format) werden die Tabulatoren in der RTF-Datei in das Motion-Projekt übernommen und im Bereich „Anordnung“ unter „Tabulatoren“ angezeigt.
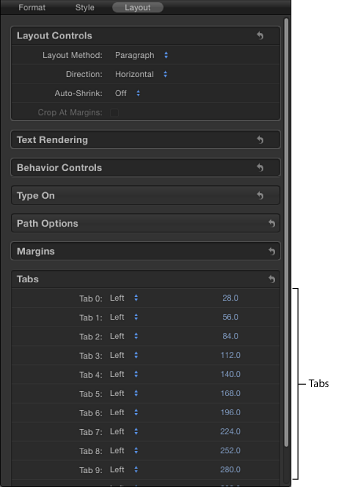
- Tabulator 0, 1, 2 usw.: Dies ist die Liste der für den Absatz definierten Tabulatoren unter Angabe des jeweiligen Tabulatortyps und der Position.
- Einblendmenü für den Tabulatortyp (ohne Titel): Verwenden Sie dieses Einblendmenü, um die für den Tabulator „Links“, „Mitte“, „Rechts“ oder „Dezimal“ festzulegen.
- Regler für den Tabulatorwert (ohne Titel): Passen Sie mit dem Werteregler die Position des Tabulators an.
Sie können Tabulatoren auch im Canvas-Bereich hinzufügen, bewegen und entfernen. Weitere Informationen über die Arbeit mit Tabulatoren finden Sie unter Tipps für das Bearbeiten von Texträndern und Tabulatoren.