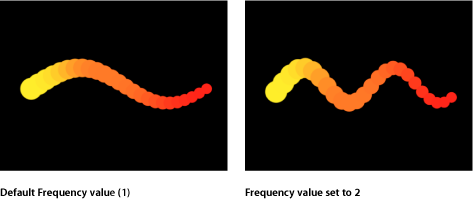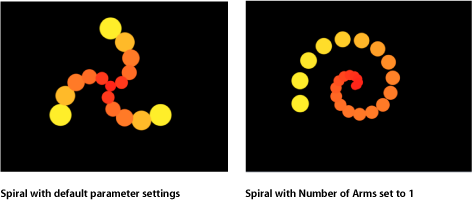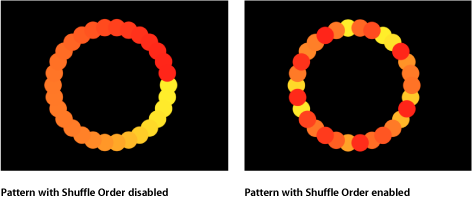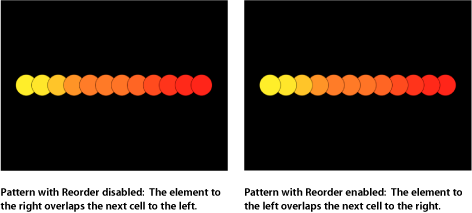Erweiterte Replikatorsteuerelemente
Im Bereich „Informationen“ > „Replikator“ können Sie alle Aspekte eines Replikatormusters steuern. Dies umfasst auch Parameter für die Replikatorzelle (bei Replikatoren mit einer einzelnen Zelle).
Wählen Sie einen Replikator aus.
Klicken Sie im Bereich „Informationen“ auf „Replikator“.
Die Replikatorparameter werden angezeigt.
Der Inhalt des Bereichs „Informationen“ > „Replikator“ ist dynamisch: welche Parameter angezeigt werden, hängt davon ab, welche Option Sie im Einblendmenü „Anordnung“ auswählen. Unterschiedliche Parameter werden auch abhängig davon angezeigt, welche Option Sie im Einblendmenü „Anordnung“ auswählen.
Unterschiede zwischen den Parametern für Replikatoren und für Replikatorzellen
Parameter für Replikatoren und Replikatorzellen sind zwar eng verwandt, dienen jedoch unterschiedlichen Zwecken. Mit den Parametern für Replikatoren werden die Form als Ganzes, die Anordnung, der Versatz, die Stapelreihenfolge, die Effektreihenfolge und die Anzahl der Elemente im Replikatormuster gesteuert.
Die Parameter für Replikatorzellen hingegen steuern das Verhalten und das Erscheinungsbild der Elemente im Replikatormuster. Weitere Informationen finden Sie unter Anzeigen der Parameter von Replikatorzellen.
Bei einem Replikator mit einer einzigen Zelle (einer einzigen Quellenebene) werden die Steuerelemente für den Replikator und für die Replikatorzelle gemeinsam im Bereich „Informationen“ > „Replikator“ angezeigt. In diesem Fall können Sie alle Aspekte des Replikators mit diesen Steuerelementen steuern.
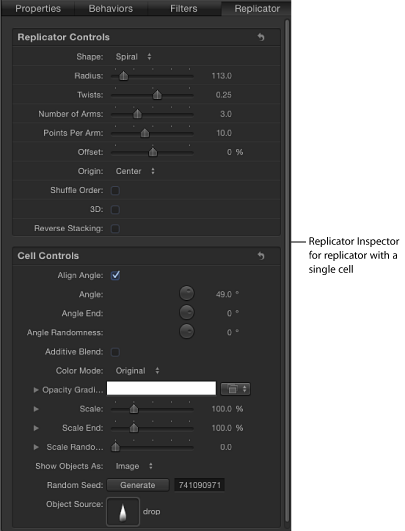
In Replikatoren mit mehreren Zellen hat jede Zelle einen eigenen Bereich „Replikatorzelle“, der alle Parameter für diese Zelle enthält.
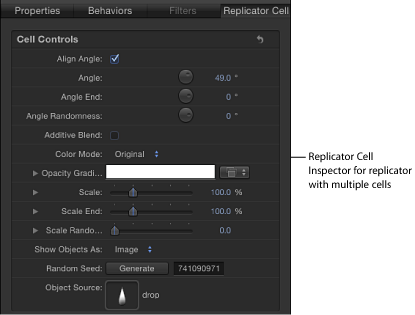
Damit Sie auf die zellenspezifischen Parameter zugreifen können, müssen Sie eine Zelle in der Liste „Ebenen“ oder in der Timeline auswählen.
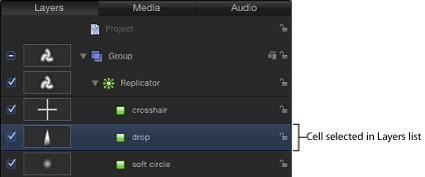
Steuerelemente für Replikatoren im Bereich „Informationen“
Mithilfe der Steuerelemente im Bereich „Informationen“ > „Replikator“ können Sie uneingeschränkt alle Aspekte des Musters steuern, das durch den ausgewählten Replikator erzeugt wird. Dazu gehören die Form, auf der das Muster aufgebaut wird, und die formbezogenen Parameter, wie z. B. Größe des Musters, Anordnung der Elemente und so weiter.
- Form: Mit dem Einblendmenü „Form“ wird die allgemeine Form des Replikatormusters festgelegt. Die Standardeinstellung ist „Rechteck“. Wählen Sie einen der bis zu zehn Formstile aus dem Einblendmenü aus, um die Verteilung der Musterelemente zu variieren.
Hinweis: Abhängig von der im Einblendmenü „Form“ ausgewählten Option stehen ggf. zusätzliche Steuerelemente im Bereich „Informationen“ > „Replikator“ zur Verfügung. Wenn beispielsweise „Rechteck“ aus dem Einblendmenü „Form“ ausgewählt ist, sind die Optionen „Kontur“, „Kachelfüllung“ und „Zufällige Füllung“ im Einblendmenü „Anordnung“ verfügbar. Diese zusätzlichen Steuerelemente ermöglichen ein weitergehendes Anpassen der ausgewählten Form.
Das Einblendmenü „Form“ enthält die folgenden Optionen:
- Zeile: Elemente werden auf einer Linie positioniert. Im Bereich „Informationen“ können Sie eine bestimmte Anzahl an Punkten auf der Linie festlegen. Auf jedem dieser Punkte wird ein Element platziert (einschließlich der Endpunkte auf der Linie). Für die Form „Linie“ werden die zusätzlichen Parameter „Startpunkt“, „Endpunkt“, „Punkte“ und „Versatz“ angezeigt.
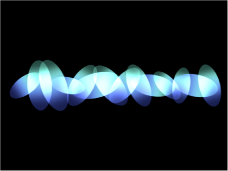
- Rechteck: Die Elemente werden in einem Rechteck entlang der Kontur des Replikators oder kachelförmig bzw. in einem zufälligen Füllmuster positioniert. Wenn „Rechteck“ ausgewählt ist, ist der Parameter „Anordnung“ verfügbar. In Abhängigkeit von der ausgewählten Anordnung werden für die Form „Rechteck“ zusätzliche Parameter angezeigt.
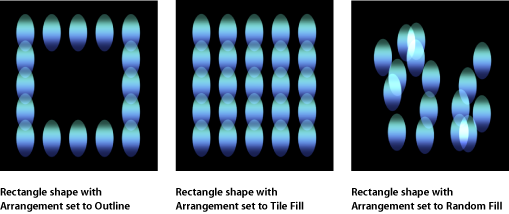
- Kreis: Die Elemente werden in einem Kreis entlang der Kontur des Replikators oder kachelförmig bzw. in einem zufälligen Füllmuster positioniert. Wenn „Kreis“ ausgewählt ist, ist der Parameter „Anordnung“ verfügbar. In Abhängigkeit von der ausgewählten Anordnung werden für die Form „Kreis“ zusätzliche Parameter angezeigt. Im folgenden Bild ist der Parameter „Anordnung“ für den Kreis auf „Kontur“ gesetzt.
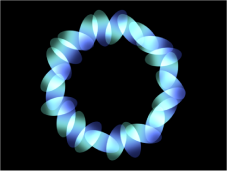
- Explosion: Elemente werden in einem Flackermuster positioniert. Für die Form „Explosion“ werden die zusätzlichen Parameter „Radius“, „Anzahl der Arme“, „Punkte pro Arm“, „Versatz“ und „Ursprung“ im Bereich „Informationen“ > „Replikator“ angezeigt.
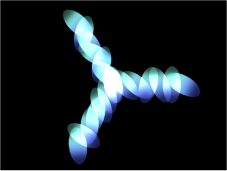
- Spirale: Elemente werden in einem Spiralmuster positioniert. Für die Form „Spirale“ werden die zusätzlichen Parameter „Radius“, „Drehungen“, „Anzahl der Arme“, „Punkte pro Arm“ und „Versatz“ im Bereich „Informationen“ > „Replikator“ angezeigt.
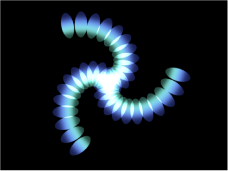
- Welle: Elemente werden in einer Wellenform positioniert. Für die Form „Welle“ werden die zusätzlichen Parameter „Startpunkt“, „Endpunkt“, „Amplitude“, „Frequenz“, „Phase“, „Dämpfung“, „Punkte“ und „Versatz“ im Bereich „Informationen“ > „Replikator“ angezeigt.
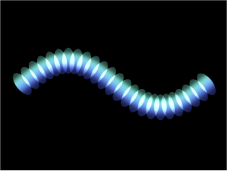
- Geometrie: Elemente werden entlang dem Rand einer Form positioniert, die durch ein Kurvenobjekt definiert ist, das als Ausgangsform verwendet wird. Für die Form „Geometrie“ werden die zusätzlichen Parameter „Ausgangsform“, „Punkte“ und „Versatz“ im Bereich „Informationen“ > „Replikator“ angezeigt.
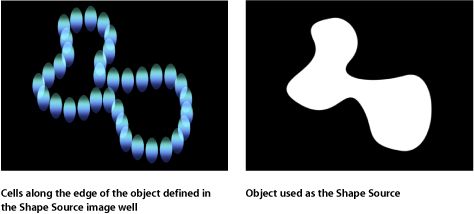
Informationen zur Verwendung der Geometrie (eine Form) als Replikatorform finden Sie unter Steuerelemente der Replikatorzelle im Bereich „Informationen“.
- Bild: Elemente werden in einem durch ein Bild definierten Bereich oder entlang dessen Rand angezeigt, abhängig von der Auswahl im Einblendmenü „Anordnung“. Möglicherweise enthält das Bild einen Alpha-Kanal. Ist dies der Fall, kann auch die Form des Alpha-Kanals verwendet werden, um das Muster zu definieren. Wenn „Bild“ ausgewählt ist, ist der Parameter „Anordnung“ verfügbar. In Abhängigkeit von der ausgewählten Anordnung werden für die Form „Bild“ zusätzliche Parameter angezeigt.
Informationen zur Verwendung eines Bilds als Replikatorform finden Sie unter Verwenden von Bild- und Geometrieobjekten.
- Auswahlrahmen: Diese Option ist verfügbar, wenn die Option „3D“ im Bereich „Informationen“ > „Replikator“ ausgewählt ist. Die Elemente sind in einem dreidimensionalen Kubus entlang der Kontur des Replikators oder auf seiner Oberfläche kachelförmig bzw. in einem zufälligen Füllmuster positioniert. Mithilfe der Steuerelemente auf dem Bildschirm (mit dem Werkzeug „Objekt anpassen“) können Sie Größe und Position des Rechtecks festlegen. Bewegen Sie den vorderen horizontalen bzw. vertikalen Rand, um die Höhe bzw. die Breite anzupassen. Bewegen Sie einen hinteren Rand, um die Tiefe anzupassen. Durch Bewegen einer vorderen Ecke passen Sie die Breite und Höhe gleichzeitig an. Wenn Sie den Replikator neu positionieren möchten, klicken Sie auf eine Stelle im Replikator (aber nicht auf einem Rand oder Eckpunkt) und bewegen Sie den Replikator. In Abhängigkeit von der ausgewählten Anordnung werden für die Form „Box“ zusätzliche Parameter angezeigt. Im folgenden Bild ist der Parameter „Anordnung“ für den Kubus auf „Kachel“ gesetzt.
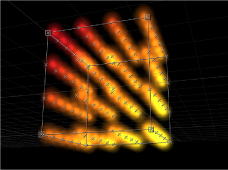
- Kugel: Diese Option ist verfügbar, wenn die Option „3D“ im Bereich „Informationen“ > „Replikator“ ausgewählt ist. Die Elemente sind in einer dreidimensionalen Kugel entlang der Kontur des Replikators oder auf seiner Oberfläche kachelförmig oder in einem zufälligen Füllmuster positioniert. Mithilfe der Steuerelemente auf dem Bildschirm (mit dem Werkzeug „Objekt anpassen“) können Sie Radius und Position der Kugel festlegen. Bewegen Sie die Kontur der Kugel, um ihren Radius anzupassen; bewegen Sie den Zeiger bei gedrückter Maustaste in der Kugel, um sie im Canvas-Bereich neu zu positionieren. Wenn „Kugel“ ausgewählt ist, ist der Parameter „Anordnung“ verfügbar. In Abhängigkeit von der ausgewählten Anordnung werden für die Form „Kugel“ zusätzliche Parameter angezeigt.
- Anordnung: Dieses Einblendmenü, das nach Auswahl von „Rechteck“, „Kreis“, „Bild“, „Box“ oder „Kugel“ aus dem Einblendmenü „Form“ verfügbar ist, definiert das Layout der Elemente in der ausgewählten Form. Diese Optionen stehen für die Anordnung zur Auswahl:
- Kontur: Elemente werden entlang den Kanten der Form positioniert.
- Kachelfüllung: Elemente werden in einem Kachelmuster aus Zeilen und Spalten im Muster „Kreis“, „Rechteck“, „Bild“, „Box“ oder „Kugel“ positioniert. Sie können die Anzahl der Zeilen und Spalten festlegen sowie den Wert für „Kachelversatz“.
- Zufällige Füllung: Elemente werden willkürlich innerhalb des Kreises, der Kugel, des Rechtecks oder der Box positioniert.
- Größe: Dieser Schieberegler ist verfügbar, wenn der Parameter „Form“ auf „Rechteck“ oder „Box“ gesetzt ist. Klicken Sie auf das Dreiecksymbol, um separate Parameter für die Breite, Höhe und Tiefe (bei der Form „Box“) anzuzeigen. Wenn „Kreis“ als Form ausgewählt ist, wird an dieser Stelle der Parameter „Radius“ angezeigt.
Hinweis: In Projekten mit den standardmäßigen Kameraeinstellungen und einer standardmäßigen Z-Position für den Replikator wird die Höhe in Pixeln gemessen, die Breite allerdings in quadratischen Pixeln. Auf diese Weise wird erreicht, dass eine Form, die numerisch quadratisch ist, auch quadratisch angezeigt wird, wenn „Seitenverhältnis korrekt darstellen“ im Einblendmenü „Darstellung“ in der rechten oberen Ecke des Canvas-Bereichs ausgewählt ist.
- Ausgangsform: Dieses Bildfeld ist nur verfügbar, wenn „Form“ auf „Geometrie“ gesetzt ist. Damit können Sie ein Formobjekt als Quelle für das Replikatormuster laden. Zum Festlegen der Ausgangsform für den Replikator bewegen Sie eine Form aus der Liste „Ebenen“ oder dem Bereich „Timeline“ in das Feld „Ausgangsform“.
- Endwert der Alpha-Emission: Wenn das verwendete Ausgangsbild einen Alpha-Kanal enthält, legt dieser Regler den Mindestwert für die Deckkraft fest, der erreicht sein muss, damit ein Element am entsprechenden Punkt des Ausgangsbilds erzeugt wird. Wenn beispielsweise 25 Prozent eingestellt sind, werden nur auf den Punkten Elemente angezeigt, bei denen der Alpha-Wert des Bilds gleich oder größer einer Deckkraft von 25 Prozent ist. Je niedriger der Wert „Endwert der Alpha-Emission“ ist, um so mehr Zellen werden angezeigt. Dieser Parameter führt nur dann zu einem Effekt, wenn der Alpha-Kanal Bereiche unterschiedlicher Transparenz aufweist.
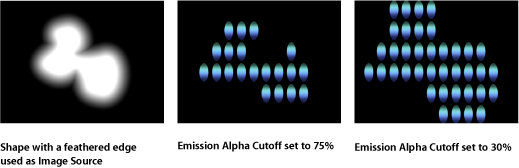
- Startpunkt: Dieser Parameter ist verfügbar, wenn der Parameter „Form“ auf „Linie“ oder „Welle“ gesetzt ist. Zwei Werteregler definieren als X-, Y- und Z-Koordinaten den ersten Punkt der Linie bzw. der Welle, auf der die Elemente positioniert sind. Klicken Sie auf das Dreiecksymbol, um auf den Regler für die Z-Position des Startpunkts zuzugreifen. Sie können diese Werte im Canvas-Bereich mithilfe der Steuerelemente auf dem Bildschirm anpassen (mit dem Werkzeug „Objekt anpassen“).
- Endpunkt: Dieser Parameter ist verfügbar, wenn der Parameter „Form“ auf „Linie“ oder „Welle“ gesetzt ist. Zwei Werteregler definieren als X-, Y- und Z-Koordinaten den zweiten Punkt der Linie bzw. der Welle, auf der die Elemente positioniert sind. Klicken Sie auf das Dreiecksymbol, um auf den Regler für die Z-Position des Startpunkts zuzugreifen. Sie können diese Werte im Canvas-Bereich mithilfe der Steuerelemente auf dem Bildschirm anpassen (mit dem Werkzeug „Objekt anpassen“).
- Phase: Dieser Regler ist nur verfügbar, wenn der Parameter „Form“ auf „Welle“ gesetzt ist. Mit einem Drehregler wird der Versatz der Wellen von den Anfangs- und Endpunkten des Pfads definiert. Bei einer Einstellung auf 0 Grad (Standard) beginnt und endet die Welle in halber Entfernung zwischen dem höchsten Punkt und dem niedrigsten Punkt auf der Welle. Bei einer Einstellung auf 90 Grad beginnt und endet die Welle am höchsten Punkt der Welle. Bei einer Einstellung auf –90 Grad beginnt die Welle am tiefsten Punkt. Bei einer Einstellung auf 180 Grad gleicht die Wellenform der bei der Auswahl von 0 Grad, sie ist jedoch invertiert.
- Dämpfung: Dieser Regler ist nur verfügbar, wenn der Parameter „Form“ auf „Welle“ gesetzt ist, und verringert die Oszillation der Welle fortlaufend. Mit positiven Dämpfungswerten wird die Welle in Vorwärtsrichtung abgeflacht (von links nach rechts), mit negativen Werten wird sie in Rückwärtsrichtung abgeflacht (von rechts nach links).

- Punkte: Ist der Parameter „Form“ auf „Rechteck“, „Kreis“, „Bild“, „Box“ oder „Kugel“ und „Anordnung“ auf „Kontur“ oder „Zufällige Füllung“ gesetzt, definiert dieser Regler die Anzahl gleichmäßig verteilter Elementpunkte entlang der Formkante.
Ist der Parameter „Form“ auf „Linie“ oder „Welle“ gesetzt, definiert dieser Regler die Anzahl gleichmäßig verteilter Elementpunkte auf der Linie bzw. Welle. Wenn das Werkzeug „Objekt anpassen“ ausgewählt ist, werden die Punkte im Canvas-Bereich angezeigt.
Ist der Parameter „Form“ auf „Geometrie“ gesetzt, definiert dieser Regler die Anzahl gleichmäßig um die Form verteilter Elementpunkte.
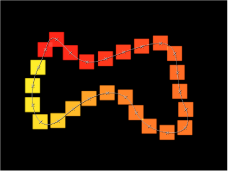
- Versatz: Ist der Parameter „Form“ auf „Linie“ oder „Welle“ gesetzt, werden die Elemente durch Anpassung dieses Reglers entlang der Linie bzw. Welle bewegt.
Ist der Parameter „Form“ auf „Rechteck“, „Kreis“, „Bild“, „Box“ oder „Kugel“ und „Anordnung“ auf „Kontur“ gesetzt, werden die Elemente durch Anpassung dieses Reglers entlang der Kante der Form bewegt.
Ist der Parameter „Form“ auf „Geometrie“ gesetzt, werden die Elemente durch Anpassung dieses Reglers entlang der Kante der Form bewegt.
- Effekt: Dieses Einblendmenü und dessen Optionen werden abhängig davon angezeigt, was aus den Einblendmenüs „Form“ und „Anordnung“ ausgewählt wurde. Mit dem Parameter „Effekt“ wird festgelegt, wie Elemente über der Replikatorform erzeugt werden.
Für die Replikatorformen „Rechteck“, „Kreis“ und „Bild“ mit der Anordnung „Kontur“ bzw. für die Form „Geometrie“ stehen folgende Effektoptionen zur Auswahl:
- Im Uhrzeigersinn: Die Elemente werden im Uhrzeigersinn entlang der Form platziert.
- Gegen den Uhrzeigersinn: Die Elemente werden gegen den Uhrzeigersinn entlang der Form platziert.
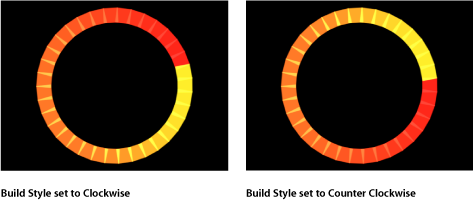
Bei den Formen „Rechteck“ und „Bild“ gilt: Wenn der Parameter „Anordnung“ auf „Kachelfüllung“ und der Parameter „Ursprung“ auf entweder „Oben links“, „Oben rechts“, „Unten links“ oder „Unten rechts“ gesetzt ist, stehen folgenden Optionen für „Effekt“ zur Verfügung:
- Quer: Die Elemente werden quer über das Muster angelegt, und zwar in der im Parameter „Ursprung“ festgelegten Richtung.
- Nach Zeile: Die Elemente werden zeilenbasiert auf dem Muster angelegt.
- Nach Spalte: Die Elemente werden spaltenbasiert auf dem Muster angelegt.
Für die Form „Box“ gilt: Wenn der Parameter „Anordnung“ auf „Kachelfüllung“ und der Parameter „Ursprung“ auf „Vorn oben links“, „Vorn oben rechts“, „Vorn unten links“, „Vorn unten rechts“, „Hinten oben links“, „Hinten oben rechts“, „Hinten unten links“ oder „Hinten unten rechts“) gesetzt ist, stehen folgenden Optionen für „Effekt“ zur Verfügung:
- Quer: Die Elemente werden quer über das Muster angelegt, und zwar in der im Parameter „Ursprung“ festgelegten Richtung.
- Nach Zeile, Spalte, Ebene: Die Elemente werden basierend auf Zeile, Spalte und dann Ebene vom Ursprung ausgehend auf dem Muster angelegt.
- Nach Spalte, Zeile, Ebene: Die Elemente werden basierend auf Spalte, Zeile und dann Ebene vom Ursprung ausgehend auf dem Muster angelegt.
- Nach Zeile, Ebene, Spalte: Die Elemente werden basierend auf Zeile, Ebene und dann Spalte vom Ursprung ausgehend auf dem Muster angelegt.
- Nach Spalte, Ebene, Zeile: Die Elemente werden basierend auf Spalte, Ebene und dann Zeile vom Ursprung ausgehend auf dem Muster angelegt.
- Nach Ebene, Zeile, Spalte: Die Elemente werden basierend auf Ebene, Zeile und dann Spalte vom Ursprung ausgehend auf dem Muster angelegt.
- Nach Ebene, Spalte, Zeile: Die Elemente werden basierend auf Ebene, Spalte und dann Zeile vom Ursprung ausgehend auf dem Muster angelegt.
- Punkte pro Arm: Dieser Regler ist verfügbar, wenn der Parameter „Form“ auf „Explosion“ oder „Spirale“ gesetzt ist, und definiert die Anzahl der Elementpunkte auf jeder Verzweigung der Explosion oder Spirale. Wenn das Werkzeug „Objekt anpassen“ ausgewählt ist, werden die Punkte im Canvas-Bereich angezeigt.
- Spalten: Dieser Regler ist verfügbar, wenn der Parameter „Form“ auf „Rechteck“, „Kreis“ oder „Bild“ (und „Anordnung“ auf „Kachelfüllung“) gesetzt bzw. wenn der Parameter „Form“ auf „Box“ oder „Kugel“ (und „Anordnung“ auf „Kontur“ oder „Kachelfüllung) gesetzt ist. Der Regler wird verwendet, um die Anzahl vertikaler Spalten (oder horizontaler Elementpunkte) in einem Gitter über dem ausgewählten Replikator festzulegen. Im Falle einer nicht regelmäßigen, d. h. nicht rechteckigen, Form werden Punkte außerhalb der Form ignoriert.
- Zeilen: Dieser Regler ist verfügbar, wenn der Parameter „Anordnung“ auf „Kachelfüllung“ gesetzt ist, und legt die Anzahl der horizontalen Zeilen (oder vertikalen Elementpunkte) auf einem Gitter über dem ausgewählten Replikator fest. Im Falle einer nicht regelmäßigen, d. h. nicht rechteckigen, Form werden Punkte außerhalb der Form ignoriert. Dieses Steuerelement steht auch für eine Box oder Kugel zur Verfügung, wenn „Kontur“ oder „Kachelfüllung“ als Anordnung ausgewählt ist.
- Ebenen: Dieser Regler ist verfügbar, wenn der Parameter „Form“ auf „Box“ (und „Anordnung“ auf „Kachelfüllung“ oder „Kontur“ ) bzw. auf „Kugel“ (und „Anordnung“ auf „Kachelfüllung“) gesetzt ist, und legt die Anzahl der Punkte auf der Z-Achse in einem Gitter über dem ausgewählten Replikator fest. Im Falle einer nicht regelmäßigen, d. h. nicht rechteckigen, Form werden Punkte außerhalb der Form ignoriert.
- Kachelversatz: Dieser Regler ist verfügbar, wenn der Parameter „Form“ auf „Rechteck“, „Kreis“, Bild“, „Box“ oder „Kugel“ und „Anordnung“ auf „Kachelfüllung“ gesetzt ist, und legt den Wert (in Prozentpunkten) für den Versatz der Elemente zum Muster fest. Werte von 0 bis 100 Prozent verschieben die Zeilen nach rechts, Werte von 0 bis –100 Prozent verschieben die Zeilen nach links. Bei einem Wert von 50 oder –50 Prozent wird ein Ziegelsteinmuster erstellt.
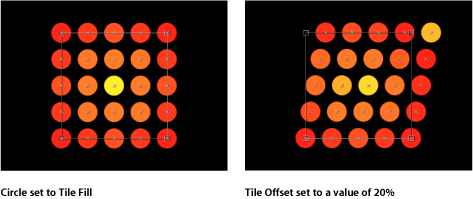
- Ursprung: Dieses Einblendmenü ist verfügbar, wenn der Parameter „Form“ auf „Rechteck“, „Kreis“, Bild“, „Box“ oder „Kugel“ und „Anordnung“ auf „Kachelfüllung“ oder „Zufällige Füllung“ gesetzt ist. Mit den Optionen in diesem Einblendmenü können Sie festlegen, wie die Elemente von einem Ursprungspunkt aus über das Muster wandern. Wenn z. B. „Links“ eingestellt ist, bewegen sich die Elemente von links nach rechts über das Muster. Wenn „Oben rechts“ eingestellt ist, bewegen sich die Element von der rechten oberen Ecke der Form zur rechten unteren Ecke.
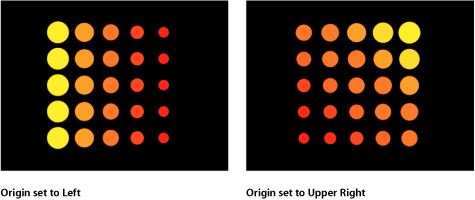
Das Einblendmenü „Ursprung“ enthält die folgenden Optionen:
- Oben links: Die Elemente entstehen in der linken oberen Ecke des Musters und enden in der rechten unteren Ecke.
- Oben rechts: Die Elemente entstehen in der rechten oberen Ecke des Musters und enden in der linken unteren Ecke.
- Unten links: Die Elemente entstehen in der linken unteren Ecke des Musters und enden in der rechten oberen Ecke.
- Unten rechts: Die Elemente entstehen in der rechten unteren Ecke des Musters und enden in der linken oberen Ecke.
- Mitte: Die Elemente entstehen im Mittelpunkt des Musters und bewegen sich nach außen. Dies ist die Standardoption für den Parameter „Ursprung“.
- Links: Die Elemente entstehen an der linken Seite des Musters und enden an der rechten Seite.
- Rechts: Die Elemente entstehen an der rechten Seite des Musters und enden an der linken Seite.
- Oben: Die Elemente entstehen am oberen Rand des Musters und enden am unteren Rand.
- Unten: Die Elemente entstehen am unteren Rand des Musters und enden am oberen Rand.
Wenn „Kreis“ oder „Kugel“ aus dem Einblendmenü „Form“ ausgewählt und „Anordnung“ auf „Kachelfüllung“ oder „Zufällige Füllung“ eingestellt ist, stehen folgende Optionen für den Parameter „Ursprung“ zur Verfügung:
- Mitte: Die Elemente entstehen im Mittelpunkt des Musters und werden nach außen aufgebaut. Dies ist die Standardoption für den Parameter „Ursprung“.
- Kante: Die Elemente entstehen entlang dem Rand (Kante) des Musters und werden nach innen aufgebaut.
Wenn „Box“ aus dem Einblendmenü „Form“ ausgewählt und „Anordnung“ auf „Kachelfüllung“ oder „Zufällige Füllung“ eingestellt ist, stehen folgende Optionen für den Parameter „Ursprung“ zur Verfügung:
- Vorn oben links: Die Elemente entstehen vorne in der oberen linken Ecke des Musters und enden hinten in der unteren rechten Ecke.
- Vorn oben rechts: Die Elemente entstehen vorne in der oberen rechten Ecke des Musters und enden hinten in der unteren linken Ecke.
- Vorn unten links: Die Elemente entstehen vorne in der unteren linken Ecke des Musters und enden hinten in der oberen rechten Ecke.
- Vorn unten rechts: Die Elemente entstehen vorne in der unteren rechte Ecke des Musters und enden hinten in der oberen linke Ecke.
- Hinten oben links: Die Elemente entstehen hinten in der oberen linken Ecke des Musters und enden vorne in der unteren rechten Ecke.
- Hinten oben rechts: Die Elemente entstehen hinten in der oberen rechten Ecke des Musters und enden vorne in der unteren linken Ecke.
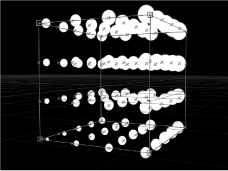
- Hinten unten links: Die Elemente entstehen hinten in der unteren linken Ecke des Musters und enden vorne in der oberen rechten Ecke.
- Hinten unten rechts: Die Elemente entstehen hinten in der unteren rechten Ecke des Musters und enden vorne in der oberen linken Ecke.
- Links: Die Elemente entstehen an der linken Seite des Musters und enden an der rechten Seite. Das Muster ist in jeder Zeile identisch.
- Rechts: Die Elemente entstehen an der rechten Seite des Musters und enden an der linken Seite. Das Muster ist in jeder Zeile identisch.
- Oben: Die Elemente entstehen am oberen Rand des Musters und enden am unteren Rand. Das Muster ist in jeder Ebene identisch.
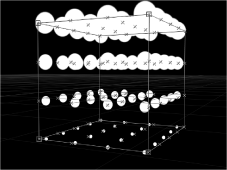
- Unten: Die Elemente entstehen am unteren Rand des Musters und enden am oberen Rand. Das Muster ist in jeder Ebene identisch.
- Vorne: Die Elemente entstehen am vorderen Rand des Musters und enden am hinteren Rand. Das Muster ist in jeder Spalte identisch.
- Hinten: Die Elemente entstehen am hinteren Rand des Musters und enden am vorderen Rand. Das Muster ist in jeder Spalte identisch.
- Mitte: Die Elemente entstehen im Mittelpunkt des Musters und bewegen sich nach außen. Dies ist die Standardoption für den Parameter „Ursprung“.
- X-Achse: Die Elemente entstehen entlang der X-Achse des Musters und bewegen sich nach außen.
- Y-Achse: Die Elemente entstehen entlang der Y-Achse des Musters und bewegen sich nach außen.
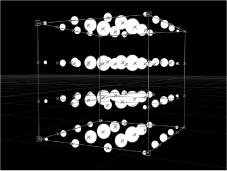
- Z-Achse: Die Elemente entstehen entlang der Z-Achse des Musters und bewegen sich nach außen.
Hinweis: Der Parameter „Ursprung“ legt außerdem fest, wo die Animation mit dem Verhalten „Sequenz-Replikator“ beginnt. Weitere Informationen zum Verhalten „Sequenz-Replikator finden Sie unter Verwenden des Verhaltens „Sequenz-Replikator“.
- Streuung replizieren: Dieser Parameter ist verfügbar, wenn der Parameter „Form“ auf „Rechteck“, „Kreis“, „Bild“, „Box“ oder „Kugel“ und der Parameter „Anordnung“ auf „Zufällige Füllung“ gesetzt ist, und ändert das zufälligen Füllmuster. Klicken Sie auf die Taste „Erzeugen“, um einen neuen Wert für die zufällige Streuung festzulegen.
Obwohl die Option „Zufällige Füllung“ (Einblendmenü „Anordnung“) ein Zufallsergebnis zu erzeugen scheint, ist der Effekt genau vorbestimmt. Das bedeutet, dass Zufallsabweichungen im Muster auf der hier angezeigten Zahl basieren. Solange diese Zahl für die Streuung nicht geändert wird, wird ein Replikator mit denselben Parametereinstellungen und demselben Quellenobjekt in immer gleicher Weise angezeigt. Wenn Ihnen die aktuelle Einstellung für die zufällige Füllung nicht gefällt, können Sie die Zahl für die Streuung ändern, indem Sie eine andere Zahl eingeben oder auf „Erzeugen“ klicken. Auf diese Weise werden die Zufallsberechnungen für das Muster geändert. Mithilfe dieses Parameters können Sie außerdem einen Zufallsmodus für den Parameter „Reihenfolge neu anordnen“ einstellen.
- Gegenüber der Kamera: Ist dieses Feld ausgewählt, ist die Kamera immer direkt auf die Elemente des Musters gerichtet, wenn die Kamera oder der Replikator gedreht wird. Ist „Gegenüber der Kamera“ deaktiviert, weisen die Elemente im Replikatormuster nach vorne und werden als Flächen angezeigt (es sei denn, die Ausgangsebene oder die Elemente des Musters werden in 3D gedreht). Da Motion nur 2D-Objekte unterstützt, ist diese Option hilfreich, um 2D-Objekten das Aussehen von 3D-Objekten zu verleihen, wenn die Kamera animiert ist.
Hinweis: Da die Elemente des Replikatormusters als 2D-Objekte (Flächen) vorliegen, sind die Musterelemente nicht sichtbar, wenn Sie die orthogonalen Kameraperspektiven wie „Links“, „Rechts“ und „Oben“ verwenden (es sei denn, die Ausgangsebene oder die Musterelemente werden in 3D gedreht). Das liegt daran, dass orthogonale Perspektiven im rechten Winkel zu den Elementen liegen. Weitere Informationen zur Verwendung von Kameras finden Sie unter Kameras.
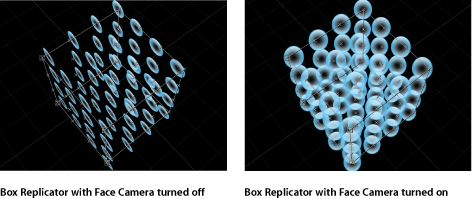
Anzeigen der Parameter von Replikatorzellen
Die Parameter der Replikatorzelle verändern die einzelnen Elemente im Muster auf dem Bildschirm. Bei einem Replikator mit nur einer Zelle werden die Zellenparameter an zwei Stellen angezeigt: Im unteren Teil des Bereichs „Informationen“ > „Replikator“ und im Bereich „Informationen“ > „Replikatorzelle“. In einem Replikator mit mehreren Zellen hat jede Zelle einen eigenen Bereich „Replikatorzelle“, der alle Parameter für diese Zelle enthält.
Wählen Sie in der Liste „Ebenen“, in der Timeline oder im Canvas-Bereich eine Replikatorebene aus.
Öffnen Sie den Bereich „Informationen“ > „Replikator“.
Die Zellenparameter werden in der Gruppe „Zellsteuerung“ angezeigt.
Wählen Sie im Bereich „Ebenen“ oder „Timeline“ eine Zelle aus (unterhalb der Replikatorebene).
Öffnen Sie den Bereich „Informationen“ > „Replikatorzelle“.
Wählen Sie im Bereich „Ebenen“ oder „Timeline“ eine Zelle aus (unterhalb der Replikatorebene).
Öffnen Sie den Bereich „Informationen“ > „Replikatorzelle“.
Steuerelemente der Replikatorzelle im Bereich „Informationen“
Diese Steuerelemente werden unten im Bereich „Informationen“ > „Replikator“ angezeigt (bei Replikatoren mit einer einzelnen Zelle) oder im Bereich „Informationen“ > „Replikatorzelle“ (bei Replikatoren mit mehreren Zellen).
- Winkel ausrichten: Wenn dieses Markierungsfeld aktiviert ist, drehen sich die Replikatorelemente in Anlehnung an die Form, auf der sie positioniert sind. Dieser Parameter ist bei allen Replikatortypen mit Ausnahme der folgenden verfügbar: Formen „Rechteck“, „Kreis“, „Bild“, „Box“ und „Kugel“ mit „Kachelfüllung“ oder „Zufällige Füllung“.
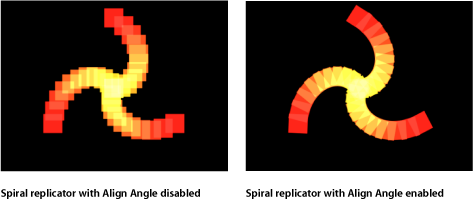
- Winkel: Ein Drehregler, mit dem die Drehung der Replikatorelemente (in Grad) definiert wird. Ist das Markierungsfeld „3D“ im Bereich „Replikator“ aktiviert, wird mit dem Standardregler die Z-Achse angepasst. Wenn Sie die Rotation der Musterelemente auf allen drei Achsen (X, Y und Z) verändern möchten, klicken Sie auf das Dreiecksymbol und passen Sie die Drehregler für die X-, Y- und Z-Achse an.
Wenn das Feld „3D“ ausgewählt ist, zeigt dieser Parameter auch das Einblendmenü „Animieren“ an.
- Animieren: Ein Einblendmenü, mit dem die Winkelinterpolation für die über Keyframes definierte Animation des Parameters „Winkel“ festgelegt wird. Zwei Optionen stehen zur Auswahl:
Rotation verwenden: Die standardmäßige Interpolationsmethode. Wenn der Parameter „Winkel“ über Keyframes definiert ist, drehen sich die Musterelemente vom Startpunkt der Rotation bis zum Endpunkt. Abhängig von der jeweiligen Animation drehen sich die Elemente möglicherweise in unterschiedliche Richtungen, bevor ihre endgültige Position (der letzte durch einen Keyframe definierte Wert) erreicht ist. Wenn beispielsweise in einem Projekt die Parameter „Winkel“ der X-, Y- und Z-Achse von 0 bis 180 Grad animiert werden, drehen sich die Elemente um alle Achsen, bevor sie ihre endgültige Position erreichen.
Ausrichtung verwenden: Bei dieser alternativen Interpolationsmethode erfolgt eine homogenere Animation. Mehrfachdrehungen sind allerdings nicht möglich. Die Interpolation erfolgt zwischen der Startausrichtung (erster Keyframe) der Elemente des Musters und der Endausrichtung (zweiter Keyframe).
- Winkelende: Ein Drehregler, mit dem die Drehung der Replikatorelemente am Ende des Musters (in Grad) definiert wird. Der Winkelwert der Elemente am Ende des Musters entspricht dem addierten Wert aus „Winkel“ (Start) und „Winkelende“. Wenn z. B. „Winkel“ auf 0 Grad und „Winkelende“ auf 90 Grad gesetzt ist, sind die Elemente an ihrem Ursprung überhaupt nicht gedreht und weisen am Ende des Musters eine Drehung von 90 Grad auf.
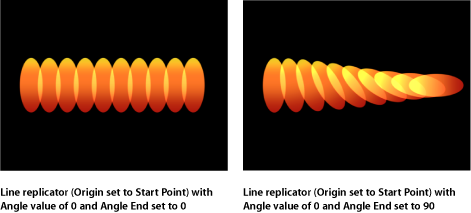
In einem 3D-Projekt wird bei Verwendung des Standardreglers die Z-Achse angepasst. Wenn Sie die Rotation der Musterelemente auf allen drei Achsen (X, Y und Z) verändern möchten, klicken Sie auf das Dreiecksymbol und passen Sie die einzelnen Drehregler für X-, Y- und Z-Achse an.
Wenn das Feld „3D“ ausgewählt ist, zeigt der Parameter „Winkelende“ auch das Einblendmenü „Animieren“ an.
- Animieren: Ein Einblendmenü, mit dem die Winkelinterpolation für die über Keyframes definierte Animation des Parameters „Winkel“ festgelegt wird. Zwei Optionen stehen zur Auswahl:
Rotation verwenden: Dies ist die Standardmethode für die Interpolation. Wenn der Parameter „Winkelende“ über Keyframes definiert ist, drehen sich die Musterelemente vom Startpunkt der Rotation bis zum Endpunkt. Abhängig von der jeweiligen Animation drehen sich die Elemente möglicherweise in unterschiedliche Richtungen, bevor ihre endgültige Position (der letzte durch einen Keyframe definierte Wert) erreicht ist. Wenn beispielsweise in einem Projekt die Parameter „Winkel“ der X-, Y- und Z-Achse von 0 bis 180 Grad animiert werden, drehen sich die Elemente um alle Achsen, bevor sie ihre endgültige Position erreichen.
Ausrichtung verwenden: Bei dieser alternativen Interpolationsmethode erfolgt eine homogenere Animation. Mehrfachdrehungen sind allerdings nicht möglich. Die Interpolation erfolgt zwischen der Startausrichtung (erster Keyframe) der Elemente des Musters und der Endausrichtung (zweiter Keyframe).
- Winkel-Zufälligkeit: Ein Drehregler, der einen Abweichungswert für die Rotation der Replikatorelemente festlegt. Ein Wert von 0 führt zu keiner Abweichung, alle Elemente haben den gleichen Drehwert. Ein Wert größer als 0 verursacht eine Abweichung. Der Winkel eines Elements wird durch die Parameter „Winkel“ und „Winkelende“ bestimmt, plus oder minus einem Zufallswert, der innerhalb des angegebenen Wertebereichs für „Winkel-Zufälligkeit“ liegt.
In einem 3D-Projekt verändert die Verwendung des standardmäßigen Drehreglers oder Wertereglers (wenn das Dreiecksymbol nach rechts weist) den Winkel auf der Z-Achse. Wenn Sie die Rotation der Musterelemente auf allen drei Achsen (X, Y und Z) verändern möchten, klicken Sie auf das Dreiecksymbol und passen Sie die Drehregler für die X-, Y- und Z-Achse an.
Wenn das Feld „3D“ ausgewählt ist, zeigt dieser Parameter auch das Einblendmenü „Animieren“ an.
- Animieren: Ein Einblendmenü, mit dem die Winkelinterpolation für die über Keyframes definierte Animation des Parameters „Winkel-Zufälligkeit“ festgelegt wird. Zwei Optionen stehen zur Auswahl:
Rotation verwenden: Dies ist die Standardmethode für die Interpolation. Wenn der Parameter „Winkel-Zufälligkeit“ über Keyframes definiert ist, drehen sich die Musterelemente vom Startpunkt der Rotation bis zum Endpunkt. Abhängig von der jeweiligen Animation drehen sich die Elemente möglicherweise in unterschiedliche Richtungen, bevor ihre endgültige Position (der letzte durch einen Keyframe definierte Wert) erreicht ist. Wenn beispielsweise in einem Projekt die Parameter „Winkel“ der X-, Y- und Z-Achse von 0 bis 180 Grad animiert werden, drehen sich die Elemente um alle Achsen, bevor sie ihre endgültige Position erreichen.
Ausrichtung verwenden: Bei dieser alternativen Interpolationsmethode erfolgt eine homogenere Animation. Mehrfachdrehungen sind allerdings nicht möglich. Die Interpolation erfolgt zwischen der Startausrichtung (erster Keyframe) der Elemente des Musters und der Endausrichtung (zweiter Keyframe).
- Additives Füllen: Standardmäßig werden Replikatorelemente mithilfe der Füllmethode „Normal“ zu einem Composite zusammengestellt. Markieren Sie dieses Feld, um alle überlappenden Elemente mithilfe der additiven Füllmethode zusammenzufügen. Dieses Füllen erfolgt zusätzlich zur Compositing-Methode, die im Bereich „Informationen“ > „Eigenschaften“ definiert ist. Daraus resultierend intensiviert sich die Helligkeit überlappender Objekte.
- Farbmodus: Dieses Einblendmenü gibt den Ursprung der Farbe der replizierten Elemente an. Es gibt fünf Menüoptionen:
- Original: Elemente werden mithilfe der Originalfarben der Quellenebene erzeugt. Wird „Original“ ausgewählt, wird der Editor für den Verlauf der Deckkraft angezeigt. Mithilfe dieses Editors können Sie die Deckkraft der Replikatorelemente über das Muster hinweg ändern.
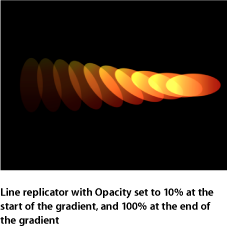
- Farbe: Elemente werden mithilfe der Farbe eingefärbt, die im Parameter „Farbe“ festgelegt ist. Die zusätzlichen Parameter „Farbe“ und „Verlauf der Deckkraft“ werden angezeigt.
- Über das Muster: Die Färbung der Elemente basiert auf ihrer Anordnung im Muster. Bei Auswahl von „Über das Muster“ wird der Editor „Farbverlauf“ angezeigt. Hier können Sie den Farbbereich des Musters definieren. Dieser beginnt mit der Farbe ganz links im Verlauf und durchläuft den gesamten Farbbereich, bis am Ende des Musters die Farbe ganz rechts erreicht ist.
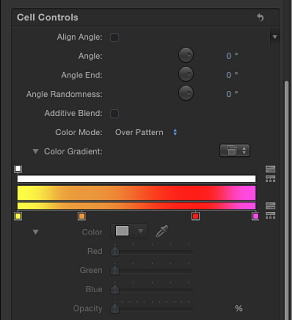
Schrittweise Farbänderungen werden dabei nicht in jedem einzelnen Element, sondern nur über das Gesamtmuster hinweg angezeigt. Oben im Verlaufseditor befindet sich ein Steuerelement für die Deckkraft.

- Farbbereich: Die Elemente werden nach dem Zufallsprinzip gefärbt. Dabei wird der Bereich möglicher Farben im Editor „Farbbereich“ definiert, der bei Auswahl der Option „Farbbereich“ angezeigt wird. Nach dem Zufallsprinzip wird ein Punkt im Verlauf ausgewählt. Die relative Größe jedes Farbbereichs bestimmt somit, wie häufig die Farbe verwendet wird.
Weitere Informationen zur Verwendung der Steuerelemente für den Farbverlauf finden Sie unter Verwenden des Verlaufseditors.
- Bildfarbe verwenden: Die Farbe jedes Elements basiert auf der Farbe, die das Bild an der Position des Elementpunkts aufweist. Dieser Modus ist nur verfügbar, wenn ein Bild als Replikatorform verwendet wird.
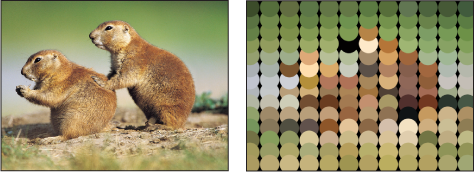
- Farbe: Ein Farbfeld, das verfügbar ist, wenn der Parameter „Farbmodus“ auf „Farbe“ eingestellt ist. Es dient dazu, eine Farbe für die Einfärbung der Replikatorelemente festzulegen. Sie können auch die Deckkraft jedes Elements variieren. Dieser Parameter gilt nur für das Zellobjekt. Sie können auf das Farbfeld klicken, um eine Farbe auszuwählen, oder Sie klicken auf das Dreiecksymbol und verwenden die Regler für den roten, grünen, blauen und den Deckkraftkanal bzw. die entsprechenden Werteregler.
- Verlauf der Deckkraft: Dieser Verlaufseditor wird angezeigt, wenn der Parameter „Farbmodus“ auf „Original“ oder auf „Farbe“ eingestellt ist. Mit dieser Leiste können Sie die Deckkraft der Replikatorelemente über das Muster hinweg ändern. Dieses Steuerelement ist auf Graustufen beschränkt, die unterschiedliche Transparenzstufen darstellen. Die Farbe Weiß steht für undurchsichtige Elemente, während dunklere Graustufen eine abnehmende Deckkraft und die Farbe Schwarz völlige Transparenz anzeigen. Ein einfacher Verlauf von weiß nach schwarz erzeugt ein Muster, das an seinem Ursprung völlig undurchsichtig ist und dann nach und nach ausgeblendet wird. Weitere Informationen zur Verwendung der Steuerelemente für den Farbverlauf und den Deckkraftverlauf finden Sie unter Verwenden des Verlaufseditors.
- Farbwiederholungen: Wenn der Parameter „Farbmodus“ auf „Über das Muster“ gesetzt ist, wird dieser Parameter verfügbar. Bewegen Sie den Schieberegler, um die Anzahl der Wiederholungen des Verlaufs im Muster zu erhöhen. Weitere Informationen zur Verwendung der Steuerelemente für den Farbverlauf finden Sie unter Verwenden des Verlaufseditors.
- Skalieren: Dieser Regler definiert die Skalierung der Replikatorelemente. Klicken Sie auf das Dreiecksymbol neben dem Parameter „Skalieren“, um die separaten Unterparameter für die X- und die Y-Skalierung anzuzeigen. Diese beiden Parameter können verwendet werden, um die Breite und Höhe der Elemente separat anzupassen. Die Standardeinstellung für „Skalieren“ ist 100 Prozent. Dabei ist die Größe der Replikatorelemente identisch mit der Größe der Quellenebene.
- Skalierungsende: Dieser Regler legt die Skalierung der Replikatorelemente am Ende des Musters relativ zum Wert „Skalieren“ fest. Wenn beispielsweise „Skalieren“ auf 100 Prozent und „Skalierungsende“ auf 50 Prozent eingestellt ist, haben die Elemente an ihrem Ursprung eine Größe von 100 Prozent und sind am Ende des Musters noch halb so groß.
- Skalierungs-Zufälligkeit: Mit diesem Regler wird ein Abweichungswert für die Skalierung der Replikatorelemente festgelegt. Ein Wert von 0 führt zu keiner Abweichung, alle Elemente des Musters haben die gleiche Größe. Ein Wert größer als 0 verursacht eine Abweichung. Die Skalierung eines Elements wird durch den Parameter „Skalieren“ bestimmt, plus oder minus eines Zufallswerts, der innerhalb der angegebenen Werte für „Skalieren“ und „Skalierungsende“ liegt. Durch Klicken auf das Dreiecksymbol des Parameters „Skalierungs-Zufälligkeit“ werden die separaten X- und Y-Unterparameter angezeigt. Damit können Sie die Werte für Breite und Höhe separat einstellen.
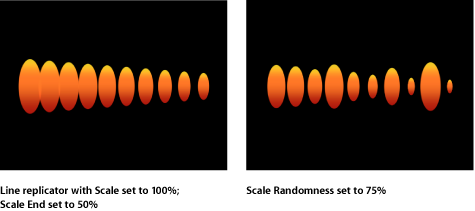
- Frames abspielen: Dieses Markierungsfeld wird angezeigt, wenn der Replikator ein QuickTime-Objekt als Quelle für eine Zelle verwendet. Wenn dieses Feld ausgewählt ist, wird die Wiedergabe der Animation oder des Filmclips, die/der für jedes Element verwendet wird, in einer Endlosschleife abgespielt. Wenn dieses Markierungsfeld deaktiviert wird, wird die Animation bzw. der Clip an dem Standbild angehalten, das im Parameter „Zufälliges Startbild“ oder „Ausgangsbild“ angegeben ist.
- Zufälliges Startbild: Dieses Markierungsfeld wird angezeigt, wenn der Replikator ein QuickTime-Objekt als Quelle für eine Zelle verwendet. Verwenden Sie dieses Steuerelement, um Elemente mithilfe von QuickTime-Animation bzw. -Filmen als Quellenobjekte der Elemente zu variieren. Wenn dieses Feld ausgewählt ist, beginnt jedes Element im Muster bei einem anderen Bild des Clips. Einzelbilder werden nach dem Zufallsprinzip ausgewählt, wenn der Parameter „Frames abspielen“ nicht ausgewählt ist.
- Ausgangsbild: Dieser Schieberegler wird angezeigt, wenn der Replikator ein QuickTime-Objekt als Quelle für eine Zelle verwendet. Der im Regler ausgewählte Wert bezeichnet das Startbild des Clips (wenn das Feld „Frames abspielen“ ausgewählt ist) oder das anzuzeigende Standbild (wenn „Frames abspielen“ deaktiviert ist). Dieser Parameter wird nur angezeigt, wenn „Zufälliges Startbild“ deaktiviert ist.
- Versatz des Ausgangsbilds: Dieser Regler wird angezeigt, wenn der Replikator ein QuickTime-Objekt als Quelle für eine Zelle verwendet und die Option „Zufälliges Startbild“ deaktiviert ist. Mit dem Regler wird das im Parameter „Anfangsbild“ ausgewählte Bild über das Muster versetzt. Bei ihrem Ursprung geben die Elemente die Animation von dem Bild wieder, das im Parameter „Ausgangsbild“ festgelegt ist. Mit jedem Schritt, der vom Ursprung fortführt, wird das Startbild um den angegebenen Wert des Versatzes weiterbewegt.
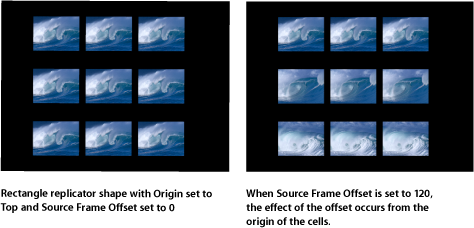
- Bilder halten: Dieser Schieberegler wird angezeigt, wenn der Replikator ein QuickTime-Objekt als Quelle für eine Zelle verwendet. Mit dem Regler wird festgelegt, wie oft jedes Bild des Quellenfilms während der Wiedergabe wiederholt wird. Je größer der Wert für den Parameter „Bilder halten“ ist, desto langsamer ist die Wiedergabe.
- Objekte zeigen als: Verwenden Sie dieses Einblendmenü zum Einstellen der Anzeige von Replikatorelementen auf einen Vorschaumodus oder in der Form, in der sie tatsächlich zu sehen sind. Die Nicht-Bild-Modi arbeiten effizienter, wenn ein komplexes Replikatormuster angezeigt wird. Standardmäßig ist dieses Einblendmenü auf „Bild“ eingestellt. Dabei wird jedes Element in seiner voraussichtlichen Darstellung angezeigt. Wählen Sie eine der folgenden vier Optionen aus:
- Punkte: Jedes Element wird durch einen einzelnen Punkt dargestellt. Dies ist der schnellste Vorschaumodus. Bei Auswahl von „Punkte“ wird der Regler „Punktgröße“ angezeigt. Hier können Sie die Punkte je nach gewünschten Anzeigekomfort vergrößern. In der folgenden Abbildung ist die Punktgröße auf 8 eingestellt.
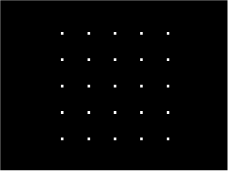
- Linien: Diese Option ist nur wirksam, wenn die Elemente des Replikators mithilfe der Verhalten der Kategorie „Simulationen“ oder des Verhaltens „Werfen“ (Kategorie „Einfache Bewegung“) animiert werden. Die Bewegung jedes Elements im Muster wird durch eine Linie dargestellt. Auf diese Weise lässt sich der Bewegungsvektor jedes Elements analysieren. Die Länge der Linie wird jeweils durch die Geschwindigkeit des zugehörigen Elements bestimmt und der Winkel jeder Linie entspricht der Richtung des jeweiligen Elements. In der folgenden Abbildung wurden die Replikatorelemente mithilfe des Verhaltens „Strudel“ animiert.
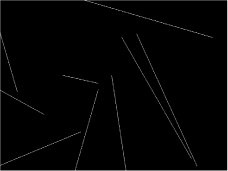
Hinweis: Elementbewegungen, die mit dem Verhalten „Sequenz-Replikator“ oder mithilfe von Keyframes für die Replikatorparameter erzeugt wurden, werden nicht angezeigt.
- Drahtmodell: Jedes Element des Musters wird durch einen Auswahlrahmen dargestellt. Da sich an Auswahlrahmen gut die Ausrichtung jedes Elements im Muster ablesen lässt, ist dieser Vorschaumodus sehr nützlich, um die Bewegungen einzelner Elemente zu bewerten. So können Sie z. B. leicht den Rotationswinkel für Elemente erkennen, die wirbeln oder einem komplexen Bewegungspfad folgen.
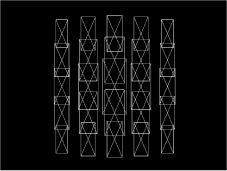
- Bild: Mit dieser Option werden die Elemente so angezeigt, wie sie nach dem abschließenden Rendervorgang aussehen sollten.

Hinweis: Die Auswahl aus dem Einblendmenü „Objekte zeigen als“ wird in Ihr fertig gerendertes Projekt übernommen.
- Zufällige Streuung: Obwohl das Anpassen der Parameter „Winkel-Zufälligkeit“, „Skalierungs-Zufälligkeit“, „Farbbereich“, „Zufälliges Startbild“ oder „Bilder halten-Zufälligkeit“ ein Zufallsergebnis zu erzeugen scheint, ist der Effekt genau vorbestimmt. Dies bedeutet, dass die zufällige Variation im Muster auf der Basis des im Feld „Zufällige Streuung“ angezeigten Werts erzeugt wird. Solange dieser Wert für die Streuung nicht geändert wird, wird ein Replikator mit denselben Parametereinstellungen identisch angezeigt. Wenn Ihnen die aktuelle Zufallseinstellung für Skalierung oder Winkel nicht zusagt, ändern Sie den Wert für die Streuung, indem Sie einen anderen Wert in das Feld eingeben oder auf „Erzeugen“ klicken.
- Objektquelle: In diesem Bildfeld wird eine Miniatur des Replikators angezeigt. Wenn Sie eine Zelle tauschen möchten, bewegen Sie eine Ersatzzelle aus der Liste „Ebenen“ in das Feld „Objektquelle“.
In einem Replikator mit mehreren Zellen wird jede Zelle in einem separaten Bildfeld unten im Bereich „Informationen“ > „Replikator“ angezeigt. Über ein Markierungsfeld können Sie einzelne Zellen aktivieren oder deaktivieren.