Keyframing-Methoden
Motion bietet zwei Möglichkeiten für die Animation Ihres Projekts:
- Aufnahmetaste: Ist die Aufnahmetaste aktiviert, wird bei jeder Anpassung eines beliebigen Parameters im Canvas-Bereich, im Bereich „Informationen“ oder in einer Schwebepalette ein Keyframe hinzugefügt.
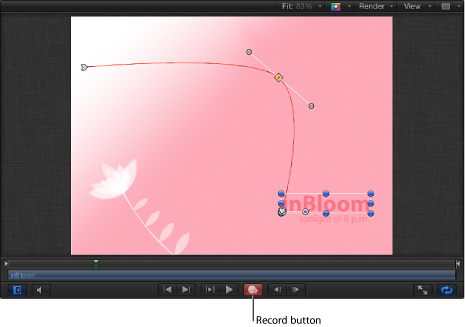
- Erster Keyframe: Wird ein Keyframe zu einem Parameter hinzugefügt, wird bei jeder weiteren Anpassung dieses Parameters im Canvas-Bereich, im Bereich „Informationen“ oder in einer Schwebepalette ein Keyframe an der aktuellen Abspielposition erstellt, und zwar unabhängig vom Status der Aufnahmetaste.
Verwenden der Aufnahmetaste
Eine der einfachsten Möglichkeiten für die Erstellung von Keyframes ist die Verwendung der Aufnahmetaste. Ist die Aufnahme aktiviert, wird ein Keyframe erstellt, wenn ein Parameter angepasst oder ein Objekt im Canvas-Bereich bewegt oder transformiert wird. Animierbare Parameter werden im Bereich „Informationen“ rot dargestellt, wenn die Aufnahmetaste aktiviert ist.
Hinweis: Wenn die Aufnahmetaste aktiviert ist, werden Keyframes erstellt, wenn Sie das Objekt auf dem Bildschirm, in der Schwebepalette oder im Bereich „Informationen“ anpassen.
Ist die Aufnahmetaste aktiviert, werden die an dem Objekt vorgenommenen Änderungen als Keyframes an der aktuellen Abspielposition angewendet. Wenn Sie die Abspielposition an eine neue Position bewegen und die Form oder Position des Objekts ändern, erstellen Sie dadurch einen Keyframe. Wenn Sie im Canvas-Bereich arbeiten und die Keyframes in der Timeline nicht eingeblendet sind oder Sie den Keyframe-Editor nicht öffnen, können Sie diese Keyframes nicht sofort sehen. Im Bereich „Informationen“ wird ein mit Keyframes versehener Parameter rot angezeigt und die Taste „Keyframe hinzufügen/löschen“ ist verfügbar.
Nachdem Sie zwei oder mehr Keyframes im Projekt festgelegt haben, animiert Motion Änderungen am Objekt zwischen den Keyframes.
Klicken Sie auf die Aufnahmetaste (oder drücken Sie die Taste „A“), um die Aufnahme von animierten Keyframes zu aktivieren.
Oder wählen Sie „Markieren“ > „Animation aufnehmen“.
Wählen Sie ein Objekt im Canvas-Bereich aus.
Bewegen Sie die Abspielposition an die neue Position im Zeitverlauf.
Verändern Sie die Größe eines Objekts durch Bewegen eines Skalierungsaktivpunkts.
Klicken Sie auf die Aufnahmetaste (oder drücken Sie erneut die Taste „A“), um die Aufnahme von Keyframes zu deaktivieren.
Das Objekt wird im Verlauf des von Ihnen eingestellten Intervalls skaliert. Auf diese Weise können Sie jeden Transformationsparameter Ihres Objekts mit Keyframes versehen.
Sie haben auch die Möglichkeit, das Objekt bei gedrückter Taste „ctrl“ auszuwählen, um ein Kontextmenü anzuzeigen. Über dieses Kontextmenü können Sie die Parameter „Ankerpunkt“, „Verzerren“ (Störungen), „Schattenwurf“ und „Beschneiden“ ändern. Wählen Sie z. B. „Transformieren“ aus dem Kontextmenü aus, um die Aktivpunkte für die Skalierung und Drehung im Canvas-Bereich zu aktivieren. Weitere Informationen zum Transformieren von Objekten im Canvas-Bereich finden Sie unter Transformieren von Ebenen.
Verwenden der Methode des ersten Keyframes
Nachdem zu einem Parameter ein erster Keyframe hinzugefügt wurde, wird an der aktuellen Abspielposition ein neuer Keyframe erstellt, wenn dieser Parameter angepasst wird. Dies gilt unabhängig vom Status der Aufnahmetaste. Mit Keyframes versehene Parameter werden im Bereich „Informationen“ rot angezeigt.
Passen Sie die Größe des Objekts im Canvas-Bereich durch Bewegen eines Skalierungsaktivpunkts an.
Führen Sie einen der folgenden Schritte aus, um einen ersten Keyframe für den Parameter „Skalieren“ zu erzeugen:
Drücken Sie die Tastenkombination „ctrl-K“.
Hinweis: Durch Drücken der Tastenkombination „ctrl-K“ wird ein Keyframe zum zuletzt geänderten Parameter des Objekts hinzugefügt. Wenn Sie beispielsweise ein Objekt mit dem Rotationsaktivpunkt drehen und dann die Tastenkombination „ctrl-K“ drücken, wird ein Keyframe zum Parameter „Rotation“ hinzugefügt. Dies gilt auch für die anderen Werkzeuge im Einblendmenü der 2D-Transformationswerkzeuge. Wenn Sie etwa einen Schattenwurf im Canvas-Bereich mit den angezeigten Steuerelementen anpassen und dann die Tastenkombination „ctrl-K“ drücken, wird ein Keyframe zu den Parametern „Weichzeichnen“, „Entfernung“ und „Kameraschattenwurf“ im Bereich „Informationen“ > „Eigenschaften“ hinzugefügt.
Klicken Sie im Bereich „Informationen“ > „Eigenschaften“ auf die Taste „Keyframe hinzufügen/löschen“ des Parameters „Skalieren“.
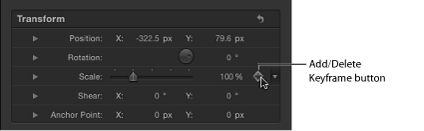
An der aktuellen Abspielposition wird ein Keyframe hinzugefügt und der Parameter wird im Bereich „Informationen“ rot angezeigt.
Klicken Sie im Bereich „Informationen“ > „Eigenschaften“ auf das Animationsmenü des Parameters „Skalieren“ und wählen Sie dann „Keyframe hinzufügen“.
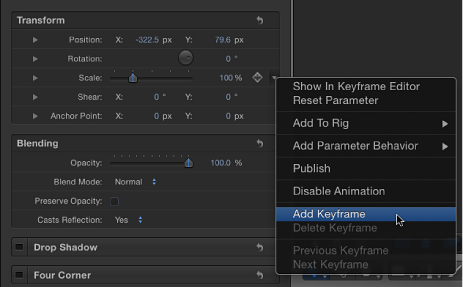
Das Animationsmenü (der Abwärtspfeil) und die Taste „Keyframe hinzufügen/löschen“ werden angezeigt, wenn Sie den Zeiger über das Ende der Parameterzeile im Bereich „Informationen“ bewegen. Sie können auch bei gedrückter Taste „ctrl“ auf den Namen eines Parameters klicken und dann „Keyframe hinzufügen“ aus dem Kontextmenü auswählen.
Bewegen Sie die Abspielposition an die neue Position im Zeitverlauf.
Verändern Sie die Größe eines Objekts durch Bewegen eines Skalierungsaktivpunkts.
Am aktuellen Bild wird ein Keyframe erstellt. Wenn Sie das Projekt abspielen, wird das Objekt im festgelegten Rahmen skaliert.