Ändern von Kurven
Im Keyframe-Editor können Sie Änderungen an den Kurven zwischen Keyframes vornehmen. Dies ist möglicherweise eine der wichtigsten Funktionen des Keyframe-Editors. Obwohl Sie manuell nahezu jede Kurvenform erstellen können, die Sie zum Generieren der gewünschten Animation benötigen, bietet Motion auch Werkzeuge zum Steuern der automatischen Interpolation und Extrapolation von Parameterwerten.
Zum Einstellen der Interpolation einer Kurve wählen Sie den Keyframe aus, den Sie ändern möchten. Die ausgewählte Methode bestimmt die Verteilung von Werten durch, in oder aus dem ausgewählten Keyframe. Durch die Verwendung verschiedener vorgegebener mathematischer Algorithmen können Sie die Wirkung Ihrer Effekte bedeutend beeinflussen.
Klicken Sie bei gedrückter Taste „ctrl“ auf einen Keyframe. Wählen Sie „Interpolation“ aus dem Kontextmenü und dann eine Methode aus dem Untermenü aus.
Wählen Sie mehrere Keyframes aus und klicken Sie bei gedrückter Taste „ctrl“ auf einen Keyframe. Wählen Sie „Interpolation“ aus dem Einblendmenü und dann eine Methode aus dem Untermenü aus.
Die gewählte Interpolationsmethode wird auf die gesamte Auswahl angewendet.
Klicken Sie bei gedrückter Taste „ctrl“ auf ein Segment zwischen zwei Keyframes. Wählen Sie „Interpolation“ aus dem Kontextmenü und dann eine Methode aus dem Untermenü aus.
Nur das Segment, das sich zwischen den beiden Keyframes befindet, wird von der gewählten Interpolationsmethode beeinflusst. Sie können unterschiedliche Interpolationsmethoden für andere Segmente der gleichen Kurve einstellen.
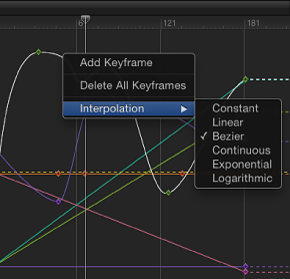
Wenn unterschiedliche Interpolationsmethoden auf Segmente einer Animationskurve angewendet werden, werden die in der Kurve verwendeten Methoden im Untermenü „Interpolation“ (in der Parameterliste des Keyframe-Editors) mit einem Bindestrich neben dem Namen angezeigt.
Folgende Interpolationsmethoden sind verfügbar:
- Konstant: Mit dieser Methode wird der aktuelle Wert des Keyframes bei Anwendung auf ein Segment oder einen Keyframe beibehalten. Wenn der nächste Keyframe erreicht wird, erfolgt ein plötzlicher Wechsel zum neuen Wert.
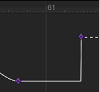
- Linear: Diese Methode erzeugt bei Anwendung auf einen Keyframe eine gleichmäßige Verteilung von Werten über den Keyframe ausgehend von den beiden angrenzenden Keyframes. Diese Methode erzeugt bei Anwendung auf ein Segment eine gleichmäßige Verteilung von Werten zwischen Punkten.
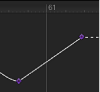
- Bezier: Diese Methode ermöglicht das manuelle Ändern der Keyframe-Kurve durch Bewegen der Aktivpunkte. Sind mehrere Bezier-Keyframes ausgewählt oder wird die Bezier-Interpolation auf das Kurvensegment angewendet, werden die Aktivpunkte aller ausgewählten Keyframes geändert.
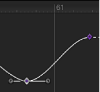
- Kontinuierlich: Diese Methode verhält sich wie die Bezier-Interpolation, jedoch ohne Zugriff auf Aktivpunkte (sie werden automatisch berechnet). Der Parameter ändert sich anfangs schrittweise, erreicht die höchste Beschleunigungsrate in der Mitte und läuft bis zum zweiten Keyframe allmählich aus. Bei Anwendung auf einen Keyframe werden die Segmente vor und nach dem Keyframe beeinflusst. Bei Anwendung auf ein Kurvensegment wird das Segment zwischen den Keyframes beeinflusst.
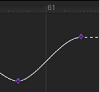
- Exponentiell: Diese Methode erstellt eine exponentielle Kurve zwischen dem aktuellen und dem nächsten Keyframe, wobei sich der Wert zuerst langsam ändert und dann seine höchste Beschleunigung erreicht, während er sich dem nächsten Keyframe nähert.
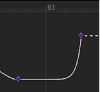
- Logarithmisch: Diese Methode erstellt eine logarithmische Kurve zwischen dem aktuellen und dem nächsten Keyframe, wobei sich der Wert zuerst schnell ändert, sich dann aber stark verlangsamt, während er sich dem nächsten Keyframe nähert.
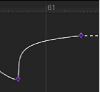
- Beschleunigen: Diese Methode hat eine Art umgekehrten Trägheitseffekt, durch den eine Werteänderung bei Eintritt in einen Keyframe verlangsamt wird. Bei Anwendung auf ein Kurvensegment verläuft die Werteänderung in das Segment auf homogene Weise. Diese Option ist nur verfügbar, wenn Sie auf einen Keyframe bei gedrückter Taste „ctrl“ klicken. Im Einblendmenü „Animation“ steht die Option nicht zur Verfügung.
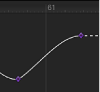
- Verlangsamen: Diese Methode erstellt eine typische Trägheitsverzögerung, sodass eine Werteänderung bei Austritt aus einem Keyframe langsamer beginnt. Bei Anwendung auf ein Kurvensegment verläuft die Werteänderung aus dem Segment auf homogene Weise. Diese Option ist nur verfügbar, wenn Sie auf einen Keyframe bei gedrückter Taste „ctrl“ klicken. Im Einblendmenü „Animation“ steht die Option nicht zur Verfügung.
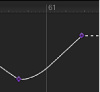
- Beschleunigen/Verlangsamen: Diese Methode kombiniert die Optionen „Beschleunigen“ und „Verlangsamen“ und wendet beide gleichzeitig an. Diese Option ist nur verfügbar, wenn Sie auf einen Keyframe bei gedrückter Taste „ctrl“ klicken. Im Einblendmenü „Animation“ steht die Option nicht zur Verfügung.
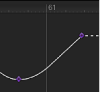
Sie können eine Interpolationsmethode aber auch auf den gesamten Parameter anwenden.
Klicken Sie auf die fünfte Spalte der Parameterliste im Keyframe-Editor, um das Animationsmenü zu öffnen. Wählen Sie anschließend eine Methode aus dem Untermenü „Interpolation“ aus.
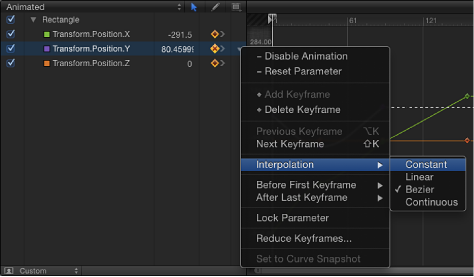
Die gewählte Interpolationsmethode wird auf die Kurve dieses Parameters angewendet.
Wählen Sie mehrere Parameter durch Klicken bei gedrückter Umschalttaste in der Parameterliste des Keyframe-Editors aus.
Klicken Sie auf die fünfte Spalte der Parameterliste im Keyframe-Editor, um das Animationsmenü zu öffnen. Wählen Sie anschließend eine Methode aus dem Untermenü „Interpolation“ aus.
Die ausgewählte Interpolationsmethode wird auf alle ausgewählten Kurven angewendet.
Konvertieren in Bezier
Die Bezier-Interpolation ist am flexibelsten und ermöglicht eine manuelle Änderung der Kurve. Mit Motion können Sie jeden Keyframe in einen Bezier-Keyframe konvertieren.
Halten Sie die Befehlstaste gedrückt und bewegen Sie den Keyframe im Keyframe-Diagramm.
Bezier-Aktivpunkte werden angezeigt und durch Ihre Bewegungen mit der Maus wird einer der Aktivpunkte gesteuert.
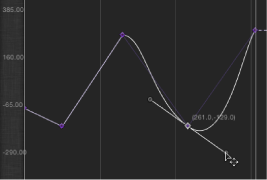
Hinweis: Wenn Sie bei gedrückter Befehlstaste auf einen Bezier-Punkt klicken, wird dieser auf die Interpolationsmethode „Linear“ zurückgesetzt.
Wenn Sie die Hebel für mehrere Steuerpunkte gleichzeitig ändern wollen, klicken Sie bei gedrückter Umschalttaste auf die Punkte und passen dann die Tangenten an. Befinden sich auf dem Punkt keine Tangenten, bewegen Sie ihn bei gedrückter Befehlstaste.
Drücken Sie die Wahltaste und bewegen Sie eine Tangente, um diese unabhängig von den anderen anzupassen.
Drücken Sie die Wahltaste und bewegen Sie den Hebel eines Steuerpunkts mit unterbrochenen Hebeln, um diese wieder zu verbinden.
Klicken Sie bei gedrückter Taste „ctrl“ auf den Hebel einer Tangente und wählen Sie dann „Tangente verbinden“, um eine gebrochene Tangente an eine andere zu koppeln und diese zusammen zu bewegen.
Klicken Sie bei gedrückter Taste „ctrl“ auf den Hebel einer Tangente und wählen Sie dann „Tangenten ausrichten“, um beide Tangenten wieder aneinander auszurichten.
Bewegen Sie den Hebel bei gedrückter Umschalttaste.
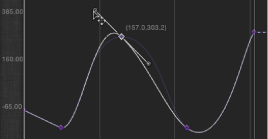
Extrapolation
Sie können nicht nur die Interpolation für die Bereiche zwischen Keyframes festlegen, sondern auch beeinflussen, wie Motion die Werte vor dem ersten und nach dem letzen Keyframe erzeugt. Dies wird als Extrapolation bezeichnet. Wenn Sie eine solche Methode für einen Parameter festlegen, werden Keyframes außerhalb Ihrer Original-Keyframes hinzugefügt. Hierdurch kann die Dauer eines Effekts wie ein sich bewegender Hintergrund verlängert werden. In den Untermenüs „Vor dem ersten Keyframe“ und „Nach dem letzten Keyframe“ des Animationsmenüs stehen verschiedene Extrapolationsmethoden zur Verfügung: “Konstant“, „Linear“, „Vor und Zurück“, „Wiederholen“ oder „Progressiv“.
Klicken Sie auf die fünfte Spalte der Parameterliste im Keyframe-Editor, um das Animationsmenü des Parameters zu öffnen, den Sie ändern wollen. Wählen Sie dann eine Option aus dem Untermenü „Vor dem ersten Keyframe“ aus.
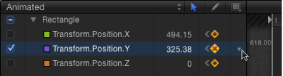
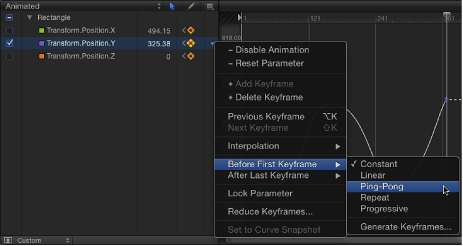
Klicken Sie auf die fünfte Spalte der Parameterliste im Keyframe-Editor, um das Animationsmenü des Parameters zu öffnen, den Sie ändern wollen. Wählen Sie dann eine Option aus dem Untermenü „Nach dem letzten Keyframe“ aus.
Folgende Extrapolationsoptionen sind in den Untermenüs „Vor dem ersten Keyframe“ und „Nach dem letzten Keyframe“ verfügbar:
- Konstant: Diese Methode (Standardmethode) behält für die Anfangs- oder Endsegmente der Kurve denselben Wert bei wie für den ersten oder letzten Keyframe.
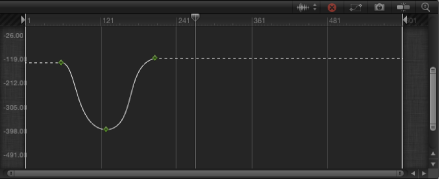
- Linear: Diese Methode erweitert die Kurve gleichmäßig über die ersten oder letzten Keyframes hinaus entlang der vorhandenen Bewegungsbahn des ersten oder letzten Keyframes.
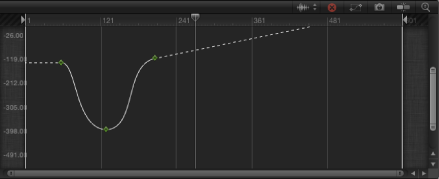
- Vor und Zurück: Diese Methode kopiert die Kurve und wiederholt sie, wechselt dabei von vorne nach hinten.
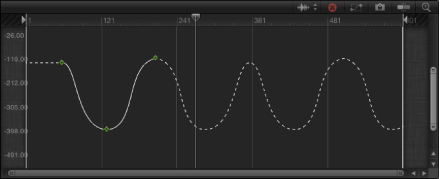
- Wiederholen: Diese Methode dupliziert die Kurve und wendet sie immer wieder an.
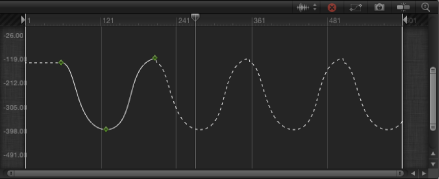
- Progressiv: Diese Methode erweitert die Kurve durch Wiederholung der vorhandenen Kurvenform. Dabei wird nicht zu genau den gleichen Werten zurück gewechselt, sondern am vorhandenen Endwert begonnen.
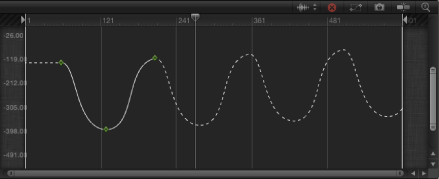
Befehl „Keyframes erzeugen“
Normalerweise erfolgt die Keyframe-Extrapolation ohne das Erstellen von Keyframes. Dadurch können Sie mit verschiedenen Methoden experimentieren. Sie haben jedoch auch die Möglichkeit, eine Extrapolationsmethode in Keyframes umzuwandeln und diese so weiter zu bearbeiten. Hierfür wird der Befehl „Keyframes erzeugen“ verwendet. Sie können die Anzahl der Extrapolationszyklen auswählen, die in Keyframes konvertiert werden sollen. Die Zyklen nach Ihrer ausgewählten Zahl verbleiben im extrapolierten Zustand.
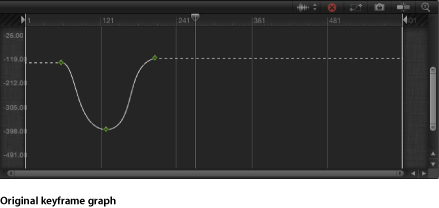
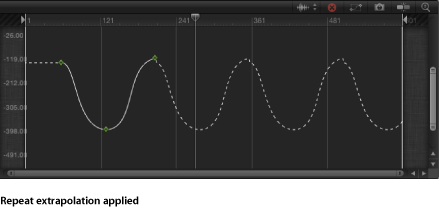
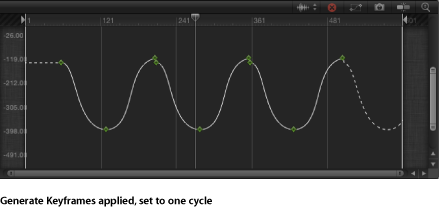
Wählen Sie im Animationsmenü des Keyframe-Editors die Option „Keyframes erzeugen“ aus dem Untermenü „Vor dem ersten Keyframe“ oder „Nach dem letzten Keyframe“ aus.
Das Dialogfenster „Keyframes erzeugen“ wird angezeigt.
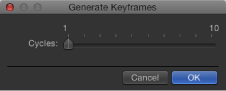
Wählen Sie die Anzahl der Zyklen aus, die mit Keyframes versehen werden sollen.
Bestätigen Sie Ihre Auswahl durch Klicken auf „OK“.