Ändern von Keyframes
Der Keyframe-Editor ist die ideale Umgebung zum Ändern Ihrer Keyframes, da dort gleichzeitig deren Werte und Platzierung im Zeitverlauf angezeigt werden. Außerdem können Sie sehen, wie sich Ihre Änderungen auf die Interpolationskurven um Ihre Keyframes auswirken.
Verwenden des Werkzeugs „Keyframes bearbeiten“
Bevor Sie die hier genannten Anleitungen befolgen, wählen Sie das Werkzeug „Keyframes bearbeiten“ aus (über der Parameterliste im Keyframe-Editor).
Wählen Sie „Keyframe hinzufügen“ aus dem Animationsmenü für einen Parameter aus, um einen Keyframe an der Abspielposition hinzuzufügen.
Wählen Sie die Animationskurve durch Doppelklicken oder Klicken bei gedrückter Wahltaste aus.
Kurven, die beim Hinzufügen von Keyframes erstellt werden, werden auf die Interpolationsmethode eingestellt, die von der restlichen Kurve verwendet wird. Positionskanäle verwenden beispielsweise standardmäßig Bezier-Kurven, neue Keyframes werden daher als Bezier-Keyframes hinzugefügt. Weitere Informationen zu Interpolationsmethoden finden Sie unter Ändern von Kurven.
Bewegen Sie ein Kurvensegment bei gedrückter Wahltaste.
Ein Keyframe wird zum Segment hinzugefügt und sein Wert wird angezeigt, während Sie den Keyframe bewegen.
Bewegen Sie den Keyframe im Diagrammbereich entlang der Y-Achse (nach oben und unten), um seinen Parameterwert zu ändern. Bewegen Sie den Keyframe entlang der X-Achse (von links nach rechts), um seine Position im Zeitverlauf zu ändern.
Drücken Sie beim Bewegen die Umschalttaste, um die Bewegung auf eine Achse zu beschränken.
Tipp: Die Bewegung von Keyframes kann auch auf die Y-Achse beschränkt werden werden, indem die Option „Zeitposition der Keyframes im Keyframe-Editor schützen“ im Bereich „Zeit“ des Motion-Fensters „Einstellungen“ aktiviert wird.
Beim Bewegen eines Keyframes im Diagramm werden Zahlen angezeigt, die die Position und den Wert des Keyframes angeben. Die erste Zahl ist die Bildnummer (oder der Timecode-Wert) und die zweite Zahl ist der Parameterwert.
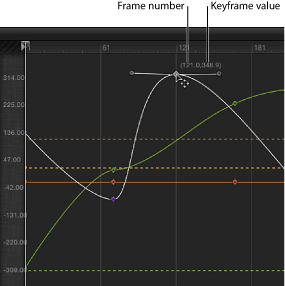
Wenn Sie zwei Keyframes entlang der X-Achse näher zueinander hin bewegen, erfolgt die Transformation zwischen diesen Werten in kürzerer Zeit. Wenn Sie die Keyframes voneinander weg bewegen, erfolgt die Änderung langsamer.
Wählen Sie den zu ändernden Keyframe durch Doppelklicken aus und geben Sie den Wert in das Wertefeld ein. Drücken Sie anschließend den Zeilenschalter.
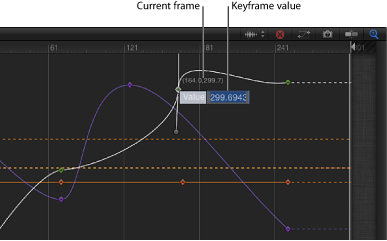
Dadurch wird der Wert des Keyframes entlang der Y-Achse (vertikal) geändert.
Hinweis: Drücken Sie die Taste „esc“, um ein aktives Wertefeld ohne Änderungen zu verlassen.
Bewegen Sie den Werteregler in der Parameterliste.
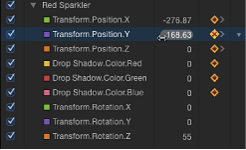
Bewegen Sie ihn nach rechts, um den Wert des Keyframes entlang der Y-Achse zu erhöhen.
Bewegen Sie ihn nach links, um den Wert des Keyframes entlang der Y-Achse zu verringern.
Drücken Sie beim Bewegen die Umschalttaste, um den Wert in Schritten von 10 zu ändern.
Drücken Sie beim Bewegen die Wahltaste, um den Wert in Schritten von 0,01 zu ändern.
Wählen Sie die Keyframes aus.
Führen Sie einen der folgenden Schritte aus:
- Ausgewählte Keyframes an ein bestimmtes Bild bewegen: Geben Sie eine Zahl ein und drücken Sie den Zeilenschalter.
- Ausgewählte Keyframes um eine bestimmte Anzahl von Bildern nach vorne bewegen: Geben Sie ein Pluszeichen (+) und die Anzahl der Bilder ein. Drücken Sie dann den Zeilenschalter.
- Ausgewählte Keyframes um eine bestimmte Anzahl von Bildern nach hinten bewegen: Geben Sie ein Minuszeichen (–) und die Anzahl der Bilder ein. Drücken Sie dann den Zeilenschalter.
Wählen Sie den Keyframe aus und drücken Sie anschließend die Rückschritttaste.
Hinweis: Durch Bewegen der Maus bei gedrückter Maustaste können Sie mehrere Keyframes auswählen.
Klicken Sie bei gedrückter Taste „ctrl“ auf den Keyframe und wählen Sie dann „Löschen“ aus dem Kontextmenü aus.
Navigieren Sie zu dem Keyframe und wählen Sie anschließend „Keyframe löschen“ aus dem Animationsmenü dieses Parameters aus.
Klicken Sie auf das Animationsmenü in der Parameterliste und wählen Sie dann „Parameter zurücksetzen“ aus.
Hinweis: Sie können auch das Animationsmenü im Bereich „Informationen“ verwenden.
Zusätzlich zum Ändern von Keyframes können Sie Keyframes direkt im Diagramm hinzufügen und löschen.
Umkehren, Schützen und Deaktivieren von Keyframes
Sie können Keyframes umkehren, um die zugehörigen animierten Effekte ohne erneutes Animieren umzukehren. Ferner können Sie Keyframes (einzeln oder in Gruppen) schützen, wenn Sie eine komplizierte Kurve haben und weitere Änderungen vermeiden wollen. Schließlich können Sie eine komplette Kurve deaktivieren, um die Animation dieses Parameters zu unterbinden.
Zeichnen Sie im Diagrammbereich des Keyframe-Editors einen Auswahlrahmen um die Keyframes, die Sie umkehren wollen.
Klicken Sie bei gedrückter Taste „ctrl“ auf einen ausgewählten Keyframe und wählen Sie dann „Keyframes umkehren“ aus dem Kontextmenü aus.
Die Keyframes werden umgekehrt.
Wählen Sie die Keyframes aus, die geschützt werden sollen. Klicken Sie bei gedrückter Taste „ctrl“ auf einen Keyframe und wählen Sie anschließend „Schützen“ aus dem Kontextmenü aus.
Durch das Schützen werden weitere Änderungen an den Keyframes verhindert.
Tipp: Sie können auch alle Keyframes im Keyframe-Editor schützen, indem Sie „Zeitposition der Keyframes im Keyframe-Editor schützen“ im Bereich „Zeit“ der Motion-Einstellungen auswählen.
Wählen Sie die Keyframes, die deaktiviert werden sollen. Klicken Sie bei gedrückter Taste „ctrl“ auf einen Keyframe und wählen Sie anschließend „Deaktivieren“ aus dem Kontextmenü aus.
Deaktivierte Keyframes werden ignoriert und haben keinen Einfluss auf die Animation des Objekts. Wenn Sie einen Keyframe deaktivieren, passt sich die Kurve automatisch an, so als wäre dieser Keyframe nicht vorhanden. Im Keyframe-Editor ist dieser Keyframe jedoch weiterhin vorhanden und wird grau dargestellt.
Kopieren und Einsetzen von Keyframes und Animationskurven
Keyframes und die von ihnen gebildeten Animationskurven können mithilfe der Befehle für Kopieren und Einsetzen von einem Parameter zu einem anderen bewegt werden. Durch diese Technik lassen sich Keyframe-Effekte von einem Objekt zu einem anderen kopieren, Keyframe-Pfade im gleichen Parameter vor oder zurück bewegen oder Keyframes an einem Parameter erstellen und auf einen anderen Parameter anwenden.
Zum Kopieren von Keyframes wählen Sie die gewünschten Keyframes einzeln oder als komplette Kurve aus.
Zeichnen Sie mit dem Werkzeug „Keyframes bearbeiten“ im Diagrammbereich einen Auswahlrahmen um die Keyframes, die Sie auswählen möchten.
Klicken Sie bei gedrückter Umschalttaste auf die auszuwählenden Keyframes.
Nach dem Auswählen der Keyframes können Sie sie ausschneiden oder in die Zwischenablage kopieren.
Hinweis: Wird nur die Kurve (und nicht der Keyframe) weiß dargestellt, sind die Keyframes nicht ausgewählt.
Wählen Sie „Bearbeiten“ > „Kopieren“ (oder drücken Sie die Tastenkombination „Befehl-C“).
Wählen Sie „Bearbeiten“ > „Ausschneiden“ (oder drücken Sie die Tastenkombination „Befehl-X“).
Zum Einsetzen von Keyframes wählen Sie den Parameter aus, in dem er eingesetzt werden soll. Wählen Sie dann die Stelle aus, an der die eingesetzten Keyframes beginnen sollen.
Wählen Sie den Zielparameter in der Parameterliste (auf der linken Seite des Keyframe-Editors) aus.
Positionieren Sie die Abspielposition an dem Punkt, an dem die Keyframes beginnen sollen.
Wählen Sie „Bearbeiten“ > „Einsetzen“ (oder drücken Sie die Tastenkombination „Befehl-V“).
Hinweis: Eingesetzte Keyframes erzeugen möglicherweise eine etwas andere Kurve im Vergleich zum Original, wenn sich die Parameterskalierungen unterscheiden.
Wählen Sie „Bearbeiten“ > „Kopieren“ (oder drücken Sie die Tastenkombination „Befehl-C“).
Wählen Sie eine Parameterreihe in der Parameterliste des Keyframe-Editors aus.
Halten Sie zum Auswählen mehrerer Parameter die Umschalttaste oder die Taste „ctrl“ gedrückt.
Nach dem Auswählen der Parameter können Sie sie ausschneiden oder in die Zwischenablage kopieren.
Wählen Sie „Bearbeiten“ > „Ausschneiden“ (oder drücken Sie die Tastenkombination „Befehl-X“).
Beim Einsetzen von Animationskurven werden in den Zielparametern vorhandene Keyframes ersetzt. Außerdem wird das Zeitverhalten der Original-Keyframes am neuen Ziel beibehalten.
Wählen Sie in der Parameterliste des Keyframe-Editors den Zielparameter aus.
Wählen Sie „Bearbeiten“ > „Einsetzen“ (oder drücken Sie die Tastenkombination „Befehl-V“).
Hinweis: Eingesetzte Animationskurven erzeugen möglicherweise eine etwas andere Kurve im Vergleich zum Original, wenn sich die Parameterskalierungen unterscheiden.
Verwenden des Werkzeugs „Keyframes skizzieren“
Mit dem Werkzeug „Keyframes skizzieren“ (neben dem Werkzeug „Keyframes bearbeiten“) können Sie Animationskurven im Diagrammbereich des Keyframe-Editors zeichnen und dabei Keyframes erstellen. Damit Sie eine Kurve zeichnen können, muss der zu animierende Parameter zuerst in der Parameterliste angezeigt werden. Methoden zum Anzeigen von Kurven finden Sie unter Eigene Parameterreihen.
Wählen Sie in der Parameterliste den Parameter aus, den Sie skizzieren möchten.
Wählen Sie das Werkzeug „Keyframes skizzieren“ (über der Parameterliste) aus.
Bewegen Sie den Zeiger bei gedrückter Maustaste im Diagrammbereich, um eine Animationskurve zu zeichnen.
Durch das Zeichnen neuer Keyframes werden vorhandene Keyframes an den Bildern, an denen Sie zeichnen, überschrieben.
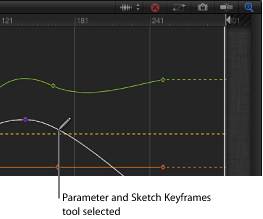
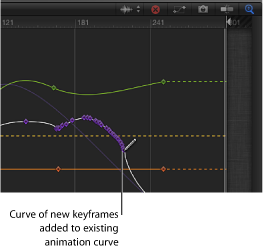
Wählen Sie das Werkzeug „Keyframes skizzieren“ (über der Parameterliste) aus.
Wählen Sie den Parameter in der Parameterliste aus.
Klicken Sie auf den Diagrammbereich, um einen Keyframe hinzuzufügen.
Durch weitere Mausklicks werden weitere einzelne Keyframes erstellt.
Verwenden des Werkzeugs „Keyframes transformieren“
Das Werkzeug „Keyframes transformieren“ ermöglicht es Ihnen, einen Auswahlrahmen um mehrere Keyframes zu zeichnen und deren Position durch Anpassen der Aktivpunkte dieses Auswahlrahmens zu verändern.
Wählen Sie das Werkzeug „Keyframes transformieren“ (über der Parameterliste) aus.
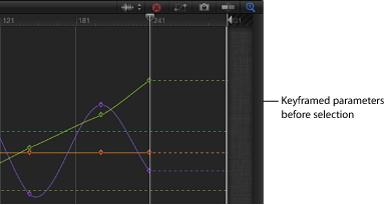
Bewegen Sie den Zeiger bei gedrückter Maustaste im Diagrammbereich, um einen Rahmen zu zeichnen, der die zu bearbeitenden Keyframes enthält.
Daraufhin wird ein Auswahlrahmen mit acht Aktivpunkten im Diagrammbereich angezeigt.
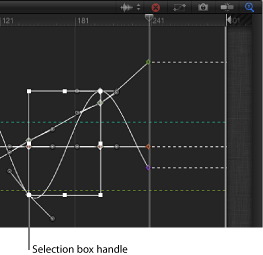
Nach dem Zeichnen des Auswahlrahmens können Sie den umrahmten Bereich und die Keyframes auf verschiedene Weise bearbeiten. Bewegen Sie einen Aktivpunkt des Auswahlrahmens, um die Keyframes zu bewegen.
Wichtig: Beim Transformieren von Keyframes mit dem Werkzeug „Keyframes transformieren“ werden die Keyframes standardmäßig in Schritten von ganzen Bildern angepasst. Sie können einen Keyframe in Teilbild-Schritten anpassen, wenn die Option „Sub-Frame Keyframing erlauben“ im Bereich „Zeit“ der Motion-Einstellungen markiert ist. Teilbildanpassungen ermöglichen eine höhere Präzision, verwenden Sie jedoch die Steuerelemente „Nächster/Vorheriger Keyframe“ (oder Tastaturkurzbefehle), um die Abspielposition zu den Keyframes zu bewegen, die sich zwischen Bildern befinden. Wenn Sie einen Teilbild-Keyframe mithilfe des Zeigers bewegen, rastet das Teilbild am nächstliegenden ganzen Bild ein.
Bewegen Sie den Zeiger bei gedrückter Maustaste beliebig innerhalb des Auswahlrahmens, um den Rahmen und die darin enthaltenen Keyframes zu bewegen.
Durch Bewegen nach links und rechts werden die Keyframes im Zeitverlauf neu positioniert, durch Bewegen nach oben und unten werden die Parameterwerte der Keyframes erhöht bzw. verringert.
Hinweis: Es werden stets nur die durch den Originalrahmen ausgewählten Keyframes verändert, egal, wo Sie den Auswahlrahmen bewegen. Dies gilt auch dann, wenn der neu positionierte Rahmen Keyframes außerhalb der ursprünglichen Auswahl überlagert. Wenn Sie zusätzliche Keyframes bearbeiten möchten, zeichnen Sie den Auswahlrahmen im Diagrammbereich neu.
Bewegen Sie einen beliebigen Aktivpunkt, um die Größe des Auswahlrahmens zu ändern.
Die Form des Auswahlrahmens ändert sich relativ zum Aktivpunkt auf der gegenüberliegenden Seite oder der Ecke des Rahmens, die unverändert bleibt.
Halten Sie beim Bewegen eines Aktivpunkts des Auswahlrahmens die Wahltaste gedrückt.
Beide Seiten des Rahmens werden um den Mittelpunkt vergrößert oder verkleinert, wenn Sie den Zeiger bei gedrückter Maustaste entlang den Achsen bewegen.
Halten Sie beim Bewegen eines Eckaktivpunkts des Auswahlrahmens die Befehlstaste gedrückt.
Jeder Eckaktivpunkt bewegt sich unabhängig von den anderen drei Eckaktivpunkten des Auswahlrahmens.
Klicken Sie im Keyframe-Editor auf eine beliebige Stelle außerhalb des Auswahlrahmens.
Wählen Sie das Werkzeug „Keyframes bearbeiten“ aus.
Der Auswahlrahmen wird ausgeblendet.
Tipp: Sie können auch einen neuen Auswahlrahmen außerhalb des bisherigen Rahmens zeichnen, wenn Sie eine andere Gruppe von Keyframes auswählen möchten.
Manipulieren von Animationskurven
Sie können Animationskurven im Diagrammbereich des Keyframe-Editors auswählen und bewegen.
Drücken Sie die Befehls- und die Wahltaste und bewegen Sie dann einen Keyframe auf der Kurve.
Drücken Sie die Befehls- und die Wahltaste und bewegen Sie dann ein Kurvensegment zwischen zwei Keyframes.
Sie können auch ausgewählte Segmente der Kurve bewegen, indem Sie angrenzende Keyframes auswählen.
Kurvenschnappschüsse
Beim Ändern von Keyframes kann Ihnen ein Referenzbild Ihrer Kurven wertvolle Dienste leisten. Mithilfe von gesicherten Referenzbildern von Kurven können Sie die geänderten Kurven mit den Originalkurven vergleichen. Ein gesichertes Referenzbild - oder Kurvenschnappschuss - dient als eine Art Sicherheitsnetz, wenn Sie den Originalstatus eine Kurve wiederherstellen müssen.
Klicken Sie oben rechts im Keyframe-Editor auf „Schnappschuss der Kurve machen/anzeigen“.

Wenn die Option „Schnappschuss der Kurve machen/anzeigen“ aktiviert ist, während Sie Keyframes im Keyframe-Editor bewegen, wird die Originalkurve - in dem Status, den sie beim Aufnehmen des Schnappschusses hatte - in ihrer ursprünglichen Farbe angezeigt. Solange Sie die aktuelle Kurvenreihe im Keyframe-Editor mit aktivierter Option „Schnappschuss der Kurve machen/anzeigen“ bearbeiten, bleibt der Schnappschuss der Kurve verfügbar.
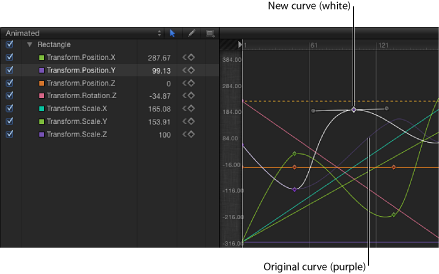
Wenn Sie nach der Bearbeitung der Kurve den Schnappschuss wiederherstellen möchten, verwenden Sie einfach das Animationsmenü im Keyframe-Editor.
Wählen Sie „Auf Schnappschuss der Kurve einstellen“ aus dem Animationsmenü im Keyframe-Editor aus.
Die Kurve wird dann in der Form wiederhergestellt, die ihr letzter Schnappschuss zeigt.
Wichtig: Wenn Sie den Keyframe-Editor verlassen oder eine andere Kurvenreihe in den Keyframe-Editor laden, werden neue Kurvenschnappschüsse erstellt, die die vorherigen Kurvenschnappschüsse ersetzen.