Beispiel: Erstellen eines Übergangs mit einer Schnittbildweichzeichnung
Mit diesem Beispiel wird gezeigt, wie in Motion ein einfacher Final Cut Pro X-Übergang erstellt wird. Clip A wird mit einer Schnittbildweichzeichnung in Clip B überblendet.
Wählen Sie „Ablage“ > „Neu“ aus (oder drücken Sie die Tastenkombination „Befehl-N“).
Wählen Sie in der Projektübersicht „Final Cut-Übergang“ aus und wählen Sie die für Ihr FCP X-Projekt erforderliche Projektvoreinstellung aus. Stellen Sie die Dauer auf 200 Bilder ein und klicken Sie dann auf „Öffnen“.
Hinweis: In diesem Beispiel wird die Voreinstellung „Broadcast HD 720“ verwendet.
Das Projekt wird geöffnet. Es enthält eine einzelne Gruppe mit zwei Platzhalterebenen: “Übergang A“ und „Übergang B“.
Optional: Sie können ein Standbild aus der Dateiübersicht auf den Platzhalter „Übergang A“ in der Liste „Ebenen“ bewegen und anschließend ein anderes Standbild auf den Platzhalter „Übergang B“. Lassen Sie die Maustaste jeweils los, wenn anstelle des Mauszeigers ein gebogener Pfeil angezeigt wird.
Dadurch erhalten Sie einen besseren Eindruck des Übergangs, den Sie erstellen.
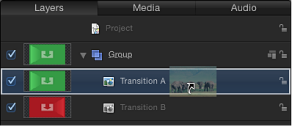
Hinweis: In diesem Beispiel werden keine Bilder verwendet.
Wenn Sie das Projekt abspielen (durch Drücken der Leertaste), ist standardmäßig kein Übergang vorhanden. Übergang A endet und Übergang B beginnt abrupt.
Platzieren Sie den Zeiger in der Timeline über dem Ende des Balkens von Übergang A. Wenn der Zeiger zum Trimm-Werkzeug wird, verlängern Sie den Balken bis zum Ende des Projekts.
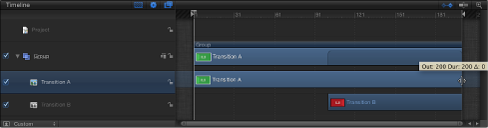
Bewegen Sie den Anfang des Balkens von Übergang B zu Bild 80.
Animieren Sie die Deckkraft von Übergang A wie folgt:
Klicken Sie auf die Aufnahmetaste (oder drücken Sie die Taste „A“) und wählen Sie Übergang A aus.
Bewegen Sie die Abspielposition zu Bild 1 und setzen Sie die Deckkraft im Bereich „Informationen“ > „Eigenschaften“ auf 100.
Da der Standardwert für die Deckkraft bei 100 liegt, bewegen Sie den Schieberegler „Deckkraft“ hin und her oder geben Sie „100“ in das Wertefeld ein, um sicherzustellen, dass ein Keyframe erstellt wird.
Tipp: Klicken Sie oben rechts im Spurbereich der Timeline auf die Taste „Keyframes ein-/ausblenden“, um Keyframes in der Timeline einzublenden.
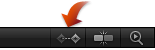
Stellen Sie bei Bild 80 die Deckkraft auf 100 ein.
Passen Sie auch hier den Deckkraftwert an, um sicherzustellen, dass ein Keyframe erstellt wird. Dadurch werden schwarze Bilder bei der Überblendung von Übergang A in Übergang B vermieden.
Stellen Sie bei Bild 130 die Deckkraft auf 0 ein.
Wenn Sie das Projekt abspielen, wird Übergang A in Übergang B überblendet.
Wählen Sie die Gruppe in der Liste „Ebenen“ aus.
Wählen Sie in der Symbolleiste „Weichzeichnen“ > „Prisma“ aus dem Einblendmenü „Filter hinzufügen“ aus.
Animieren Sie die Stärke der Weichzeichnung des Filters „Prisma“:
Bewegen Sie die Abspielposition zu Bild 1, öffnen Sie den Bereich „Informationen“ > „Filter“ und setzen Sie die Stärke auf 0.
Stellen Sie bei Bild 105 die Stärke auf 50 ein.
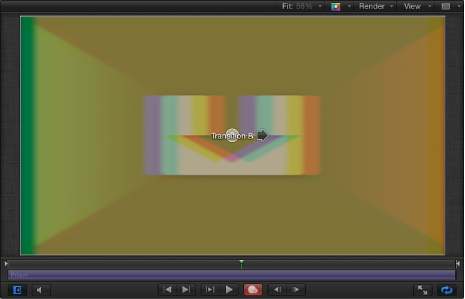
Stellen Sie bei Bild 200 die Stärke auf 0 ein.
Wenn Sie das Projekt abspielen, wird Übergang A in Übergang B überblendet. Die Schnittbildweichzeichnung bewegt sich dabei zuerst nach rechts und dann nach links.
Wählen Sie „Ablage“ > „Sichern“ und führen Sie dann folgende Schritte aus:
Geben Sie im Dialogfenster „Sichern“ einen Namen für die Vorlage ein.
Wenn Sie keinen Namen angeben, wird sie in der Final Cut Pro-Übergangsübersicht als „Neue Vorlage“ aufgelistet.
Wählen Sie eine Kategorie aus dem Einblendmenü „Kategorie“ aus.
Sie haben auch die Möglichkeit, eine eigene Kategorie zu definieren. Kategorien werden in der Motion-Projektübersicht und in der Übergangsübersicht in Final Cut Pro angezeigt.
Wählen Sie falls erforderlich ein Thema aus dem Einblendmenü „Thema“ aus.
Sie können auch Themen erstellen. Themen werden in der Motion-Projektübersicht und in der Themenübersicht in Final Cut Pro angezeigt. Bei einem Thema handelt es sich um eine Metadaten-Kennzeichnung, die dabei hilft, Vorlagen Gruppen zuzuordnen. Weitere Informationen zu den Themen und Kategorien der Motion-Projektübersicht finden Sie unter Die Projektübersicht.
Möchten Sie nicht verwendete Medien im Projekt behalten (Medien oder Audiomaterial in der Liste „Medien“, die bzw. das in der Vorlage nicht genutzt wird), markieren Sie das Feld „Nicht benutzte Medien einschließen“.
Soll ein Vorschaufilm in der Motion-Projektübersicht angezeigt werden, wählen Sie die Option zum Sichern eines Vorschaufilms.
Nachdem der Übergang mit der Schnittbildweichzeichnung auf das Final Cut Pro X-Fenster „Timeline“ angewendet wurde, lässt sich seine Dauer einfach anpassen. Weitere Informationen zur Übergangsdauer finden Sie unter Final Cut-Übergang.