Mappage de contrôles d’écran
Après avoir créé vos patchs et assimilé les assignations de contrôleur pour les contrôles d’écran que vous voulez utiliser, vous pouvez mapper les contrôles d’écran MainStage aux paramètres de tranche de console et de module pour modifier le son de vos patchs en cours de représentation ou les associer à des actions MainStage pour contrôler d’autres fonctions.
Vous devez mapper des contrôles d’écran à des paramètres en mode Édition. Une fois que vous avez assimilé les assignations de contrôleur (en mode Layout), sachez que les contrôles d’écran dans l’espace de travail ne répondent pas aux activations de commandes physiques du matériel MIDI tant qu’ils ne sont pas mappés à des paramètres des tranches de console (en mode Édition). Il existe deux moyens pour mapper les contrôles d’écran aux paramètres : en sélectionnant visuellement les paramètres sur les tranches de console ou dans les fenêtres de module, ou en choisissant les paramètres dans le navigateur des correspondances de paramètres. Vous pouvez également créer des mappages dans le tableau Assignations et mappages. Pour en savoir plus, reportez-vous à la section Utilisation de l’onglet Assignations et mappages.
Mappage de contrôles d’écran à des paramètres de tranches de console et de modules
Lorsque vous avez effectué vos assignations de contrôleur, vous pouvez commencer à mapper les contrôles d’écran aux paramètres dans les patchs que vous voulez contrôler lors de la représentation. Vous pourriez être amené à mapper des contrôles d’écran à des paramètres dans chaque patch d’un concert afin de pouvoir accéder facilement à ces paramètres et les modifier pendant l’exécution en live. Vous pouvez aussi mapper les paramètres pour tout le concert afin de contrôler le volume du master, voir les niveaux du master et modifier des effets portant sur tout le concert.
Vous pouvez mapper des contrôles d’écran à des paramètres de tranches de console et de modules de deux façons : en mappant visuellement les contrôles d’écran aux paramètres sur la tranche de console, dans une fenêtre de module ou à l’aide du navigateur de correspondance des paramètres.
Vous devez mapper des contrôles d’écran à des paramètres en mode Édition. Les contrôles d’écran dans l’espace de travail ne répondent pas aux activations de commandes physiques du matériel MIDI tant qu’ils ne sont pas mappés à des paramètres des tranches de console.
Dans l’espace de travail, cliquez sur le contrôle d’écran à mapper.
Le contrôle d’écran apparaît en surbrillance bleue. L’inspecteur de contrôle d’écran apparaît en dessous de l’espace de travail et indique les paramètres correspondant au contrôle d’écran sélectionné. L’inspecteur de contrôle d’écran inclut les onglets Général et Correspondance ainsi qu’un onglet intitulé Non mappé.
Appuyez sur Commande + L.
L’inspecteur de contrôle d’écran s’ouvre sur l’onglet Non mappé et affiche le navigateur de correspondance de paramètres. Il s’allume en rouge pour indiquer que le mappage est actif.
Pour mapper le contrôle d’écran d’un paramètre de tranche de console, cliquez sur la commande du paramètre sur la tranche de console dans la zone Tranches de console.
Pour mapper le contrôle d’écran d’un paramètre de module, double-cliquez sur le module dans la section Insertions de la tranche de console pour ouvrir la fenêtre du module, puis cliquez sur le paramètre.
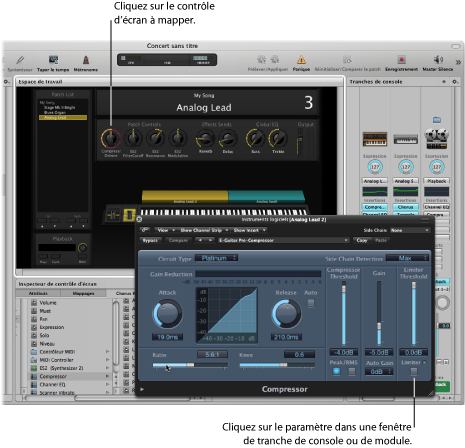
Le contrôle d’écran est mappé au paramètre sélectionné et l’onglet Non mappé prend le nom du paramètre. Vous pouvez ensuite mapper d’autres contrôles d’écran en cliquant dessus dans l’espace de travail, puis sur les paramètres correspondants dans la fenêtre d’une tranche de console ou d’un module.
Lorsque vous avez terminé, appuyez à nouveau sur Commande + L (ou cliquez sur le bouton Paramètre de mappage) pour mettre fin au mappage.
Dans l’espace de travail, cliquez sur le contrôle d’écran à mapper.
Le contrôle d’écran apparaît en surbrillance bleue. L’inspecteur de contrôle d’écran apparaît en dessous de l’espace de travail et indique les paramètres correspondant au contrôle d’écran sélectionné. L’inspecteur de contrôle d’écran inclut les onglets Général et Correspondance ainsi qu’un onglet intitulé Non mappé.
Dans l’inspecteur de contrôles d’écran, cliquez sur l’onglet Non mappé.
Le navigateur de correspondance de paramètres apparaît, pour afficher les tranches de console et les modules disponibles pour le mappage ainsi que le dossier Actions.
Dans la colonne de gauche, sélectionnez la tranche de console avec le paramètre auquel vous voulez mapper le contrôle d’écran.
Les paramètres de la tranche de console sélectionnée apparaissent dans les colonnes de droite. Des dossiers supplémentaires pour les instruments et pour les effets dans la tranche peuvent apparaître dans ces colonnes. Cliquez sur un dossier pour voir les paramètres de cet instrument ou effet.
Sélectionnez le paramètre à mapper.
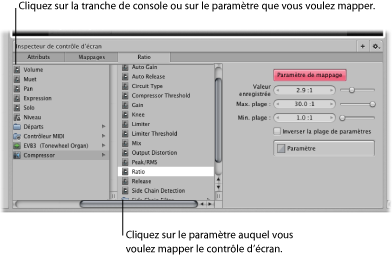
Le contrôle d’écran est mappé au paramètre sélectionné et l’onglet Non mappé prend le nom du paramètre. Vous pouvez mapper d’autres contrôles d’écran en cliquant dessus dans l’espace de travail et en choisissant les paramètres dans le navigateur Mappage de paramètres. À travers ce navigateur, vous pouvez mapper des paramètres qui ne sont pas visibles dans la fenêtre des modules.
Vous pouvez aussi mapper des contrôles d’écran à des actions de MainStage et à des scripts AppleScript. Pour en savoir plus sur l’association de commandes d’écran, reportez-vous à la section Mappage de contrôles d’écran.
Remarque : si vous modifiez le réglage d’une tranche de console sur laquelle vous avez mappé des contrôles d’écran, vous perdez alors tous les mappages des paramètres.
Vous pouvez également modifier la sensibilité de la vélocité d’une tranche de console, créer des transformations de contrôleur et filtrer différents messages MIDI. Pour en savoir plus sur la modification de tranches de console, reportez-vous à la section Modification de tranches de console dans MainStage.
Mappage de contrôles d’écran à des actions
Outre le mappage à des paramètres de tranche de console et de module, vous pouvez associer des commandes d’écran à des actions de MainStage. Les actions vous permettent de sélectionner des patchs et des sets, de couper le son de notes MIDI, de contrôler le Syntoniseur et le métronome, de taper un nouveau tempo, d’afficher des informations à propos des patchs, des messages MIDI et d’autres informations et d’exécuter d’autres fonctions à l’aide des commandes d’écran.
Pour un tableau complet des actions, incluant des descriptions et des remarques sur leur utilisation, reportez-vous à la section Utilisation des actions MainStage.
Le dossier Actions, qui apparaît dans le navigateur Mappage de paramètres aux côtés des paramètres disponibles, contient des actions destinées à la sélection de patchs et de sets, à l’affichage du syntoniseur, à l’activation du marquage de tempo (tap tempo), du muet du master ou de la fonction Panique, etc. Le dossier Actions contient également un sous-dossier AppleScript comportant des scripts utiles.
Vous pouvez mapper des contrôles d’écran de bouton à des actions pour sélectionner différents patchs et utiliser des boutons physiques de votre matériel MIDI pour sélectionner des patchs quand vous êtes sur scène. Vous pouvez aussi mapper des boutons à des actions pour sélectionner différents sets ou sélectionner le concert. Pour en savoir plus sur l’assignation de boutons, reportez-vous à la section Assignation de boutons.
Dans l’espace de travail, cliquez sur le contrôle d’écran à mapper.
L’inspecteur de contrôle d’écran apparaît en dessous de l’espace de travail et indique les réglages correspondant au contrôle d’écran sélectionné. Si le contrôle d’écran est mappé actuellement, un onglet portant le nom du mappage apparaît en plus des onglets Général et Correspondance. Si le contrôle n’est pas mappé, l’onglet porte le nom « Non mappé ».
Cliquez sur l’onglet Non mappé (ou sur l’onglet portant le nom du mappage).
Le navigateur Mappage de paramètres s’affiche en dessous de l’espace de travail. Le dossier Actions est disponible dans le navigateur Mappage de paramètres.
Dans la colonne de gauche du navigateur Mappage de paramètres, cliquez sur le dossier Actions.
Les actions disponibles apparaissent dans la deuxième colonne du navigateur.
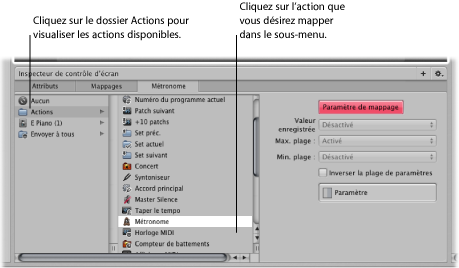
Sélectionnez l’action à mapper.
Remarque : si vous mappez un contrôle d’écran de potentiomètre et une action de sélection de patch (comme −10 patchs, patch précédent, patch suivant ou +10 patchs), le contrôle d’écran passe directement à la valeur de la commande matérielle, quel que soit le réglage du paramètre « Répondre au déplacement matériel » dans l’inspecteur de contrôle d’écran.
Mappage d’un contrôle d’écran à plusieurs paramètres
Vous pouvez mapper un contrôle d’écran à plusieurs paramètres et contrôler la façon dont le contrôle d’écran modifie chaque paramètre mappé. Le mappage d’un contrôle d’écran à plusieurs paramètres est aussi appelé multimappage. Vous pouvez mapper un contrôle d’écran à un maximum de huit paramètres en ajoutant des mappages dans l’inspecteur de contrôle d’écran.
Mappez le contrôle d’écran à un paramètre ou à une action, comme décrit dans les sections Mappage de contrôles d’écran à des paramètres de tranches de console et de modules et Mappage de contrôles d’écran à des actions.
Lorsque le contrôle d’écran est sélectionné, cliquez sur le bouton Ajouter une correspondance (+) dans le coin supérieur droit de l’inspecteur de contrôle d’écran.
Un nouvel onglet Non mappé apparaît dans l’inspecteur pour afficher le navigateur de correspondance de paramètres.
Dans le navigateur Mappage de paramètre, choisissez le paramètre auquel vous voulez mapper un contrôle d’écran.
Si vous ajoutez une correspondance lorsque le processus d’apprentissage est actif (le bouton Paramètre de mappage est rouge), vous pouvez immédiatement apprendre la nouvelle correspondance. L’Éditeur de commande inclut également des raccourcis clavier pour sélectionner l’onglet suivant et l’onglet précédent pour faciliter le mappage d’un contrôle d’écran à plusieurs paramètres. Pour en savoir plus sur l’utilisation des raccourcis clavier, reportez-vous à la section Utilisation de l’éditeur de raccourcis clavier.
Si vous associez fréquemment des contrôles d’écran à plusieurs paramètres, vous pouvez accélérer votre flux de travaux en assignant des raccourcis clavier pour sélectionner l’onglet précédent et l’onglet suivant ou pour sélectionner un onglet spécifique dans l’inspecteur de contrôle d’écran. Pour en savoir plus sur l’assignation de raccourcis clavier, reportez-vous à la section Utilisation de l’éditeur de raccourcis clavier.
Dans l’inspecteur de contrôles d’écran, sélectionnez l’onglet Mappages.
Les mappages apparaissent dans une vue de liste qui affiche les valeurs de plage minimales et maximales et le comportement de changement de patch de chaque mappage. Elle inclut également des boutons pour ouvrir le graphique Paramètre et afficher les valeurs de graphique Inverser de chaque mappage.
Si vous créez plusieurs mappages à un contrôle d’écran, vous pouvez définir les relations entre le premier mappage et les mappages suivants. Ceci peut se révéler particulièrement utile lorsque, par exemple, vous mappez le même contrôle à une fréquence de coupure et à une résonance de filtre, et lorsque vous voulez vous assurer que cette résonance ne dépasse pas une valeur maximale définie à mesure que la fréquence de coupure augmente. La relation par défaut affecte tous les mappages futurs (des mêmes contrôles d’écran et d’autres), mais n’affecte pas les mappages existants. Par défaut, la relation est définie sur Échelle à la première ouverture de MainStage.
Sélectionnez un contrôle d’écran à mapper à plusieurs paramètres.
Choisissez l’option Relation par défaut à la première correspondance dans le menu Action, situé dans le coin supérieur droit de l’inspecteur de contrôle d’écran.
Procédez de l’une des façons suivantes :
Pour définir les mappages suivants avec un décalage d’une valeur fixe par rapport au premier mappage, choisissez Décalage.
Pour définir les mappages suivants avec une mise à l’échelle suivant un rapport constant, en partant de la même valeur minimale, choisissez Échelle.
Pour définir les mappages suivants avec une mise à l’échelle suivant un rapport constant au point défini pour le mappage, en partant à la fois de la même valeur minimale et de la même valeur maximale, choisissez Pivot.
Modification de la valeur enregistrée d’un paramètre
Si vous avez défini le comportement par défaut d’enregistrement des valeurs des paramètres sur « Revenir à la valeur enregistrée » dans les préférences Générales de MainStage, ou dans l’onglet Attributs de l’inspecteur de contrôle d’écran, les dernières valeurs enregistrées des paramètres d’un patch sont rétablies lorsque vous changez de patch. Vous pouvez consulter et modifier la valeur enregistrée dans l’onglet de mappage du paramètre de l’inspecteur de contrôle d’écran.
Dans l’inspecteur de contrôle d’écran, cliquez sur l’onglet de mappage.
La dernière valeur enregistrée du paramètre est affichée dans le curseur de valeur Valeur enregistrée.
Pour modifier la valeur, effectuez l’une des opérations suivantes :
Modifiez la valeur dans le curseur de valeur Valeur enregistrée.
Faites glisser le curseur présent à droite du curseur de valeur vers la gauche ou la droite.
Remarque : la valeur définie dans l’inspecteur de contrôle d’écran est automatiquement associée au contrôle d’écran. Toutefois, une modification apportée au contrôle d’écran n’est prise en compte dans l’inspecteur de contrôle d’écran qu’une fois le concert enregistré avec le patch sélectionné dans la liste des patchs.
Utilisation de graphiques de mappage de paramètres
Chaque mappage de paramètre inclut un graphique Paramètre. Vous pouvez modifier le graphique pour mapper des valeurs d’entrée à des valeurs de sortie différentes pour le paramètre.
Dans l’onglet du mappage ou dans l’onglet Mappages, double-cliquez sur le bouton Graphique du mappage que vous voulez modifier.
La fenêtre du graphique Paramètre s’ouvre. Le titre de la fenêtre de graphique affiche le nom du paramètre.
Pour en savoir plus sur la modification de graphiques, reportez-vous à la section Utilisation de graphiques.
Mappage de contrôles d’écran à toutes les tranches de console d’un patch
Lorsque vous mappez un contrôle d’écran à un paramètre de tranche de console, tel que le volume ou la balance, vous pouvez lui imposer de contrôler ce même paramètre dans toutes les tranches de console du patch. Cela vous sera particulièrement utile si vous souhaitez contrôler le volume global d’un son en couches, même si les différentes couches sont jouées sur plusieurs claviers.
Mappez le contrôle d’écran en suivant les instructions données dans les sections précédentes.
Dans la colonne de gauche du navigateur Mappage de paramètres, sélectionnez le dossier Envoyer à tous.
Sélectionnez la destination dans la deuxième colonne.
Sélectionnez le paramètre auquel associer le contrôle d’écran dans la troisième colonne.
Vous pouvez associer le contrôle d’écran à des actions pour transposer des tranches de console d’instruments logiciels, des paramètres de tranches de console et des types de message de contrôle MIDI à partir du dossier Destinations. Lorsque vous associez un contrôle d’écran à toutes les tranches de console d’un patch, le paramètre auquel le contrôle d’écran est associé est modifié pour se définir sur la même valeur que celle de toutes les tranches de console du patch lorsque vous déplacez le contrôle d’écran.
Remarque : lorsque vous mappez un map de percussions à l’aide de l’option Envoyer à tous, le dossier Envoyer à tous contient des notes MIDI, pas des contrôleurs.
Annulation du mappage de paramètre
Vous pouvez annuler le mappage de paramètre si vous décidez que vous ne voulez pas conserver le mappage. Lorsque vous annulez le mappage de paramètre, tous les mappages créés dans la session du mode d’apprentissage en cours (soit en appuyant sur Commande + L soit en cliquant sur le bouton Paramètre de mappage) sont annulés.
Choisissez Édition > Annuler (ou appuyez sur les touches Commande + Z).
Appuyez sur la touche Échap.
Suppression de mappages de contrôles d’écran
Si vous souhaitez libérer un contrôle d’écran de tout mappage, vous pouvez supprimer son mappage. Cela peut être utile avec les contrôles qui font transiter des messages au canal MIDI Thru (molettes de pitch bend et de modulation, ou pédales d’expression, par exemple), quand vous ne souhaitez pas qu’ils envoient des messages MIDI pour leur type de contrôle de transmission Thru. Quand vous remappez un contrôle d’écran, il est inutile d’en supprimer le mappage existant.
Dans l’espace de travail, cliquez sur le contrôle d’écran à mapper.
Dans la colonne de gauche du navigateur Mappage de paramètres, cliquez sur Aucun.