Learning a Controller Assignment
When you select a patch or a channel strip setting, some channel strip parameters respond to the controls on your MIDI device instantly. MainStage responds to notes played on a keyboard controller, volume, pan, and expression messages, modulation and pitch bend wheel messages, and sustain pedal messages without your having to configure any screen controls to receive these messages. For other controls such as faders, knobs, and buttons, you must assign these hardware controls to MainStage screen controls before you can use them in your concert.
In MainStage, you assign hardware controls to screen controls in the Layout Inspector, similar to learning controller assignments for a control surface in Logic Pro. Learning controller assignments is a quick and easy method for assigning hardware controls to screen controls.
Note: To be able to assign a hardware control to a screen control, the hardware control must send standard MIDI messages. For more information, see Using MIDI Devices with MainStage.
In the toolbar, click the Layout button.
MainStage switches to Layout mode.
In the workspace, select the screen control you want to learn.
The selected control appears highlighted in blue.
Click the Assign button in the Screen Control Inspector (or press Command-L).
The Assign button glows red to indicate that the assignment process is active, and the selected screen control is highlighted in red.
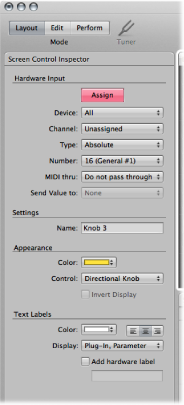
On your MIDI device, move the control you want to assign. Move faders and knobs through their full range of motion, and press buttons exactly three times (not too quickly) to enable MainStage to correctly learn the MIDI message types sent by these controls.
The values in the Hardware Assignment pop-up menus change to reflect the type of hardware control learned by the screen control. While the assignment is being learned, incoming MIDI messages appear in the Activity Monitor above the workspace.
After the assignment process, the screen control responds when you move the corresponding hardware control. This shows that the screen control is receiving MIDI input and is correctly assigned.
While the Assign button is red, you can learn additional controller assignments by selecting another screen control and moving the hardware control you want to assign to it.
When you are finished assigning controls, click the Assign button (or press Command-L) again to turn off the assignment process.
For more information about making controller assignments, see Assigning Hardware Controls to Screen Controls.