Hinzufügen eines Playback-Plug-Ins
Das Playback-Plug-In ist ein Instrument-Plug-In und steht entsprechend nur in Software-Instrument-Channel-Strips zur Verfügung. Um das Playback-Plug-In zu verwenden, fügen Sie es zu einem Software-Instrument-Channel-Strip hinzu und wählen Sie eine Audiodatei für die Wiedergabe aus. Sie können ein Playback-Plug-In zu einem Channel-Strip in einem Patch oder auf Set- oder Concert-Ebene hinzufügen.
Die Position, an der Sie das Playback-Plug-In hinzufügen, hängt vom gewünschten Einsatzzweck ab. Wenn Sie eine Audiodatei wiedergeben möchten, während Sie ein einzelnes Patch spielen, können Sie das Plug-In dem Patch hinzufügen. Wenn Sie ein Playback-Plug-In auf der Set-Ebene hinzufügen, können Sie verschiedene Patches in dem Set auswählen, während die Wiedergabe der Audiodatei weiterläuft. Das ist insbesondere dann sinnvoll, wenn das Set alle Patches enthält, die Sie in einem Song verwenden werden, und das Playback-Plug-In eine Audiodatei wiedergibt, die als Backing-Track für diesen Song dient. Wenn Sie ein Playback-Plug-In auf der Concert-Ebene hinzufügen, können Sie verschiedene Patches in dem Concert auswählen, während die Wiedergabe der Audiodatei weiterläuft. Die Möglichkeit, dieses Plug-In auf allen Ebenen verwenden zu können, verleiht Ihnen die kreative Freiheit, die Einsatzart selbst zu bestimmen.
Jede Instanz des Plug-Ins kann eine Audiodatei wiedergeben. Sie können Audiodateien in den unterschiedlichen Dateiformaten AIFF, WAVE und CAF verwenden. Sie können Audiodateien, die Marker-Informationen enthalten, oder auch Dateien, die aus Logic Pro exportiert (gebounced) wurden, sowie Apple Loops abspielen und bei der Wiedergabe zu Markern springen, die sich an unterschiedlichen Zeitpositionen in der Audiodatei befinden.
Das Playback-Plug-In kann auf zwei Arten eingefügt werden: indem Sie eine Audiodatei in den Channel-Strip-Bereich ziehen oder es aus dem Instrument-Slot in einem Channel-Strip hinzufügen.
Wählen Sie in der Patch-Liste das Patch aus, dem Sie ein Playback-Plug-In hinzufügen möchten. Zudem können Sie ein Set oder das Concert-Symbol auswählen.
Bewegen Sie eine Audiodatei aus dem Finder an die Stelle zwischen Channel-Strips im Channel-Strip-Bereich.
Eine schwarze Linie wird zwischen den Channel-Strips eingeblendet und der Mauszeiger zeigt das Symbol zum Hinzufügen einer Datei, wenn der neue Channel-Strip erzeugt wird. Der neue Channel-Strip enthält nun ein Playback-Plug-In mit der Audiodatei, die Sie in den Channel-Strip-Bereich bewegt haben.
Klicken Sie auf die Taste "Channel-Strip hinzufügen", um zu dem Patch, Set oder Concert einen neuen Channel-Strip hinzuzufügen.
Wählen Sie im Dialogfenster "Neuer Channel-Strip" die Option "Software-Instrument" als Typ. Belassen Sie alle weiteren Einstellungen auf ihren Vorgabewerten oder passen Sie diese nach Bedarf an Ihr Setup an.
Ein neuer Software-Instrument-Channel-Strip wird im Bereich "Channel-Strips" eingefügt.
Klicken Sie im I/O-Bereich des Channel-Strips auf den Instrument-Slot und wählen Sie aus dem Menü den Eintrag "Playback" und im zugehörigen Untermenü wahlweise "Mono" oder "Stereo".
Das Playback-Plug-In wird dem Channel-Strip hinzugefügt und das Plug-In-Fenster wird über dem MainStage-Fenster angezeigt.
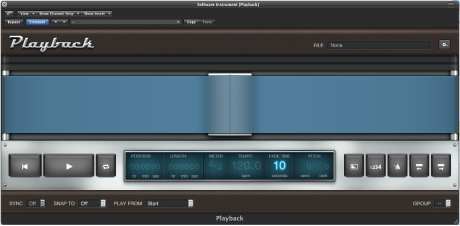
Sie können zu einem Playback-Plug-In auf unterschiedliche Weise eine Audiodatei hinzufügen: durch Ziehen der Audiodatei, durch Klicken auf das File-Feld oder über das Aktionsmenü im Plug-In-Fenster.
Hinzufügen einer Audiodatei zum Playback-Plug-In
Nachdem Sie eine Instanz des Playback-Plug-Ins hinzugefügt haben, wählen Sie die Audiodatei, die Sie mit dem Plug-In wiedergeben möchten, aus und fügen diese hinzu.
Ziehen Sie die Audiodatei auf den Instrument-Slot, der das Playback-Plug-In enthält.
Ziehen Sie die Audiodatei auf den Band-Bereich des Plug-In-Fensters.
Klicken Sie auf das File-Feld im Plug-In-Fenster, wählen Sie eine Audiodatei im Dialog "Audiodatei laden" und klicken Sie dann auf "Öffnen".
Wählen Sie "Open File" aus dem Aktionsmenü rechts oben im Playback-Plug-In-Fenster, wählen Sie eine Audiodatei im Dialog "Audiodatei laden" und klicken Sie dann auf "Öffnen".
Der Name der Audiodatei wird im File-Feld eingeblendet und die Wellenform der Audiodatei erscheint in der Wellenformdarstellung.
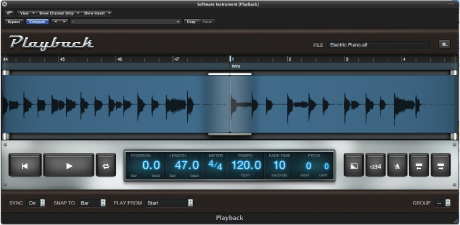
Sie können eine Audiodatei im Dialog "Audiodatei laden" probehören, indem Sie die Datei auswählen und dann auf die Wiedergabe-Taste klicken. Um die Datei nach dem Hinzufügen in das Playback-Plug-In abzuhören, klicken Sie auf die Wiedergabe-Taste im Plug-In-Fenster.
Einstellend des Sync-Modus für das Playback-Plug-In
Wenn Sie dem Playback-Plug-In eine Audiodatei hinzufügen, durchsucht MainStage die Datei nach Tempo-Informationen. Bei Audiodateien, die Tempo-Informationen enthalten (wie Apple Loops oder Dateien, die aus Logic Pro exportiert wurden), wird nach Transienten (kurzer energiereicher Einschwingbereich, der normalerweise rhythmische Beats kennzeichnet) gesucht. Die Transienten-Information wird in der Audiodatei gesichert und zur Wiedergabe der Datei in der bestmöglichen Audioqualität genutzt, selbst wenn die Datei in einem anderen Tempo oder einer anderen Tonhöhe wiedergegeben wird. Für diese Audiodateien können Sie die Sync-Funktion nutzen, um sie im Original-Aufnahmetempo wiederzugeben oder mit dem aktuell eingestellten Tempo des Concerts. Wenn "Sync" auf "Off" eingestellt ist, wird die Audiodatei unabhängig vom aktuellen Concert-Tempo in ihrem aufgenommenen Tempo wiedergegeben. Das ist beispielsweise dann wünschenswert, wenn die Audiodatei nicht-gepitchte Sounds oder Soundeffekte enthält. Wenn "Sync" auf "On" eingestellt ist, wird die Audiodatei im aktuellen Tempo (vorgegebenen durch das Patch, Set, Concert, durch Tappen des Tempos oder durch Abhören der MIDI-Clock) wiedergegeben. Dadurch lassen sich beispielsweise Backing-Tracks sehr einfach synchron miteinander oder mit Ihrer Performance wiedergeben. Wenn "Sync" auf "On" eingestellt ist, kann das Einfluss auf die Audioqualität haben.
Sie stellen den Sync-Modus für eine Instanz des Playback-Plug-Ins über das Sync-Einblendmenü in der linken unteren Ecke des Plug-In-Fensters ein.
Um eine Audiodatei in ihrem Originaltempo wiederzugeben, stellen Sie die Option "Off" im Sync-Einblendmenü ein.
Um die Audiodatei mit dem aktuell eingestellten Tempo des Concerts wiederzugeben, stellen Sie die Option "On" im Sync-Einblendmenü ein.
Hinweis: Bei Audiodateien, die keine Tempo-Informationen enthalten, ist für den Sync-Parameter die Option "Off" eingestellt und Sie können nicht auf das Sync-Einblendmenü zugreifen.
Auswählen des Flex-Modus für das Playback-Plug-In
Bei Audiodateien, die Tempo-Informationen enthalten, können Sie für die Audiowiedergabe zwischen verschiedenen Flex-Modi wählen. Jeder Flex-Modus ist für die Wiedergabe eines bestimmten Audiodateityps optimiert und Sie können wählen, welchen Flex-Modus eine Instanz des Playback-Plug-Ins zur Wiedergabe der hinzugefügten Audiodatei verwendet. Zu den verfügbaren Flex-Modi gehören:
- Zerschneiden: Zerschneidet das Audiomaterial an den Transient-Markern und gibt jedes Slice in seiner Originalgeschwindigkeit wieder. Das Zerschneiden (Slicing) ist allgemein eine gute Wahl, speziell für rhythmisches Material.
- Rhythmisch: Basierend auf dem Time-Stretching-Algorithmus, der für Apple Loops benutzt wird, ist "Rhythmisch" am besten für nicht-monophones Material wie Rhythmusgitarren, rhythmische Keyboard-Parts und Apple Loops geeignet.
- Speed: Dehnt oder staucht das Material durch eine beschleunigte oder verlangsamte Wiedergabe des Quellmaterials, wodurch sich die Tonhöhe ändert. Speed empfiehlt sich für perkussives Material.
- Polyphon: Basierend auf einem Phase-Vocoder dehnt oder staucht "Polyphon" das Material und liefert dabei eine hohe Klangqualität bei geeignetem polyphonem Material. Diese Option empfiehlt sich für komplexes polyphones Material und ist für alle Arten von Akkordstrukturen – wie bei einer Gitarre, einem Klavier oder einem Chor – sowie für komplette Mischungen geeignet.
Da jeder Flex-Modus abhängig vom Audiomaterial unterschiedliche Ergebnisse liefert, empfiehlt es sich, dass Sie in jeder Instanz des Playback-Plug-Ins unterschiedliche Flex-Modi ausprobieren, um zu ermitteln, welcher Modus sich am besten zur Wiedergabe Ihrer Audiodateien eignet.
Wählen Sie "Flex-Modus" im Aktionsmenü in der rechten oberen Ecke des Plug-In-Fensters und wählen Sie dann den Flex-Modus im Untermenü aus.
Hinweis: Für Audiodateien, die keine Tempo-Informationen enthalten, ist das Menüobjekt "Flex-Modus" nicht verfügbar.
Hinzufügen von Screen-Controllern für das Playback-Plug-In
Sie können die Parameter des Playback-Plug-Ins über Screen-Controller steuern, Parameterwerte und den Namen der Audiodatei einblenden und die Audiowellenform der Audiodatei darstellen. Die Screen-Controller-Palette enthält einen Wellenform-Screen-Controller für den Betrieb mit dem Playback-Plug-In, mit dem sich die Wellenform der Audiodatei darstellen lässt. Wenn die Audiodatei Marker enthält, werden diese ebenfalls in dem Wellenform-Screen-Controller dargestellt.
Klicken Sie auf die Taste "Layout" (oben links im MainStage-Fenster), um in den Layout-Modus zu wechseln.
Bewegen Sie einen Wellenform-Screen-Controller in den Arbeitsbereich und positionieren Sie ihn nach Bedarf.
Hinweis: Wenn das Patch kein Playback-Plug-In enthält, wird ein Warnhinweis angezeigt, wenn Sie versuchen, einen Wellenform-Screen-Controller hinzuzufügen.
Wenn Sie den Wellenform-Screen-Controller dem Playback-Plug-In zuweisen, wird die Wellenform der Audiodatei, die im Playback-Plug-In geladen ist, im Wellenform-Screen-Controller dargestellt. Wenn Sie die Taste drücken, die Sie dem Parameter "Wiedergabe/Stopp" zugewiesen haben, wird die Audiodatei wiedergegeben und die Wellenform bewegt sich über den Wellenform-Screen-Controller.

Sie können nun Screen-Controller für weitere Parameter wie "Fade-Out", "Cycle", "Tempo" und so weiter hinzufügen und diese in der Parameter-Zuweisungs-Übersicht den entsprechenden Parametern zuweisen. Sie können dem File-Feld auch einen Parameter-Text-Screen-Controller zuweisen, sodass es den Namen der wiedergegebenen Audiodatei einblendet.