Arbeiten mit Screen-Controllern
Screen-Controller sind Objekte in einem MainStage-Concert, die die physischen Bedienelemente an Ihrer Musikhardware repräsentieren. Screen-Controller können auch Patch-Nummern, Parameterwerte und andere Informationen anzeigen sowie die angezeigten Informationen in Echtzeit aktualisieren.
Sie können im Arbeitsbereich Ihres Concerts Screen-Controller hinzufügen und diese dort bewegen oder ihre Größe ändern, sie gruppieren sowie ihr Erscheinungsbild auf unterschiedliche Arten bearbeiten.
Nachdem Sie die Screen-Controller für Ihr Concert angeordnet haben, stellen Sie die Verbindung zwischen Ihrer MIDI-Hardware und dem Concert her, indem Sie den Screen-Controllern im Arbeitsbereich die physischen Bedienelemente an Ihrer Hardware zuweisen. Sie müssen die Hardware-Zuweisungen für ein Concert nur einmal vornehmen, sofern Sie weiterhin mit derselben Musik-Hardware arbeiten.
Nachdem Sie die Controller-Zuweisungen vorgenommen haben, können Sie die Screen-Controller den Channel-Strip-Parametern in Ihren Patches oder zu Aktionen zuweisen. Die Parameter-Zuweisung erfolgt im Bearbeitungsmodus. Informationen zum Zuweisen von Parametern finden Sie unter Zuweisen der Screen-Controller.
Screen-Controller-Typen
In einem MainStage-Layout kommen drei Screen-Controller-Typen zum Einsatz: Panel-Controller, Shelf-Controller und Gruppierte Controller. Im Layout-Modus in der Screen-Controller-Palette unter dem Arbeitsbereich ist jedem Typ ein Titel zugeordnet. Außerdem gibt es noch einen Titel für alle Controller. Sie können Screen-Controller in den Arbeitsbereich einfügen, indem Sie sie aus der Palette in den Arbeitsbereich bewegen.
Wenn Sie einen gruppierten Controller erstellen und zur Screen-Controller-Palette hinzufügen, wird zudem der Titel "Meine gruppierten Controller" in der Palette angezeigt. Sie können Ihre eigenen gruppierten Controller zur Palette hinzufügen, sodass Sie in jedem Concert verfügbar sind.
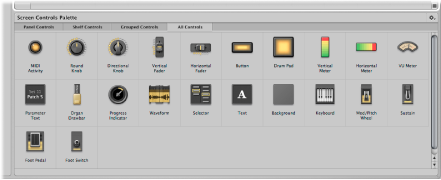
Panel-Controller
Panel-Controller werden auf einer zweidimensionalen Fläche (oder eben einem Pane) im Arbeitsbereich angezeigt. Sie können Panel-Controller an jede beliebige Position im Arbeitsbereich setzen, außer auf ein Shelf eines Shelf-Controllers. Zu den Panel-Controllern gehören:
MIDI-Aktivitätsanzeige (zeigt die MIDI-Notenaktivität an und kann als "Ersatz-Keyboard" verwendet werden)
Runde und direktionale Regler
Vertikale und horizontale Fader
Schalter
Drum-Pad
Vertikale und horizontale Pegel-Meter (zur Darstellung von Lautstärkepegeln oder anderen Parametern)
VU Meter (zur Darstellung von Lautstärkepegeln oder anderen Parametern)
Parameter-Text (zur dynamischen Darstellung von Parameternamen und -werten)
Orgel-Zugriegel
Statusanzeige (verwendet mit dem Playback-Plug-In)
Wellenform (verwendet mit dem Playback-Plug-In)
Auswahl (zur Auswahl von Patches während der Performance oder von Markern zur Verwendung mit dem Playback-Plug-In)
Text (zur Darstellung von Songtexten, einer Partitur oder anderer statischer Informationen)
Hintergrund (zum Gruppieren einer Reihe von Controllern)
Shelf-Controller
Wenn Sie einen Shelf-Controller hinzufügen, wird er auf einem dreidimensionalen Sockel dargestellt. Sie können den Sockel bewegen, den Ansichtswinkel verändern und mehrere Shelf-Controller auf demselben Sockel platzieren. Wenn Sie beispielsweise einen Keyboard-Screen-Controller in Ihrem Layout angelegt haben, können Sie Pitch-Bend-Rad- und Modulationsrad-Screen-Controller auf demselben Sockel wie den Keyboard-Screen-Controller anlegen. Zu den Shelf-Controllern gehören:
Keyboard
Modulations- oder Pitch-Bend-Rad
Haltepedal (Sustain)
Fußpedal
Fußschalter
Gruppierte Controller
Gruppierte Controller bestehen aus einzelnen Controllern, die zu einer Gruppe zusammengefasst werden, um so die Bearbeitung zu vereinfachen. Zu den gruppierten Controllern gehören:
Auswahlliste gruppiert mit Werterhöhungs- und Wertverringerungstasten
Keyboard gruppiert mit Modulationsrad, Pitch-Bend-Rad und Haltepedal (Sustain)
Sustain- und Expression-Pedale
Orgel-Zugriegel
Gitarrenverstärker-Controller
Gitarrenpedal-Controller
Reihen mit mehreren Reglern und Fadern mit gleicher Größe und Abstand
Effekt- und Klangregler (Drehregler)
Reihen mit mehreren Pegel- und Aussteuerungsanzeigen
Reihen mit mehreren Parameter-Textfeldern
Master-Output-Fader gruppiert mit Stereo-Level-Meter
Reihen mit mehreren Drum-Pads
Transportfunktionstasten zur Verwendung mit dem Playback-Plug-In
Channel-Strip-Controller
Meine gruppierten Controller
Wenn Sie zum ersten Mal einen eigenen gruppierten Controller zur Screen-Controller-Palette hinzufügen, wird der Titel "Meine gruppierten Controller" in der Palette angezeigt. Sie können eigene gruppierte Controller hinzufügen und benennen, sodass Sie aus jedem Concert darauf zugreifen können. Informationen zum Hinzufügen von eigenen gruppierten Controllern zur Screen-Controller-Palette finden Sie unter Gruppieren von Screen-Controllern.
Hinzufügen von Screen-Controllern zu einem Layout
In Layout-Modus können Sie Screen-Controller schnell in Ihr Layout einfügen und im Arbeitsbereich anordnen.
Bewegen Sie den Screen-Controller aus der Screen-Controller-Palette in den Arbeitsbereich.
Während Sie den Screen-Controller in den Arbeitsbereich bewegen, zeigt eine weiße Umrandung, wo der Screen-Controller eingefügt wird. Mithilfe der Ausrichtungshilfslinien können Sie den Screen-Controller an anderen Objekten im Arbeitsbereich ausrichten.
Sie können die Screen-Controller in jeder beliebigen Reihenfolge in den Arbeitsbereich bewegen. Wenn Sie mit einem Keyboard-Controller spielen möchten, empfiehlt es sich, zuerst einen Keyboard-Screen-Controller mittig im Arbeitsbereich anzulegen und anschließend Screen-Controller für die Fader, Regler, Eingaberäder, Tasten/Schalter und anderen physischen Bedienelemente an dem Keyboard-Controller hinzuzufügen.
Wenn Sie einen Screen-Controller in den Arbeitsbereich bewegen, ist der Controller ausgewählt und die verfügbaren Hardware-Zuweisungen und andere Parameter für den Screen-Controller werden in den Screen-Controller-Informationen links neben dem Arbeitsbereich eingeblendet. Die verschiedenen Screen-Controller-Typen bieten unterschiedliche Parameter, die unter Bearbeiten der Screen-Controller-Parameter beschrieben sind.
Hinzufügen eines Mod/Pitch-Rad-Screen-Controllers
Wenn Sie Mod/Pitch-Räder in ein Layout einfügen, sind sie standardmäßig so konfiguriert, dass sie die folgenden MIDI-Befehlstypen empfangen:
Das erste Mod/Pitch-Rad empfängt Modulationsbefehle.
Das zweite Mod/Pitch-Rad empfängt Pitch-Bend-Befehle.
Das dritte Mod/Pitch-Rad empfängt Aftertouch-Befehle.
Standardmäßig schleifen die Modulations- und Pitch-Bend-Screen-Controller die für sie typischen MIDI-Befehle durch: Mod-Räder schleifen MIDI-Modulationsbefehle durch, Pitch-Bend-Räder entsprechend MIDI-Pitch-Bend-Befehle. Das empfiehlt sich in den meisten Fällen, um die Controller ohne zusätzliche Konfiguration in ihrem ursprünglichen Modus nutzen zu können. Wenn Sie diese Screen-Controller zur Steuerung anderer Parameter nutzen möchten, wählen Sie "Nicht durchlassen" im Einblendmenü "MIDI Thru" in den Screen-Controller-Informationen.
Hinzufügen eines Fußpedal-Screen-Controllers
Wenn Sie Fußpedale in ein Layout einfügen, wird das erste Fußpedal standardmäßig für den Empfang von Expression-Befehlen konfiguriert, während das zweite Fußpedal zum Empfang von Volume-Befehlen eingerichtet wird.
Standardmäßig lassen die Expression-Pedal-Screen-Controller die für sie typischen MIDI-Befehle (Expression oder Volume) durch. Wenn Sie einen Expression-Pedal-Screen-Controller zur Steuerung anderer Parameter nutzen möchten, wählen Sie "Nicht durchlassen" im Einblendmenü "MIDI Thru" in den Screen-Controller-Informationen.
Kopieren und Einsetzen von Screen-Controllern
Sie können Screen-Controller über die Standard-Menüeinträge und -Tastaturkurzbefehle in Mac OS X kopieren und einsetzen.
Drücken Sie "Befehl-C", um den ausgewählten Screen-Controller zu kopieren, und dann "Befehl-V", um die Kopie einzusetzen.
Halten Sie die Wahltaste gedrückt und bewegen Sie den Controller an eine andere Stelle im Arbeitsbereich.
Bewegen Sie den Screen-Controller bei gedrückter Wahltaste, um die erste Kopie zu erzeugen.
Wählen Sie "Bearbeiten" > "Duplizieren", um die gewünschte Anzahl an zusätzlichen Kopien des Screen-Controllers anzulegen.
Die duplizierten Screen-Controller werden zueinander im selben Abstand versetzt wie die erste Kopie zum Original.
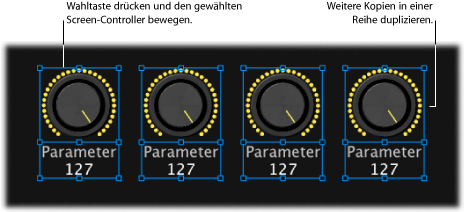
Hinweis: Es ist nicht möglich, einen Panel-Controller und einen Shelf-Controller gleichzeitig zu kopieren.
Bewegen von Screen-Controllern
Im Layout-Modus können Sie Screen-Controller jederzeit an eine neue Position bewegen. Mithilfe der Ausrichtungshilfslinien können Sie die Screen-Controller in der vorgegebenen Struktur ausrichten und positionieren. Sie können mehrere Controller gleichzeitig bewegen, indem Sie diese (durch Klicken bei gedrückter Umschalttaste oder durch Ziehen eines Auswahlrechtecks) auswählen und dann an die neue Position bewegen. Wenn die Felder der Screen-Controller zusammengeführt wurden, wird beim Ziehen eines Auswahlrechtecks das gesamte Feld ausgewählt.
Bewegen Sie den Screen-Controller an eine andere Stelle im Arbeitsbereich.
Wählen Sie den Screen-Controller aus und drücken Sie dann die Pfeiltasten, um ihn im Arbeitsbereich zu verschieben.
Halten Sie die Umschalttaste gedrückt und klicken Sie auf die Screen-Controller. Verschieben Sie sie dann an eine andere Stelle.
Ziehen Sie ein Auswahlrechteck um die gewünschten Controller, greifen Sie einen der ausgewählten Controller und verschieben Sie alle an eine andere Position.
Sie können die Bewegung der Screen-Controller auf horizontale oder vertikale Bewegungen einschränken, indem Sie während des Vorgangs die Umschalttaste gedrückt halten.
Wenn sich zwei Screen-Controller überlappen, während Sie vom Layout-Modus in einen anderen Modus umschalten, erscheint die Frage, ob die überlappenden Controller hervorgehoben werden sollen, damit Sie deren Position korrigieren können, bevor Sie den Layout-Modus verlassen.
Ändern der Größe eines Screen-Controllers
Sie können die Größe eines Screen-Controllers ändern, um ihn besser sichtbar zu machen oder ihn auf einen bestimmten Bereich zu verkleinern. Wenn Sie einen Screen-Controller auswählen, werden blaue Hilfslinien zur Größenänderung eingeblendet, mit denen Sie den Controller auf die gewünschte Größe anpassen.
Wählen Sie den Screen-Controller im Arbeitsbereich aus.
Die blauen Hilfslinien zur Größenänderung werden über dem Screen-Controller angezeigt.
Bewegen Sie die Hilfslinien, um die Größe des Screen-Controllers anzupassen.
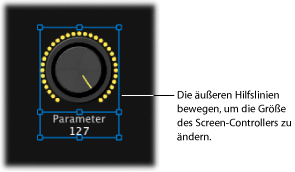
Bei Screen-Controllern mit einer Textanzeige wie Reglern oder Fadern können Sie die Textanzeige unabhängig von oder gemeinsam mit dem Regelelement ändern.
Wählen Sie den Screen-Controller im Arbeitsbereich aus.
Bewegen Sie die innere Hilfslinie, um den Textanzeigebereich zu vergrößern.
Bewegen Sie die äußere Hilfslinie, um die Gesamtgröße des Controllers zu vergrößern.
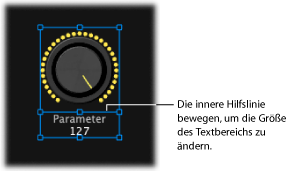
Beachten Sie, dass die Darstellung des Controllers entsprechend angepasst wird, wenn Sie die Größe der Textanzeige ändern. Sie sollten zuerst die Gesamtgröße des Controllers anpassen und anschließend die Größe der Textanzeige über die innere Hilfslinie ändern.
Ausrichten und Verteilen von Screen-Controllern
MainStage verfügt über Tasten und Befehle zum Zentrieren, Ausrichten und Verteilen von Screen-Controllern im Arbeitsbereich.
Wählen Sie die Screen-Controller im Arbeitsbereich aus.
Wählen Sie eine der folgenden Optionen:
Um die Screen-Controller an deren oberem Rand auszurichten, klicken Sie auf die Taste "Oben ausrichten".
Um die Screen-Controller an deren vertikaler Mitte auszurichten, klicken Sie auf die Taste "Mitte vertikal ausrichten".
Um die Screen-Controller an deren unterem Rand auszurichten, klicken Sie auf die Taste "Unten ausrichten".
Um die Screen-Controller an deren linkem Rand auszurichten, klicken Sie auf die Taste "Linksbündig".
Um die Screen-Controller an deren horizontaler Mitte auszurichten, klicken Sie auf die Taste "Mitte horizontal ausrichten".
Um die Screen-Controller an deren rechtem Rand auszurichten, klicken Sie auf die Taste "Rechtsbündig".
Wählen Sie die Screen-Controller im Arbeitsbereich aus.
Wählen Sie eine der folgenden Optionen:
Um die Screen-Controller vertikal zu verteilen, klicken Sie auf die Taste "Mitten vertikal verteilen".
Um die Screen-Controller horizontal zu verteilen, klicken Sie auf die Taste "Mitten horizontal verteilen".
Sie können Screen-Controller auch ausrichten oder verteilen, indem Sie bei gedrückter ctrl-Taste auf die ausgewählten Screen-Controller klicken und im Kontextmenü die Befehle in den Untermenüs "Ausrichtung" und "Verteilen" wählen. Das Kontextmenü "Verteilen" enthält zusätzliche Optionen für den Abstand zwischen Screen-Controllern.
Anpassen des Sockels für einen Shelf-Controller
Wenn Sie einen Shelf-Controller wie ein Keyboard in Ihrem Arbeitsbereich einfügen, wird es zugunsten einer dreidimensionalen Darstellung in einem voreingestellten Winkel angezeigt. Sie können den Winkel des Shelf-Controllers bearbeiten, um den dreidimensionalen Eindruck zu verstärken oder abzuschwächen. Auf diese Weise können Sie beispielsweise die Tasten auf dem Keyboard übersichtlicher darstellen oder den Platzbedarf in der Bildschirmdarstellung minimieren.
Wählen Sie den Shelf-Controller im Arbeitsbereich aus.
Daraufhin werden weiße Hilfslinien zur Ausrichtung des Controllers eingeblendet.
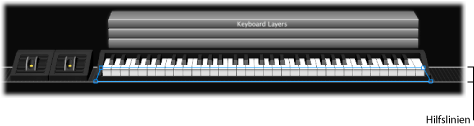
Verschieben Sie die untere Hilfslinie zur Ausrichtung (die auf die Vorderseite des Shelf-Controllers ausgerichtet ist).
Verschieben Sie die untere Hilfslinie zur Ausrichtung nach unten bzw. nach oben, um einen steileren (Ansicht von oben) bzw. flacheren Aufsichtswinkel (Ansicht von vorne) einzustellen.
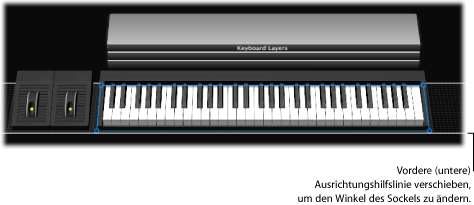
Vertikales Verschieben des Sockels
Sie können den Sockel auch vertikal verschieben, um seine Position im Arbeitsbereich zu verschieben. Wenn Sie den Sockel vertikal verschieben, werden alle Screen-Controller auf diesem Sockel (z. B. ein Modulations- oder Pitch-Bend-Rad und ein Keyboard) gemeinsam mit ihm verschoben.
Wählen Sie einen der Screen-Controller auf dem Sockel aus.
Die Ausrichtungshilfslinien für den Sockel werden eingeblendet.
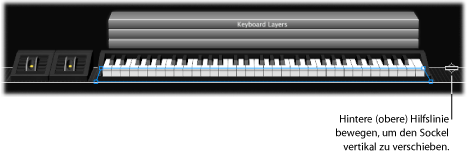
Platzieren Sie den Mauszeiger über der oberen Ausrichtungshilfslinie (die am hinteren Rand des Shelf-Controllers ausgerichtet ist).
Der Mauszeiger nimmt die Form eines Verschiebe-Zeigers (horizontaler Balken mit Aufwärts- und Abwärtspfeilen) an.
Verschieben Sie die obere Ausrichtungshilfslinie, um den Sockel auf eine neue Position zu verschieben.
Gruppieren von Screen-Controllern
Sie können Screen-Controller gruppieren und so einen gruppierten Controller erstellen. Sie können die gruppierten Controller gemeinsam verschieben und vergrößern bzw. verkleinern. Das Gruppieren der Screen-Controller hat keine Auswirkung auf ihre Funktionalität, vereinfacht aber das Anlegen eines Layouts. Sie können Screen-Controller mit der Taste zum Gruppieren, mithilfe des Kontextmenüs oder mit einem Hintergrund-Screen-Controller gruppieren.
Wählen Sie die Screen-Controller aus, die Sie gruppieren möchten.
Die Taste "Gruppieren" wird hervorgehoben und zeigt so an, dass die ausgewählten Controller nun gruppiert werden können.
Klicken Sie auf die Taste "Gruppieren" unterhalb der Tasten zum Ausrichten und Verteilen am linken Rand des Arbeitsbereichs (oder drücken Sie "Befehl-Umschalt-G").
Die Screen-Controller werden nun in einen gruppierten Controller zusammengefasst. Wenn sich um die gruppierten Screen-Controller kein Hintergrund befindet, wird automatisch einer hinzugefügt, der alle Controller der Gruppe umgibt. Wenn Sie einen der Controller einer Gruppe auswählen, werden automatisch alle ausgewählt, damit sie miteinander bewegt oder ihre Größe gemeinsam geändert werden kann.
Wenn Sie Screen-Controller gruppieren, werden die Ränder des Hintergrunds "gepunktet" dargestellt, um anzuzeigen, dass die Controller gruppiert sind. Wenn gruppierte Controller ausgewählt werden, wird die Taste "Gruppierung aufheben" hervorgehoben und zeigt so an, dass die Controller gruppiert sind.
Wählen Sie die Screen-Controller aus, die Sie gruppieren möchten.
Klicken Sie bei gedrückter ctrl-Taste auf die ausgewählten Controller und wählen Sie anschließend "Gruppieren" aus dem Kontextmenü.
Bewegen Sie einen Hintergrund-Screen-Controller in den Arbeitsbereich.
Legen Sie seine Größe und Position fest.
Bewegen Sie die Screen-Controller, die gruppiert werden sollen, auf den Hintergrund-Screen-Controller.
Wenn Sie einen der gruppierten Regler einzeln bewegen möchten, müssen Sie die Gruppierung der Regler aufheben.
Wählen Sie den gruppierten Controller aus.
Klicken Sie erneut auf die Taste "Gruppieren" (oder drücken Sie "Befehl-Umschalt-Wahl-G").
Sie können einen oder mehrere Screen-Controller schnell zu einer Gruppe hinzufügen.
Bewegen Sie den Screen-Controller in die Gruppe.
Sie können auch einzelne Controller in einer Gruppe verschieben und deren Größe ändern, ohne die Gruppierung aufzuheben.
Wählen Sie den Screen-Controller aus, den Sie verschieben oder dessen Größe Sie anpassen möchten.
Die Handles des Screen-Controllers erscheinen, sodass Sie ihn unabhängig von der Gruppe verschieben oder seine Größe verändern können.
Halten Sie die Befehlstaste gedrückt, während Sie den Screen-Controller verschieben oder die Größe ändern.
Sie können für den Hintergrund einer Gruppe von Controllern eine Farbfläche oder ein Bild wählen, um das Aussehen einer Hardware-Oberfläche zu imitieren und die Controller-Gruppe im Arbeitsbereich optisch hervorzuheben.
Wählen Sie den Hintergrund aus.
Links neben dem Arbeitsbereich werden die Screen-Controller-Informationen angezeigt.
Klicken Sie im Bereich "Erscheinungsbild" der Screen-Controller-Informationen auf die große Taste für das Panel-Menü und wählen Sie ein Panel aus.
Wenn zuvor bereits ein Hintergrundbild ausgewählt war, wählen Sie die Taste "Panel", bevor Sie eine Struktur für den Hintergrund auswählen.
Wählen Sie den Hintergrund aus.
Links neben dem Arbeitsbereich werden die Screen-Controller-Informationen angezeigt.
Wählen Sie im Bereich "Erscheinungsbild" der Screen-Controller-Informationen die Taste "Bild" aus.
Wählen Sie eine der folgenden Optionen:
Bewegen Sie per Drag&Drop ein Bild auf das Bildfeld.
Klicken Sie auf die Taste "Auswählen", gehen Sie zum Speicherort des gewünschten Bilds und wählen Sie es aus.
Sie können eigene gruppierte Controller zur Screen-Controller-Palette hinzufügen und sie im gleichen oder in einem anderen Concert verwenden. Die zur Palette hinzugefügten gruppierten Controller werden im Titel "Meine gruppierten Controller" angezeigt.
Klicken Sie bei gedrückter ctrl-Taste auf den gruppierten Controller und wählen Sie dann aus dem Kontextmenü die Option "Zu Palette hinzufügen".
Wählen Sie den gruppierten Controller aus und wählen Sie dann im Aktionsmenü rechts oben im Arbeitsbereich die Option "Zu Palette hinzufügen".
Nachdem Sie den ersten gruppierten Controller zur Screen-Controller-Palette hinzugefügt haben, wird der Titel "Meine gruppierten Controller" angezeigt. Wählen Sie diesen Titel aus (oder den Titel "Alle Controller"), um die eigenen gruppierten Controller anzuzeigen, die Sie zur Screen-Controller-Palette hinzugefügt haben.
Löschen von Screen-Controllern
Wenn Sie einen Screen-Controller nicht länger in Ihrem Layout benötigen, können Sie ihn im Arbeitsbereich löschen.
Wählen Sie den Screen-Controller aus, den Sie löschen möchten.
Wählen Sie "Bearbeiten" > "Löschen" (oder drücken Sie die Taste "Entf.").
Wenn Sie einen Screen-Controller löschen, werden alle Zuweisungen und Zuordnungen für diesen Screen-Controller ebenfalls gelöscht.