Bearbeiten von Screen-Controller-Parametern im Bearbeitungsmodus
Im Layout-Modus bearbeiten Sie grundlegende Screen-Controller-Parameter, die dann im gesamten Concert gleich sind. Im Bearbeitungsmodus können Sie Screen-Controller-Parameter für ein einzelnes Patch oder Set bearbeiten. Sie können für ein einzelnes Patch oder Set die Concert- oder Set-spezifischen Parameter auch außer Kraft setzen.
Ignorieren der Zuweisungen auf der Concert- und Set-Ebene
Standardmäßig haben die Zuweisungen, die Sie auf Concert-Ebene (für Parameter und Aktionen) vornehmen, Vorrang vor Zuweisungen für einzelne Patches oder Sets in diesem Concert. Wenn Sie einen Screen-Controller einem Parameter auf der Concert-Ebene (z. B. der Master-Lautstärke) zuweisen, kann dieser Screen-Controller nicht einem Parameter oder einer Aktion in einem Patch oder Set zugewiesen werden, außer Sie setzen die Zuweisung auf der Concert-Ebene außer Kraft.
Entsprechend haben Zuweisungen auf der Set-Ebene Vorrang vor Zuweisungen für jedes beliebige Patch in diesem Set. Wenn Sie einen Screen-Controller einem Parameter auf der Set-Ebene (z. B. einem Effekt in einem Channel-Strip auf der Set-Ebene) zuweisen, kann dieser Screen-Controller nicht einem Parameter oder einer Aktion in einem Patch in diesem Set zugewiesen werden, außer Sie setzen die Zuweisung auf der Set-Ebene außer Kraft.
Wenn Sie versuchen, einen Screen-Controller zuzuweisen, der bereits auf der Concert- oder Set-Ebene zugewiesen ist, werden die Parameter in den Screen-Controller-Informationen ausgegraut dargestellt und zudem wird ein Text eingeblendet, der Sie darüber informiert, dass der Screen-Controller bereits auf einer anderen Ebene zugewiesen ist. Sie können die Zuweisungen auf Concert- und Set-Ebene für einzelne Patches ignorieren, um den Screen-Controller dann auf Patch-Ebene zuzuweisen.
Aktivieren Sie in den Screen-Controller-Informationen das Markierungsfeld "Concert-Zuweisungen ignorieren".
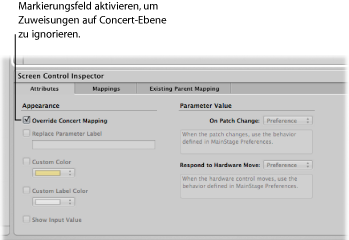
Die Parameter in den Screen-Controller-Informationen werden aktiviert.
Aktivieren Sie in den Screen-Controller-Informationen das Markierungsfeld "Set-Zuweisungen ignorieren".
Die Parameter-Zuweisungs-Übersicht wird aktiviert, sodass Sie die Parameter nun zuweisen können.
Zuweisungsbereiche für Zuweisungen auf Concert-Ebene stehen nur auf der Concert-Ebene selbst zur Verfügung, und Zuweisungsbereiche für Zuweisungen der Set-Ebene stehen nur auf der jeweiligen Set-Ebene zur Verfügung. Wenn Sie eine Zuweisung auf Concert- oder Set-Ebene außer Kraft setzen, sind dafür dann die Zuweisungsbereiche auf der Ebene verfügbar, auf der das Außerkraftsetzen eingestellt wurde.
Ersetzen der Parameterbeschriftung
Sie können die Parameterbeschriftung für einen Screen-Controller (für ein einzelnes Patch oder Set) ersetzen, um den Controller leichter erkennbar zu machen.
Wählen Sie den Screen-Controller im Arbeitsbereich aus.
Klicken Sie in den Screen-Controller-Informationen auf den Titel "Attribute".
Aktivieren Sie das Markierungsfeld "Parameterbeschriftung ersetzen".
Geben Sie die neue Beschriftung im Textfeld ein.
Wählen einer eigenen Farbe für einen Screen-Controller
Sie können die Farbe für den aktiven Teil eines Screen-Controllers (für ein einzelnes Patch oder Set) beliebig ändern.
Wählen Sie den Screen-Controller im Arbeitsbereich aus.
Klicken Sie in den Screen-Controller-Informationen auf den Titel "Attribute".
Aktivieren Sie das Markierungsfeld "Eigene Farbe".
Wählen Sie eine neue Farbe im Einblendmenü zu "Eigene Farbe".
Ändern der Darstellung eines Screen-Controllers im Hintergrund oder in einer Gruppe
Sie können das Erscheinungsbild eines Screen-Controllers im Hintergrund oder einer Screen-Controller-Gruppe ändern, indem Sie ein anderes Panel auswählen oder ein eigenes Bild hinzufügen.
Klicken Sie im Bearbeitungsmodus bei gedrückter Wahltaste auf den Screen-Controller im Arbeitsbereich.
Panel- und Bildbearbeitungs-Controller werden in den Screen-Controller-Informationen angezeigt.
Achten Sie in den Screen-Controller-Informationen darauf, dass das Feld "Eigener Hintergrund" ausgewählt ist.
Wählen Sie die Taste "Panel" aus.
Klicken Sie auf den Panel-Bereich und wählen Sie ein neues Panel aus dem Einblendmenü.
Klicken Sie im Bearbeitungsmodus bei gedrückter Wahltaste auf den Screen-Controller im Arbeitsbereich.
Panel- und Bildbearbeitungs-Controller werden in den Screen-Controller-Informationen angezeigt.
Achten Sie in den Screen-Controller-Informationen darauf, dass das Feld "Eigener Hintergrund" ausgewählt ist.
Wählen Sie die Bild-Taste aus und klicken Sie auf "Auswählen".
Ein Dialogfenster "Öffnen" wird angezeigt.
Blättern Sie zu dem Bild, das Sie verwenden möchten, wählen Sie es aus und klicken Sie auf "Bild auswählen".
Wählen einer eigenen Beschriftungsfarbe für einen Screen-Controller
Sie können die Farbe für die Beschriftung eines Screen-Controllers (für ein einzelnes Patch oder Set) bei Bedarf ändern.
Wählen Sie den Screen-Controller im Arbeitsbereich aus.
Klicken Sie in den Screen-Controller-Informationen auf den Titel "Attribute".
Aktivieren Sie das Markierungsfeld "Eigene Beschriftungsfarbe".
Wählen Sie eine neue Farbe im Einblendmenü zu "Eigene Beschriftungsfarbe".
Anzeigen des Hardware-Werts in einem Screen-Controller
Standardmäßig zeigen Screen-Controller den Wert des Parameters, dem der Controller zugewiesen ist. In manchen Fällen, z. B. wenn der Screen-Controller einem Fußpedal zugewiesen ist oder wenn der Screen-Controller mehreren Parametern zugewiesen ist, ist es möglicherweise besser, den Wert des Hardware-Controllers anzuzeigen, der dem Controller zugewiesen ist.
Wählen Sie den Screen-Controller im Arbeitsbereich aus.
Klicken Sie in den Screen-Controller-Informationen auf den Titel "Attribute".
Aktivieren Sie das Markierungsfeld "Input-Wert anzeigen".
Einstellen des Parameteränderungs-Verhaltens für Screen-Controller
Sie können das Verhalten zum Sichern der Parameterwerte von Screen-Controllern in einzelnen Patches bestimmen. Dies ist z. B. nützlich, wenn die Voreinstellung für das Sichern von Parameterwerten "Zurücksetzen" ist, Sie jedoch möchten, dass bestimmte Screen-Controller (z. B. Screen-Controller auf der Concert- und Set-Ebene) ihre Werte beim Umschalten zwischen Patches beibehalten.
Wählen Sie ein Patch aus.
Wählen Sie den Screen-Controller aus, für den Sie das Parameteränderungs-Verhalten bestimmen möchten.
Wählen Sie im Bereich "Attribute" der Screen-Controller-Informationen das Parameteränderungs-Verhalten für den Screen-Controller aus dem Einblendmenü "Bei Patch-Wechsel":
Damit der Screen-Controller das in den MainStage-Einstellungen voreingestellte Verhalten beibehält, wählen Sie "Einstellung".
Um beim Patch-Wechsel die geänderten Parameterwerte beizubehalten, wählen Sie "Behalten".
Um Werte auf den zuletzt gesicherten Wert zurückzusetzen, wählen Sie "Zurücksetzen". Wenn Sie diese Option einstellen, sollten Sie, bevor Sie zu einem anderen Patch wechseln, das Concert sichern, wenn Sie Änderungen im Patch vorgenommen haben, die Sie beibehalten möchten.
Damit der Screen-Controller den letzten vom Hardware-Controller empfangenen Wert verwendet, wählen Sie "Übereinstimmung".
Wenn Sie aus diesem Einblendmenü einen Wert wählen, erscheint darunter eine kurze Beschreibung seiner Funktionsweise.
Wichtig: Wenn Sie als Verhalten zum Sichern von Parameterwerten in einem Patch "Zurücksetzen" wählen, werden die Parameterwerte auch zurückgesetzt, wenn Sie in den Layout-Modus wechseln.
Einstellen des Hardware-Matching-Verhaltens für Screen-Controller
Manche Hardware-Synthesizer und Musik-Workstations lassen den Benutzer bestimmen, was geschieht, wenn man einen physischen Controller bewegt, der aktuell auf einem anderen Wert (Position) steht als der Parameter, den er steuert. Der Parameter kann sofort den der Position des physischen Controllers entsprechenden Wert annehmen (manchmal als Springen bezeichnet), der Wert kann um dasselbe Ausmaß geändert werden (Relativ), oder er ändert sich erst, wenn der physische Controller mit seinem aktuellen Wert übereinstimmt (auch als Abholen bezeichnet).
Sie können für jeden Screen-Controller in MainStage jede dieser Verhaltensweisen beim Bewegen eines Hardware-Controllers wählen, dem der Screen-Controller zugewiesen ist.
Wählen Sie ein Patch aus.
Wählen Sie den Screen-Controller aus, für den Sie das Verhalten bei Hardware-Controller-Bewegungen bestimmen möchten.
Wählen Sie im Bereich "Attribute" der Screen-Controller-Informationen das Hardware-Matching-Verhalten für den Screen-Controller aus dem Einblendmenü "Auf Hardware-Bewegung antworten":
Damit der Screen-Controller das in den MainStage-Einstellungen voreingestellte Verhalten beibehält, wählen Sie "Einstellung".
Damit ein Screen-Controller sofort den Wert des Hardware-Controllers übernimmt, wählen Sie "Springen".
Damit Screen-Controller ihren Wert ändern, sobald ihr aktueller Wert jenem des Hardware-Controllers entspricht, wählen Sie "Weiter".
Damit sich Screen-Controller relativ zum Hardware-Controller bewegen, wählen Sie "Relativ".
Hinweis: Wenn Sie aus diesem Einblendmenü einen Wert wählen, erscheint darunter eine kurze Beschreibung seiner Funktionsweise.
Zurücksetzen und Vergleichen von Änderungen an einem Patch
Sie können bei der Bearbeitung eines Patches alle veränderten Parameter, die Screen-Controllern zugewiesen sind, auf ihren zuletzt gesicherten Wert zurücksetzen. Sie hören das Patch dann mit seinen zuletzt gesicherten (Original-)Einstellungen und können zwischen der Originalversion und der Bearbeitung des Patches umschalten. Es gibt zwei Methoden, Änderungen an einem Patch zurückzusetzen und mit dem Original zu vergleichen: mit der Taste "Patch zurücksetzen/vergleichen" in der Symbolleiste oder durch Verwenden der Aktion "Patch zurücksetzen/vergleichen", die einem Screen-Controller auf Concert-Ebene zugewiesen ist.
Klicken Sie auf die Taste "Patch zurücksetzen/vergleichen", während das Patch ausgewählt ist.
Das Patch wird auf seinen zuletzt gesicherten Status zurückgesetzt.
Um das Patch wieder mit den bearbeiteten Einstellungen zu hören, klicken Sie erneut auf die Taste "Patch zurücksetzen/vergleichen".
Fügen Sie im Layout-Modus einen Schalter-Screen-Controller zu Ihrem Layout hinzu.
Weisen Sie einen Schalter an Ihrem Hardware-Controller dem neuen Schalter-Screen-Controller zu.
Wählen Sie im Bearbeitungsmodus das Concert-Symbol in der Patch-Liste aus.
Wählen Sie den neuen Schalter-Screen-Controller im Arbeitsbereich aus.
Wählen Sie in der Parameter-Zuweisungs-Übersicht den Ordner "Aktionen" aus und wählen Sie in der zweiten Spalte die Aktion "Patch zurücksetzen/vergleichen".
Weitere Informationen zum Zuweisen eines Screen-Controllers auf der Concert-Ebene finden Sie unter Steuern der Concert-Gesamtlautstärke.