Arbeiten mit Channel-Strips im Bearbeitungsmodus
Channel-Strips sind die Grundbausteine Ihrer Patches. Sie enthalten die Instrumente und Effekte für die Sounds, die Sie für Ihre Performance verwenden. MainStage Channel-Strips verwenden die aus Logic Pro bekannte Channel-Strip Oberfläche und damit die gleiche Struktur und viele der Funktionen von Logic Pro Channel-Strips. Die Hauptfunktionen der MainStage-Channel-Strips sind die folgenden:
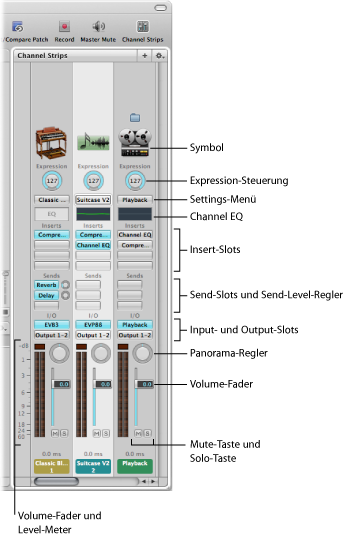
- Symbol: Zeigt zur leichteren Identifizierung den Typ des Channel-Strips an.
- Expression-Controller: Ermöglicht das schnelle Anpassen des Ausdruckswerts des Channel-Strips.
- Settings-Menü: Ermöglicht das Laden und Sichern der gesamten Routing-Konfiguration eines einzelnen Channel-Strips, einschließlich aller geladenen Plug-Ins und Settings.
- Channel-EQ: Ermöglicht das Hinzufügen eines EQ-Effekts zur Formung des Klangs eines Channel-Strip-Signals, bevor andere Effekte angewendet werden.
- Insert-Slots: Ermöglicht das Einfügen von bis zu 15 Effekt-Plug-Ins in jeden Channel-Strip (Audio, Instrument, Aux und Output).
- Send-Slots: Ermöglicht das Leiten eines Channel-Strip-Signals an einen Aux-Channel-Strip. Sends werden üblicherweise dazu genutzt, den oder die gleichen Effekte auf mehrere Signale anzuwenden.
- Send-Pegelregler: Steuert, den Umfang des Signals, das einen Aux-Channel-Strip gesendet wird. Dieser Regler wird angezeigt, wenn ein Send-Slot aktiviert ist.
- Input-Slot: Legt die Input-Quelle des Channel-Strip fest. Je nach Typ des Channel-Strip kann es sich um einen physischen Eingang, einen Bus oder ein Software-Instrument-Plug-In handeln – in diesem Fall spricht man von einem Instrument-Slot.
- Output-Slot: Legt den Output-Pfad des Channel-Strip fest. Es kann sich um einen physischen Ausgang oder einen Bus handeln.
- Pan-Regler: Bei einem Mono-Channel-Strip steuert der Pan-/Balanceregler die Lage des Signals im Stereobild. Bei einem Stereo-Channel-Strip steuert er den relativen Ausgangspegel des linken und des rechten Signals.
- Lautstärkeregler: Legt die Wiedergabelautstärke eines Channel-Strip fest.
- Taste "Ton aus": Aktiviert/deaktiviert die Stummschaltung des Channel-Strip.
- Solo-Taste: Aktiviert/deaktiviert die Solo-Schaltung des Channel-Strip.
- Pegelanzeige: Zeigt die Wiedergabelautstärke eines Channel-Strip an.
- Spitzenpegelanzeige: Wird während der Wiedergabe laufend aktualisiert, um den höchsten erreichten Pegel anzuzeigen.
In MainStage können Sie in Ihren Patches und Sets (und auch auf der Concert-Ebene) Audio-, Software-Instrument- und Aux-Channel-Strips verwenden. Sie können auch Patches mit externen Instrumenten verwenden, um auf externen Hardware-Instrumenten oder mit den Klängen in ReWire-Programmen zu spielen. Sie können die Channel-Strips in MainStage genau wie in Logic Pro verwenden. Entsprechend stellen Sie die Lautstärke mit dem Lautstärkefader ein, steuern die Panorama-Position mit dem Pan-Drehregler und schalten den Channel-Strip über die Mute- und Solo-Tasten stumm oder solo.
Ein MainStage-Concert kann maximal 1.023 Software-Instrument-Channel-Strips, 512 Audio-Channel-Strips, 256 Channel-Strips für externe Instrumente und 256 Aux-Channel-Strips (Auxiliaries) enthalten.
Sie können Effekte über die Insert-Slots einfügen, das Signal über die Send-Slots auf einen Aux-Kanal (Auxiliary) speisen und im Output-Slot zwischen verschiedenen Ausgangskonfigurationen wählen. Bei Audio-Channel-Strips können Sie das Format mit der Format-Taste zwischen mono und stereo umschalten. Bei Software-Instrument-Channel-Strips können Sie das Instrument über den Instrument-Slot wechseln. Sie können über das Settings-Menü auch Channel-Strip-Settings auswählen, kopieren und sichern, einen anderen Channel-Strip-Typ wählen oder den Channel-Strip zurücksetzen.
Wenn Sie bereits mit Channel-Strips aus Logic Pro vertraut sind, sollten Sie einige Unterschiede zwischen den MainStage Channel-Strips und den Logic Pro Channel-Strips beachten:
MainStage-Channel-Strips verfügen über einen Expression-Drehregler, sodass die aktuelle MIDI-Expression, die der Channel-Strip empfängt, sofort sichtbar ist.
MainStage-Channel-Strips bieten keine Tasten für die Aufnahmebereitschaft oder das Bouncen.
MainStage-Audio-Channel-Strips können einen automatischen Rückkopplungsschutz anwenden und Sie warnen, wenn auf dem Kanal eine Rückkopplung (Feedback) entsteht. Weitere Informationen zum Verwenden des Schutzes vor Feedback finden Sie unter Schutz vor Feedback bei Channel-Strips.
Audio-Channel-Strips in MainStage bieten keine Taste für das Input-Monitoring (i). Sie können den Channel-Strip mit der Mute-Taste stummschalten.
In MainStage können Sie mit der Format-Taste zwischen dem Mono- und Stereo-Format umschalten. MainStage unterstützt weder das Surround-Eingangsformat noch die Surround-Bearbeitung.
MainStage-Channel-Strips bieten keine Gruppen- oder Automationsmodus-Einblendmenüs.
MainStage-Channel-Strips enthalten in den Input- und Output-Einblendmenüs jeweils eine Option "Alle ändern", mit der Sie den Input oder Output für alle Channel-Strips eines Patches, eines Sets oder eines Concerts ändern können.
In MainStage ist der aktive Channel-Strip hell hervorgehoben.
Nur ein Channel-Strip in jedem Patch – nämlich der erste Audio-Channel-Strip – sendet ein Audiosignal an das Stimmgerät. Den Channel-Strip, der Audiosignale an das Stimmgerät sendet, erkennen Sie am Stimmgabel-Symbol im oberen Bereich des Channel-Strips.
In MainStage ändert sich der Name des Channel-Strips, wenn Sie ein neues Channel-Strip-Setting auswählen (außer er wurde umbenannt).
In MainStage spiegelt die Channel-Strip-Nummer (am unteren Rand des Channel-Strips) seine Position im Patch wider, jedoch nicht im Concert.
Surround-Plug-Ins stehen in MainStage nicht zur Verfügung.
Sie können wählen, welche Informationen (inklusive Latenzzeit) auf dem Channel-Strip angezeigt werden, indem Sie bei gedrückter ctrl-Taste auf den Channel-Strip klicken und die gewünschten Informationen im Kontextmenü auswählen.
Das Playback-Plug-In ist nur in MainStage verfügbar, nicht in Logic Pro.
Das Loopback-Plug-In ist nur in MainStage verfügbar, nicht in Logic Pro.
Ausführliche Informationen zu den Instrumenten und Effekten in Logic Pro finden Sie in den Handbüchern Logic Pro Instrumente und Logic Pro Effekte. Weitere Informationen zum Hinzufügen eines Channel-Strips finden Sie unter Hinzufügen eines Channel-Strips. Informationen zum Ändern eines Channel-Strip-Settings finden Sie unter Ändern von Channel-Strip-Settings.
Auswählen von Channel-Strips
Wenn Sie zu einem Patch einen Channel-Strip (oder einen Channel-Strip auf der Set- oder der Concert-Ebene) hinzufügen, ist dieser Channel-Strip automatisch im Channel-Strip-Bereich ausgewählt und die verfügbaren Settings werden in der Channel-Strip-Settings-Übersicht angezeigt. Sie können einen Channel-Strip direkt auswählen, indem Sie in den Channel-Strip-Bereich klicken und benachbarte Channel-Strips über folgende Tastaturkurzbefehle auswählen:
Tastaturkurzbefehl | Auswahl |
|---|---|
Linkspfeil | Der Channel-Strip links daneben |
Rechtspfeil | Der Channel-Strip rechts daneben |
Anzeigen der Signalfluss-Channel-Strips
Neben den Channel-Strips in einem Patch können Sie die Channel-Strips für den Signalfluss im Channel-Strip-Bereich einblenden und bearbeiten. Zu den Signalfluss-Channel-Strips gehören die Output- und Master-Channel-Strips für das Concert, Aux-Channel-Strips, die von einem der Channel-Strips im Patch ein Signal empfangen, und alle Channel-Strips auf der Set- oder Concert-Ebene, die verfügbar sind, wenn das Patch ausgewählt wird. Sie können die Channel-Strips für den Signalfluss auch auf der Set-Ebene anzeigen lassen.
Wenn Signalfluss-Channel-Strips dargestellt werden, enthalten die Channel-Strips auf Concert-Ebene, inklusive Output- und Aux-Channel-Strips, ein kleines Concert-Symbol oben im Channel-Strip. So können sie leicht von Channel-Strips auf der Patch-Ebene unterschieden werden. Channel-Strips auf der Set-Ebene enthalten zur Kennzeichnung ein kleines Ordnersymbol.
Sie können Signalfluss-Channel-Strips im Channel-Strip-Bereich bearbeiten. Sie können z. B. die Lautstärke- oder Panoramaregler eines Signalfluss-Channel-Strips anpassen oder Effekte in einen Aux-Channel-Strip einfügen.
Wählen Sie den Eintrag "Channel-Strips für den Signalfluss anzeigen" im Aktionsmenü in der rechten oberen Ecke des Channel-Strip-Bereichs.
Erzeugen eines Alias eines Channel-Strips
Sie können einen Alias eines Channel-Strips erzeugen und den Alias in verschiedenen Patches oder Sets verwenden. Aliases ermöglichen Ihnen, von sehr rechenintensiven Plug-Ins (z. B. Mehrkanal-Instrumente oder Sampler von Drittherstellern) eine Instanz in mehreren Patches zu verwenden, anstatt mehrere Instanzen davon zu erzeugen. In manchen Fällen kann es effizienter sein, einen Alias zu erzeugen, als einen Channel-Strip auf Set- oder Concert-Ebene hinzuzufügen.
Wählen Sie den Channel-Strip im Channel-Strip-Bereich aus.
Wählen Sie "Bearbeiten" > "Kopieren" oder drücken Sie "Befehl-C" (voreingestellter Tastaturkurzbefehl).
Wählen Sie das Patch in der Patch-Liste aus, in dem Sie den Alias verwenden möchten.
Wählen Sie "Bearbeiten" > "Als Alias einsetzen" oder drücken Sie "Befehl-Wahl-V" (voreingestellter Tastaturkurzbefehl).
Der Alias wird hinter dem letzten Channel-Strip des Patches eingefügt, aber vor allen Signalfluss-Channel-Strips, sofern diese sichtbar sind. Oben im Alias ist ein Alias-Symbol zu sehen, damit er von den Channel-Strips im Patch unterschieden werden kann.

Sie können denselben Alias in mehreren Patches und Sets verwenden. Wenn Sie die Einstellungen am Original-Channel-Strip ändern (mit Ausnahme von Lautstärke, Balance und Ausdruck), werden diese Änderungen auch in den Aliases des Channel-Strip berücksichtigt. Sie sollten jedes Patch ausprobieren, das einen Alias verwendet, nachdem Sie die Einstellungen des Original-Channel-Strips geändert haben, um sicher zu stellen, dass es so klingt, wie Sie möchten.
Hinweis: Es ist nicht möglich, ein Patch oder Set zu importieren, das einen Alias enthält, weil das Original dieses Alias eventuell nicht verfügbar ist.
Sie können einen Alias eines Multi-Output-Instruments (z. B. des EXS24 mkII) erzeugen, um ihn in einem anderen Patch oder Set des Concerts zu verwenden. Wenn Sie ein Multi-Output-Instrument kopieren, um einen Alias zu erzeugen, stellen Sie sicher, dabei auch alle Aux-Channel-Strips für dieses Instrument auszuwählen, damit das vollständige Multi-Output-Instrument als Alias eingefügt wird. Weitere Informationen zum Verwenden von Multi-Output-Instrumenten in MainStage finden Sie unter Verwenden von Multi-Output-Instrumenten in MainStage.
Bearbeiten von Channel-Strips in MainStage
Sie können Instrumente in Software-Instrument-Channel-Strips einfügen und Effekte im Channel-Strip-Bereich in jeden Channel-Strip einsetzen. Das Hinzufügen von Instrumenten und Effekten in einem Channel-Strip ist in MainStage und Logic Pro identisch.
Sie bearbeiten die Channel-Strip-Parameter in den Channel-Strip-Informationen, die unterhalb des Arbeitsbereichs eingeblendet werden, wenn der Channel-Strip im Channel-Strip-Bereich ausgewählt ist. Sie können den Tastaturbereich und den Velocity-Versatz einstellen, eine Controller-Umwandlung erzeugen und MIDI-Controller-Befehle zum Channel-Strip filtern. Sie können den Channel-Strip auch umbenennen, sowie seine Farbe und sein Symbol ändern. Die Channel-Strip-Informationen sind in vier Bereiche aufgeteilt, die folgende Funktionen bieten:
- Channel-Strip-Bibliothek und Plug-In-Bibliothek: Wenn ein Channel-Strip ausgewählt ist, können Sie Channel-Strip-Settings in der Channel-Strip-Bibliothek auswählen. Wenn ein Insert-Slot ausgewählt ist, können Sie in der Plug-In-Bibliothek Einstellungen für das Plug-In wählen.
- Attribute: Sie können den Channel-Strip umbenennen sowie eine andere Farbe und ein anderes Symbol dafür wählen.
- MIDI-Input: Sie können im MIDI-Input-Bereich Controller-Umwandlungen erzeugen (Transform). Für Software-Instrument-Channel-Strips und Channel-Strips mit externem Instrument können Sie auch das MIDI-Eingangsgerät wählen, das MIDI-Eingangssignal filtern, das Instrument transponieren und Velocity-Skalierungskurven erzeugen.
- Layer-Editor: Für Software-Instrument-Channel-Strips und Channel-Strips mit externem Instrument können Sie den Tastaturbereich festlegen, variable Splitpunkte setzen und die minimale und maximale Velocity für den Channel-Strip bestimmen.
Mithilfe der Channel-Strip-Bibliothek können Sie auf jeden verfügbaren Channel-Strip zugreifen. Einige Channel-Strips enthalten jedoch Plug-Ins (insbesondere Space Designer), die aufgrund ihrer hohen CPU-Auslastung nicht für Live-Auftritte geeignet sind. Die Verwendung dieser Channel-Strips kann allerdings zu Audioausfällen und anderen Störungen führen und daher die Leistung bei Ihrem Concert beeinträchtigen.
Surround-Effekt-Plug-Ins aus Logic Pro können nicht in MainStage verwendet werden. Wenn Sie ein Channel-Strip-Setting auswählen, das einen dieser Effekte enthält, werden die unbenutzten Effekte als inaktiv dargestellt (grau mit einer diagonalen Linie über dem Effektnamen).
Auswählen der Channel-Strip-Settings
Sie können die Instrument-, Effekt- und andere Parameter für einen Channel-Strip schnell wechseln, indem Sie ein neues Channel-Strip-Setting auswählen. Sie können ein neues Channel-Strip-Setting auf zwei Arten wählen: über die Channel-Strip-Bibliothek oder mithilfe der Settings-Taste ganz oben im Channel-Strip.
Wählen Sie im Channel-Strip-Bereich den Channel-Strip, den Sie ändern möchten.
Der ausgewählte Channel-Strip ist hell hervorgehoben.
Klicken Sie in den Channel-Strip-Informationen auf den Titel "Channel-Strip-Bibliothek".
Die für den ausgewählten Channel-Strip verfügbaren Settings werden in der Channel-Strip-Bibliothek angezeigt. Integrierte MainStage Channel-Strip-Settings erscheinen in einer Reihe von Ordnern mit unterschiedlichen Instrumenten- und Nutzungskategorien. Wenn auf Ihrem Computer GarageBand oder ein oder mehrere Jam Packs installiert sind, werden diese Settings unterhalb der integrierten Settings angezeigt.
Klicken Sie auf eine Kategorie in der linken Spalte und anschließend auf Unterkategorien in den rechten Spalten, bis das gewünschte Setting eingeblendet wird.
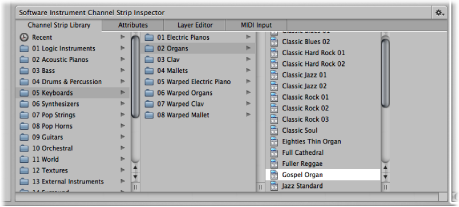
Sie können eines der zuletzt benutzten Channel-Strip-Settings aufrufen, indem Sie auf den Eintrag "Benutzt" in der linken Spalte klicken und dann das gewünschte Setting in der zweiten Spalte auswählen. Sie können über das Settings-Menü im oberen Bereich des Channel-Strips auch ein neues Channel-Strip-Setting auswählen.
Klicken Sie auf die Settings-Taste im oberen Bereich des Channel-Strips und wählen Sie aus dem zugehörigen Menü ein neues Setting aus.
Wenn Sie neue Channel-Strip-Settings aus dem Settings-Menü wählen, wird das aktuelle Channel-Strip-Setting nicht in der Channel-Strip-Bibliothek angezeigt.
Sie können Channel-Strip-Settings auch nach Namen suchen.
Klicken Sie in den Channel-Strip-Informationen auf den Titel "Channel-Strip-Bibliothek".
Wählen Sie den Eintrag "In Bibliothek suchen" im Aktionsmenü in der oberen rechten Ecke des Bereichs "Channel-Strip-Informationen".
In dem zugehörigen Dialogfenster geben Sie den Suchtext ein.
Der Channel-Strip, in dessen Name der gesuchte Text enthalten ist, wird in der Bibliothek ausgewählt dargestellt.
Wenn der Text im Namen von mehr als einem Channel-Strip enthalten ist, wählen Sie im Aktionsmenü den Eintrag "Nächstes in Bibliothek suchen", um durch die Channel-Strips zu blättern, deren Name den Text enthält.
Um das Channel-Strip-Setting zu verändern, klicken Sie auf den Namen des neuen Settings in den Channel-Strip-Informationen.
Die Channel-Strip-Bibliothek zeigt alle verfügbaren Channel-Strip-Settings, einschließlich solcher, die ggf. in MainStage gar nicht zu gebrauchen sind. Wenn Sie ein Channel-Strip-Setting auswählen, das Plug-Ins enthält, die in MainStage nicht genutzt werden können, werden diese Plug-Ins mit einer dicken diagonalen Linie im Channel-Strip-Bereich dargestellt.
Umbenennen eines Channel-Strips
Wenn Sie zu einem Patch einen Channel-Strip hinzufügen, wird dem Channel-Strip standardmäßig ein Name zugewiesen. Sie können Channel-Strips umbenennen, um eigene Settings von den Vorgaben abzusetzen.
In den Channel-Strip-Informationen im Bereich "Attribute" wählen Sie den aktuellen Namen im Namensfeld aus und geben einen neuen Namen ein.
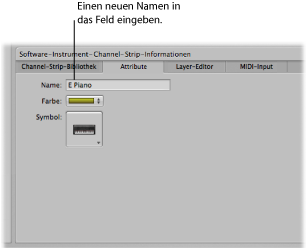
Ändern der Channel-Strip-Farbe
Jeder Channel-Strip hat eine Farbe, die ganz unten im Channel-Strip und als Layer über dem Keyboard-Screen-Controller im Arbeitsbereich und im Layer-Editor zu sehen ist. Sie können die Farbe eines Channel-Strips ändern, um die optische Unterscheidung zwischen Channel-Strips zu vereinfachen.
In den Channel-Strip-Informationen im Bereich "Attribute" wählen Sie eine Farbe aus dem Einblendmenü "Farbe" aus.

Ändern des Channel-Strip-Symbols
Wenn Sie einen Channel-Strip hinzufügen, wird ihm ein Standard-Symbol zugeordnet, das über dem Settings-Menü eingeblendet wird. Sie können das Symbol wechseln, um die Channel-Strips für unterschiedliche Instrumenttypen oder Einsatzzwecke visuell abzusetzen.
In den Channel-Strip-Informationen im Bereich "Attribute" wählen Sie ein Symbol aus dem Symbol-Einblendmenü aus.
Schutz vor Feedback bei Channel-Strips
Sie können in MainStage den Feedback-Schutz in Audio-Channel-Strips und Channel-Strips mit externem Instrument verwenden. Der Feedback-Schutz ist für Audio-Channel-Strips standardmäßig eingeschaltet und für Channel-Strips mit externem Instrument standardmäßig ausgeschaltet. Sie können den Feedback-Schutz für einzelne Channel-Strips in den Channel-Strip-Informationen ein- und ausschalten.
In den Channel-Strip-Informationen im Bereich "Attribute" aktivieren Sie das Markierungsfeld "Schutz vor Feedback", um den Schutz einzuschalten. Entfernen Sie die Markierung des Felds, um ihn zu deaktivieren.
Wenn "Schutz vor Feedback" für einen Channel-Strip aktiviert ist, warnt Sie MainStage, sobald es auf dem Kanal eine Rückkopplung (Feedback) feststellt. Wenn der Feedback-Warnhinweis erscheint, wird der Kanal vorübergehend stummgeschaltet. Sie können dann den Kanal stummschalten (mit "Mute"), während Sie die Ursache für das Feedback suchen und eliminieren, den Feedback-Schutz für alle Audio- und externen Channel-Strips in allen Concerts aufheben oder bei jedem Auftreten von Feedback wieder einen Warnhinweis erhalten.
Weitere Informationen zum Deaktivieren des Feedback-Schutzes siehe unter Audioeinstellungen.
Festlegen des Keyboard-Inputs für einen Software-Instrument-Channel-Strip
In den Channel-Strip-Informationen können Sie den Keyboard-Controller wählen, von dem der Channel-Strip das MIDI-Eingangssignal erhalten soll. Wenn Sie ein multi-timbrales Instrument verwenden, können Sie auch den Input für jeden MIDI-Kanal wählen. Sie können z. B. das EVB3-Instrument als multi-timbrales Instrument verwenden und mithilfe dreier unterschiedlicher MIDI-Kanäle die MIDI-Befehle getrennt zum oberen und unteren Manual sowie zu den Fußpedalen senden.
Klicken Sie in den Channel-Strip-Informationen auf den Titel "MIDI-Input".
Wählen Sie im Bereich "Input" aus dem Einblendmenü "Keyboard" das MIDI-Input-Gerät aus.
Die Namen im Einblendmenü "Keyboard" entsprechen den Keyboard-Screen-Controllern im Arbeitsbereich.
Klicken Sie in den Channel-Strip-Informationen auf den Titel "MIDI-Input".
Wählen Sie im Bereich "Input" aus dem Einblendmenü "Keyboard" die Option "Multi-timbral" aus.
Im Dialogfenster für die multi-timbralen Einstellungen wählen Sie dann das jeweilige Input-Gerät für die einzelnen MIDI-Kanäle, die MIDI-Input empfangen sollen.
Transponieren von Software-Instrument-Channel-Strips
Sie können einen Software-Instrument-Channel-Strip transponieren (seine Tonhöhe verändern). Wenn Sie einen Channel-Strip transponieren, wird jede vom Channel-Strip empfangene MIDI-Note um so viele Halbtöne transponiert, wie für den Parameter "Transposition" eingestellt ist.
Wählen Sie den Channel-Strip im Channel-Strip-Bereich aus.
In den Channel-Strip-Informationen im Bereich "MIDI-Input" legen Sie den Wert für die Transposition fest. Sie können auf den Wert klicken und ihn auf- oder abwärts ziehen, auf den Auf- oder Abwärtspfeil klicken oder auf den Wert doppelklicken und dann einen neuen Wert eingeben.
Filtern von MIDI-Befehlen
Sie können verschiedene MIDI-Befehle für einen Channel-Strip in den Channel-Strip-Informationen herausfiltern. Wenn Sie einen oder mehrere MIDI-Befehlstypen im Filter-Bereich in den Channel-Strip-Informationen auswählen, werden die entsprechenden MIDI-Befehlstypen aus allen eingehenden MIDI-Daten herausgefiltert und nicht an den Channel-Strip weitergeleitet.
Sie können die folgenden MIDI-Befehlstypen filtern:
Pitch Bend
Sustain (Steuerbefehl 64)
Modulation (Steuerbefehl 1)
Expression (Steuerbefehl 11)
Aftertouch
Klicken Sie in den Channel-Strip-Informationen auf den Titel "MIDI-Input".
Aktivieren Sie im Bereich "MIDI-Input" im Filter-Abschnitt das Markierungsfeld für die MIDI-Befehle, die herausgefiltert werden sollen.
Wenn Sie einen Controller-Transform erzeugt haben, gibt der Controller-Transform auch dann seinen Output-Befehlstyp aus, wenn Sie den Input-Befehlstyp herausfiltern. Es ist auch möglich, den Output-Befehlstyp herauszufiltern: In diesem Fall wird allerdings die Ausgabe des Controller-Transforms gefiltert.
Einstellen eines Channel-Strips zum Ignorieren von "Hermode Tuning"
Wenn für ein Patch (oder für das Concert oder Set, das das Patch enthält) "Hermode Tuning" aktiviert ist, das Patch jedoch einen Channel-Strip enthält, der das Hermode Tuning nicht verwenden soll (etwa ein Schlagzeug- oder Percussion-Instrument), können Sie für einzelne Channel-Strips wählen, dass Hermode Tuning nicht angewendet werden soll.
In den Channel-Strip-Informationen im Bereich "MIDI-Input" aktivieren Sie das Markierungsfeld ""Hermode Tuning" ignorieren".
Informationen zum Verwenden des Hermode Tuning finden Sie im Logic Pro Benutzerhandbuch.
Arbeiten mit Kurven
Mithilfe von Kurven können Sie die Werte für verschiedene MIDI-Steuerbefehle grafisch neu zuweisen, sodass Eingabewerte Ihres Controllers unterschiedliche Ausgabewerte für den Channel-Strip oder die Plug-In-Parameter generieren. Eine Kurve (Diagramm) erleichtert es, einen Wertebereich für einen Parameter (z. B. Velocity oder Filter-Cutoff) zu sehen und zu verändern.
Sie können Kurven für die folgenden Parametertypen verwenden:
Controller-Transform
Velocity-Skalierung (sowohl für Eingangs-Velocity als auch tonhöhenabhängig)
Parameter, denen ein Screen-Controller zugewiesen ist
Sie öffnen ein Kurven-Fenster durch Klicken auf die entsprechende Taste im passenden Informationsbereich. Die Transform-Kurve und Velocity-Skalierungskurve für den ausgewählten Channel-Strip finden Sie im Bereich "MIDI Input" in den Channel-Strip-Informationen. Die Parameter-Kurve für den ausgewählten Screen-Controller finden Sie (im Bearbeitungsmodus) in den Screen-Controller-Informationen sowohl im individuellen Zuweisungsbereich eines einzelnen Screen-Controllers als auch im Bereich "Pfade" (für mehrere Zuweisungen).
Die Kurve zeigt auf der horizontalen (x-)Achse von links nach rechts den Bereich der Eingangswerte und auf der vertikalen (y-)Achse den Bereich der Ausgangswerte.
Im Kurven-Fenster gibt es verschiedene Möglichkeiten zur Bearbeitung der Kurve. Sie können die Kurve direkt bearbeiten, ihre numerischen Werte im Präzisions-Editor ändern oder die Kurve mittels der Kurven-Tasten in eine voreingestellte Form bringen.
Die meisten Methoden zur direkten Bearbeitung von Kurven sind bei allen Kurventypen gleich. Es gibt jedoch einige wenige Funktionen, die jeweils für einen bestimmten Typ spezifisch sind. Bei Parameter-Kurven können Sie die Minimal- und Maximalwerte des Kurvenbereichs mit den horizontalen Schiebereglern "Bereich Min" und "Bereich Max" ändern. Weitere Informationen zu Controller-Transforms finden Sie unter Erzeugen von Controller-Transforms. Informationen zur Velocity-Skalierung finden Sie unter Skalieren der Channel-Strip-Velocity. Und Informationen zu Parameterzuweisungskurven finden Sie unter Verwenden von Parameter-Zuweisungskurven.
Wählen Sie den Channel-Strip oder Screen-Controller aus, auf den Sie die Kurve anwenden möchten.
Klicken Sie auf den Titel "MIDI Input" (für Transform- und Velocity-Skalierungskurven) oder den Titel "Pfade" (für Parameter-Zuweisungskurven).
Klicken Sie auf die Kurven-Taste für den Kurventyp, den Sie bearbeiten möchten.
Das Kurvenfenster wird geöffnet.
Wählen Sie eine der folgenden Optionen im Untermenü:
Klicken Sie auf eine der Kurventasten, um eine der voreingestellten Kurven zu verwenden.
Klicken Sie an einem Punkt auf die Kurve, wo Sie einen Knotenpunkt hinzufügen möchten, und bewegen Sie den Punkt auf den gewünschten Wert. Bewegen Sie die Knotenpunkte horizontal, um den Eingangswert zu ändern bzw. vertikal, um den Ausgangswert zu ändern.
Während des Bewegens werden die aktuellen Werte des Knotenpunkts neben dem Mauszeiger angezeigt.
Doppelklicken Sie an einem Punkt auf die Kurve, wo Sie einen Knotenpunkt erzeugen möchten, und bearbeiten Sie die Werte für den Knotenpunkt im nun erscheinenden Präzisions-Editor.
Klicken Sie bei gedrückter Wahltaste auf einen beliebigen Punkt der Kurve (ausgenommen Knotenpunkte) und ziehen Sie nun am gestrichelten Teil der Kurve, um diese gerade Linie zu verformen.
Fügen Sie Punkte hinzu und bearbeiten Sie diese, bis Sie das gewünschte Resultat erreichen.
Wenn Sie fertig sind, klicken Sie auf die Taste zum Schließen des Fensters oben ganz links im Kurvenfenster.
Klicken Sie im Kurvenfenster auf die Taste "Invertieren".
Aktivieren Sie im Zuweisungsbereich das Markierungsfeld "Parameterbereich invertieren".
Klicken Sie auf die Taste "Auf Standard zurücksetzen" oben im Kurven-Fenster.
Nachdem Sie eine Kurve bearbeitet haben, zeigt die Taste für die Kurve im Informationsbereich die bearbeitete Form der Kurve in dunkelblauer Farbe. So können Sie schnell sehen, welche Kurven Sie bearbeitet haben und welche Form diese haben.
Drücken Sie die esc-Taste.
Erzeugen von Controller-Transforms
Mit einer Transform-Kurve können Sie die Werte einiger MIDI-Controller-Befehle so beeinflussen, dass die Eingangswerte von Ihrem Hardware-Controller anderen Ausgangswerten für den Channel-Strip zugewiesen werden. Häufig wird Transform dazu verwendet, Expression zu skalieren, indem eingehende MIDI-Expression-Werte unterschiedlichen Ausgabewerten auf einer grafischen Kurve zugewiesen werden.
Darüber hinaus können Sie auch Eingangswerte eines bestimmten MIDI-Controller-Befehlstyps in Ausgangswerte eines anderen MIDI-Controller-Befehlstyps umwandeln. Beispielsweise können Sie eingehende MIDI-Volume-Werte Ihres Controllers als Expression-Werte an den Channel-Strip weiterleiten oder anliegende Breath-Werte in ausgehende Modulationswerte umwandeln. Die Transform-Kurve bietet sehr flexible Möglichkeiten, um sowohl die Werte als auch das Ausgabeziel für diese MIDI-Steuerbefehle zu verändern. In MainStage können Sie Werte für Expression, Modulation, MIDI-Lautstärke und Breath-Control-Befehle transformieren.
Sie wählen den Input- und Output-Befehlstyp aus und erzeugen in den Channel-Strip-Informationen im Bereich "MIDI-Input" grafische Transform-Kurven. In einer Transform-Kurve werden die Input-Werte für Ihren Controller auf der horizontalen Achse dargestellt, während die vertikale Achse die Output-Werte repräsentiert, die auf den Channel-Strip gespeist werden.
Wählen Sie im Channel-Strip-Bereich den Channel-Strip, für den Sie ein Controller-Transform anwenden möchten.
Klicken Sie in den Channel-Strip-Informationen auf den Titel "MIDI-Input".
Wählen Sie im Bereich "Controller" den Befehlstyp für den Eingangswert im Einblendmenü "Input".
Wählen Sie den Ausgangs-Befehlstyp im Einblendmenü "Output".
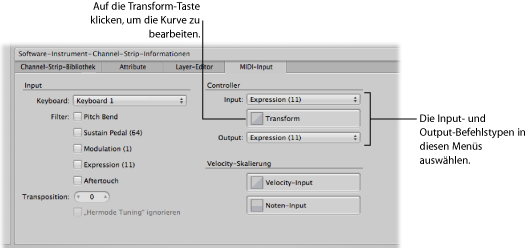
In den Channel-Strip-Informationen im Bereich "MIDI-Input" klicken Sie auf die Taste "Transform".
Die Transform-Kurve wird geöffnet.
Wenn ein Patch mehr als einen Channel-Strip mit einer Transform-Kurve enthält, werden die Transform-Kurven für die übrigen Channel-Strips in dem Patch in der Controller-Transform-Anzeige hinter der aktuellen Kurve angezeigt. Für jeden Channel-Strip in dem Patch kann ein individueller Controller-Transform eingestellt werden.
Informationen zum Bearbeiten von Kurven finden Sie unter Arbeiten mit Kurven.
Skalieren der Channel-Strip-Velocity
Sie können die Ausgangs-Velocity eines Channel-Strips mit den Velocity-Skalierungskurven skalieren. Diese Skalierung kann entweder auf der Eingangs-Velocity ("Velocity Input") oder auf den Tonhöhen der eingehenden Noten ("Note Input") basieren.
Wenn Sie Velocity-Skalierung anwenden, wird jeder Eingangs-Velocity-Wert (unabhängig von der Tonhöhe) in einen bestimmten, durch die Kurve definierten Ausgangs-Velocity-Wert umgewandelt.
Wenn Sie Noten-Skalierung anwenden, wird jeder Eingangs-Velocity-Wert abhängig von der jeweiligen Tonhöhe in einen bestimmten, durch die Kurve definierten Ausgangs-Velocity-Wert umgewandelt. Dies ist nützlich, wenn Sie in bestimmten Bereichen der Tastatur eine bestimmte Parameteränderung erreichen möchten, z. B. wenn ein Filter- oder Attack-Parameter bei höheren Tönen geöffnet werden soll, um einen helleren bzw. schärferen Klang zu bewirken.
Wählen Sie im Channel-Strip-Bereich den Channel-Strip, auf den Sie eine Velocity-Skalierung anwenden möchten.
Klicken Sie in den Channel-Strip-Informationen auf den Titel "MIDI-Input".
Wählen Sie in Bereich "MIDI-Input" eine der folgenden Optionen:
Um die Eingangs-Velocity-Kurve zu öffnen, klicken Sie auf die Velocity-Input-Taste.
Um die Noten-Input-Kurve zu öffnen, klicken Sie auf die Noten-Input-Taste.
Die ausgewählte Velocity-Skalierungskurve wird geöffnet.
Informationen zum Bearbeiten von Kurven finden Sie unter Arbeiten mit Kurven.
Erzeugen von Keyboard-Layern und -Splits
Wenn Sie einen Keyboard-Controller spielen, können Sie sehr einfach Keyboard-Layer und -Splits in Ihren MainStage-Patches anlegen. Sie können Keyboard-Layer und -Splits erzeugen, indem Sie einem Patch zwei oder mehr Channel-Strips hinzufügen und für jeden Channel-Strip mit den Werten "Tiefste Taste" und "Höchste Taste" den Tastaturbereich einstellen. Der Tastaturbereich definiert den Notenbereich auf einem Keyboard-Controller, in dem Sounds eines Software-Instruments oder eines externen Instruments in einem Channel-Strip angesteuert werden. Sie können Tastaturbereiche so definieren, dass sie sich überlappen (für gelayerte Sounds) oder aneinander grenzen (für Splits).
Der Bereich "Layer-Editor" in den Channel-Strip-Informationen zeigt den Tastaturbereich für jeden Channel-Strip in einem Patch, im Concert und im Set, welches das Patch enthält (sofern das Concert oder Set einen Channel-Strip mit einem Tastaturbereich enthält). Sie können den Tastaturbereich für einen Channel-Strip mit unterschiedlichen Methoden einstellen: durch Ziehen an den Seiten eines Layers, mit den Lernen-Tasten für "Tiefste Taste" und "Höchste Taste" oder durch direktes Greifen und Auf- und Abwärtsziehen der Werte "Tiefste Taste" und "Höchste Taste".
Klicken Sie in den Channel-Strip-Informationen auf den Titel "Layer-Editor".
Bewegen Sie im Layer-Editor das Zeiger-Werkzeug auf den linken Rand des Layers, dessen Bereich Sie bearbeiten möchten.
Der Mauszeiger nimmt nun die Form des Größenänderungszeigers an.
Verschieben Sie den linken Rand des Layers auf jene Note, welche die untere Grenze des Tastaturbereichs bilden soll.
Bewegen Sie das Zeiger-Werkzeug auf den rechten Rand des Layers.
Verschieben Sie den rechten Rand des Layers auf die Note, welche die obere Grenze des Tastaturbereichs bilden soll.
Wählen Sie den Channel-Strip im Channel-Strip-Bereich aus.
Klicken Sie in den Channel-Strip-Informationen auf den Titel "Layer-Editor".
Klicken Sie auf die Lernen-Taste neben dem Werteregler "Tiefste Taste".
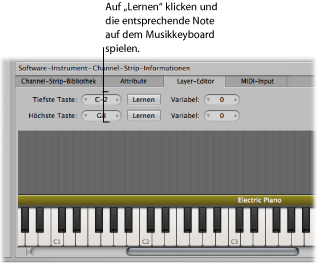
Drücken Sie auf Ihrem Keyboard-Controller die Taste, die als tiefste Taste für den Tastaturbereich genutzt werden soll.
Klicken Sie erneut auf die Lernen-Taste, um den Lernen-Modus für die tiefste Taste zu deaktivieren.
Klicken Sie auf die Lernen-Taste neben dem Werteregler "Höchste Taste".
Drücken Sie auf Ihrem Keyboard-Controller die Taste, die als höchste Taste für den Tastaturbereich genutzt werden soll.
Klicken Sie erneut auf die Lernen-Taste, um den Lernen-Modus für die höchste Taste zu deaktivieren.
Wenn Sie das Patch spielen, hören Sie den Channel-Strip, wenn Sie Noten innerhalb des Tastaturbereichs spielen. Wenn Sie Noten außerhalb des Tastaturbereichs spielen, erzeugt der Channel-Strip keine Klänge.
Wählen Sie den Channel-Strip im Channel-Strip-Bereich aus.
Klicken Sie in den Channel-Strip-Informationen auf den Titel "Layer-Editor".
Ändern Sie den Wert für den Werteregler der tiefsten Taste.
Sie können auf den Wert klicken und ihn auf- oder abwärts ziehen, auf den Auf- oder Abwärtspfeil klicken oder auf den Wert doppelklicken und dann einen neuen Wert eingeben.
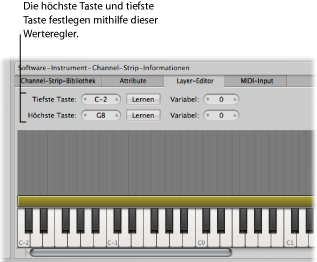
Ändern Sie den Wert für den Werteregler der höchsten Taste.
Sie können auf den Wert klicken und ihn auf- oder abwärts ziehen, auf den Auf- oder Abwärtspfeil klicken oder auf den Wert doppelklicken und dann einen neuen Wert eingeben.
Einstellen variabler Splitpunkte
Wenn ein Tastaturbereich über einen variablen Splitpunkt verfügt, ändern sich die Noten, die die Grenzen eines Tastaturbereichs definieren, abhängig von den Tasten, die Sie spielen, wenn Sie sich den Grenzen des Tastaturbereichs nähern. Variable Splitpunkte stellen Sie im Layer-Editor-Bereich der Channel-Strip-Informationen ein.
Hier ein Beispiel zur Erläuterung von variablen Splitpunkten. Angenommen Sie stellen die tiefste Taste eines Tastaturbereichs auf C1 und den variablen Splitpunkt auf den Wert 3 ein: Wenn Sie nun Noten direkt über dem C1 (z. B. die Noten F1-Eb1-D1) und dann nach unten über das C1 hinaus spielen (z. B. die Noten C1-Bb0-A0), wird der Splitpunkt bis hin zum Wert des variablen Splitpunkts (3 Halbtöne) nach unten verschoben, um diese Noten einzuschließen. Wenn Sie jedoch zuerst Noten unterhalb der tiefsten Taste (z. B. die Noten G0-A0-B0) und anschließend nach oben über das C1 hinaus spielen (z. B. die Noten C1-D1-E1), wird der Splitpunkt bis hin zum Wert des variablen Splitpunkts nach oben verschoben, um diese Noten einzuschließen. In diesem Beispiel würden C1 und D1 eingeschlossen, E1 jedoch nicht, da diese Note vier Halbtöne über der tiefsten Taste liegt.
Klicken Sie im Layer-Editor in der Zeile "Tiefste Taste" auf den Regler "Variabel" und ziehen Sie vertikal daran, um den Wert zu ändern, oder doppelklicken Sie auf den Wert und geben Sie einen neuen Wert ein (der Wert gibt den Umfang des variablen Splitbereichs in Halbtönen an).
Klicken Sie in der Zeile "Höchste Taste" auf den Regler "Variabel" und ziehen Sie vertikal daran, um den Wert zu ändern, oder doppelklicken Sie auf den aktuellen Wert und geben Sie einen neuen Wert ein.
Sie können einen Keyboard-Split auch anlegen, indem Sie einen Channel-Strip auf der Set-Ebene hinzufügen und den Tastaturbereich der Channel-Strips in den Patches des Sets einstellen. Der Channel-Strip auf der Set-Ebene hat Vorrang vor den Channel-Strips für diesen Tastaturbereich in den Patches des Sets. Informationen zum Hinzufügen eines Channel-Strips auf der Set-Ebene finden Sie unter Arbeiten auf der Set-Ebene.
Einstellen des Velocity-Bereichs
Standardmäßig reicht die Velocity eines Channel-Strips von 1 bis 127. Allerdings können Sie den Velocity-Bereich einschränken, sodass der Channel-Strip nur auf Noten Ihres Keyboard-Controllers anspricht, die zwischen den Min- und Max-Werten für den Velocity-Bereich liegen.
Wählen Sie den Channel-Strip im Channel-Strip-Bereich aus.
Klicken Sie in den Channel-Strip-Informationen auf den Titel "Layer-Editor".
Die minimale Velocity, mit der der Channel-Strip angesteuert wird, stellen Sie im Layer-Editor über den Werteregler "Velocity Min" ein. Klicken Sie auf den Wert und ziehen Sie vertikal daran, um den Wert zu ändern, oder doppelklicken Sie auf den Wert und geben Sie einen neuen Wert ein.
Die maximale Velocity, mit der der Channel-Strip angesteuert wird, stellen Sie über den Werteregler "Velocity Max" ein.
Ignorieren der Tastaturbereiche auf Concert- und Set-Ebene
Wenn ein Software-Instrument-Channel-Strip auf der Concert-Ebene existiert, hat er Vorrang vor allen Software-Instrument-Channel-Strips in diesem Tastaturbereich auf der Patch-Ebene. Das bedeutet, dass Sie unabhängig davon, ob ein Patch ausgewählt ist, nur den Channel-Strip auf der Concert-Ebene hören, wenn Sie auf dem Keyboard-Controller Noten im Tastaturbereich des Channel-Strips auf der Concert-Ebene spielen.
Entsprechendes gilt für alle Patches in einem Set, wenn ein Software-Instrument-Channel-Strip auf der Set-Ebene existiert: Der Channel-Strip auf der Set-Ebene hat in seinem Tastaturbereich Vorrang vor allen Channel-Strips auf der Patch-Ebene.
Sie können Channel-Strips auf Concert- oder Set-Ebene zugunsten eines Channel-Strips in einem beliebigen Patch ignorieren, sodass der Channel-Strip auf der Patch-Ebene Vorrang vor den Channel-Strips auf Concert- und Set-Ebene hat.
Wählen Sie in der Patch-Liste das Patch mit dem Channel-Strip, der Vorrang vor dem Channel-Strip auf der Concert- oder Set-Ebene haben soll.
Im Channel-Strip-Bereich wählen Sie den Channel-Strip mit dem Tastaturbereich, der Vorrang vor dem Tastaturbereich auf der Concert- oder Set-Ebene haben soll.
Klicken Sie in den Channel-Strip-Informationen auf den Titel "Layer-Editor".
Aktivieren Sie das Markierungsfeld "Übergeordnete ignorieren".
Das Markierungsfeld "Übergeordnete ignorieren" ist nur verfügbar, wenn ein Channel-Strip auf der Concert- oder Set-Ebene vorhanden ist.
Verwenden des EXS24 mkII Instrument-Editors in MainStage
Bei Channel-Strips, die das EXS24 mkII Sampler-Instrument verwenden, können Sie Sampler-Instrument-Zonen und -Gruppen im EXS-Instrument-Editor bearbeiten. Der EXS24 mkII Instrument-Editor funktioniert in MainStage genau gleich wie in Logic Pro, mit einer Ausnahme: In MainStage können Sie nicht den Sample-Editor öffnen, um einzelne Audio-Samples zu bearbeiten.
In einem EXS24 mkII Instrument ist eine Zone ein Ort bzw. Behälter, in den von einer Festplatte ein einzelnes Sample (eine Audiodatei) geladen wird. Sie können die Zonen-Parameter im Zonen-Ansichts-Modus bearbeiten. Zonen können zu Gruppen zugewiesen werden, die wiederum Parameter enthalten, mit denen Sie alle Zonen der Gruppe gleichzeitig bearbeiten können. Sie können beliebig viele Gruppen definieren. Der Instrument-Editor hat zwei Ansichts-Modi: Zonen-Ansicht und Gruppen-Ansicht. Sie können Zonen in der Zonen-Ansicht und die Gruppen-Parameter in der Gruppen-Ansicht bearbeiten.
Klicken Sie in einem Channel-Strip, der den EXS24 mkII verwendet, auf den EXS24-Slot im I/O-Bereich.
Klicken Sie im rechten oberen Bereich des Plug-In-Fensters des EXS24 mkII auf die Taste "edit".
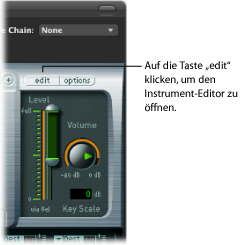
Der Instrument-Editor wird geöffnet. Wenn Sie Noten auf dem Keyboard des EXS24 mkII Instrument-Editors spielen, werden diese Noten auf dem ausgewählten Channel-Strip abgespielt. Sie können zwischen Zonen-Ansicht und Gruppen-Ansicht umschalten, einzelne Zonen anklicken, um ihre Parameter zu sehen, Noten auf dem Keyboard anklicken, um die Samples zu hören, die ihnen zugewiesen sind, Zonen und Gruppen erzeugen, sowie Zonen- und Gruppenparameter genauso wie in Logic Pro bearbeiten.
Ausführliche Informationen zum Verwenden des EXS24 mkII Instrument-Editors finden Sie im Handbuch Logic Pro Instrumente.
Verwenden von Multi-Output-Instrumenten in MainStage
MainStage unterstützt die Multi-Output-Versionen von EXS24 mkII, Ultrabeat und einigen Audio-Units-Instrumenten. Sie können Multi-Output-Instrumente einfügen und sie verwenden, um ihre verschiedenen Outputs zu unterschiedlichen physischen Ausgängen zu routen, um auf die verschiedenen Output-Signale unterschiedliche Plug-Ins anzuwenden oder auch für andere Zwecke.
Wenn ein Instrument Multi-Output unterstützt, stehen in seinem Instrument-Plug-In-Menü eine oder mehrere Multi-Output-Versionen zur Verfügung.
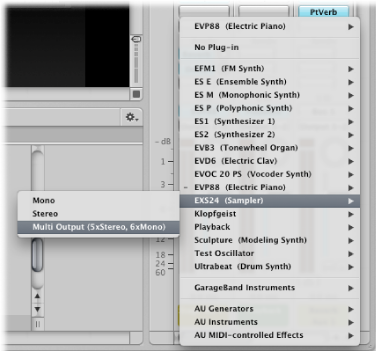
Das Plug-In-Menü zeigt spezifische Informationen über die Output-Konfiguration an, z. B. beim EXS24: Multi-Output (5xStereo, 6xMono).
Hinweis: Nicht alle Instrumente unterstützen Multi-Output. Wenn im Plug-In-Menü keine Multi-Output-Version aufgelistet ist, unterstützt das Instrument kein Multi-Output.
Klicken Sie auf den Instrument-Slot des Channel-Strips, in dem Sie das Multi-Output-Instrument verwenden möchten.
Wählen Sie im Plug-In-Menü das gewünschte Instrument und in dessen Untermenü die Multi-Output-Version.
Der Name des Instruments erscheint im Instrument-Slot und unter der Solo-Taste im Channel-Strip erscheint eine kleine Taste zum Hinzufügen (+). Der Output für das Instrument ist auf "Output 1–2" gesetzt.
Doppelklicken Sie auf den Instrument-Slot, um das (Plug-In-)Fenster des Instruments zu öffnen.
Das Ausgangs-Routing für einzelne Sounds oder Samples legen Sie im Instrument-Plug-In-Fenster fest. Das Ausgangs-Routing für den EXS24 mkII legen Sie in seinem Instrument-Editor fest, das Ausgangs-Routing für Ultrabeat in den Output-Menüs im Zuweisungsbereich des Ultrabeat-Fensters.
Klicken Sie im Channel-Strip auf die "+"-Taste (unter der Solo-Taste), um zusätzliche Outputs hinzuzufügen.
Jedes Mal, wenn Sie einen Output hinzufügen, wird ein neuer (Teil-)Channel-Strip für das nächste verfügbare Ausgangspaar hinzugefügt.
Jeder Output verwendet zwar dasselbe Instrument, kann aber seine eigenen Insert-Effekte, Lautstärke-, Panorama- und Expression-Einstellungen haben sowie eigene Effekt-Sends – und natürlich eigene Outputs.
Weitere Informationen zum Verwenden mehrerer Instrument-Outputs finden Sie in den Handbüchern Logic Pro Benutzerhandbuch und Logic Pro Instrumente. Informationen zu bestimmten Instrumenten (z. B. Ultrabeat) finden Sie in den jeweiligen Kapiteln zu diesen Instrumenten.
Verwenden von externen MIDI-Instrumenten in MainStage
Sie können zu einem Patch einen Channel-Strip für externes MIDI hinzufügen und über diesen ein externes Instrument spielen, z. B. einen Hardware-Synthesizer. Sie können auch einen Channel-Strip mit externem Instrument verwenden, um ein ReWire-Programm bzw. dessen Klänge zu "spielen".
Wenn Sie einen Channel-Strip mit externem Instrument verwenden, wählen Sie den MIDI-Kanal, mit dem die MIDI-Ausgangssignale von MainStage an das externe Instrument gesendet werden, und die Audio-Eingänge, an denen Sie das Audiosignal Ihres Instruments empfangen. Das Audio-Ausgangssignal des Instruments wird zum Input des Channel-Strips geroutet, wo Sie es mit den MainStage-Effekten weiterverarbeiten können.
Klicken Sie auf die Taste zum Hinzufügen von Channel-Strips (+) rechts oben im Channel-Strip-Bereich.
Wählen Sie im Dialogfenster "Neuer Channel-Strip" die Option "Externes Instrument" als Typ.
Sie können hier auch den MIDI-Ein- und -Ausgang, das Format und den Audio-Input und -Output für den Channel-Strip wählen. Sie können einen Audiokanal oder ein ReWire-Programm als Input wählen, aber keinen Bus. Das Einblendmenü "MIDI-Input" zeigt die Keyboard- oder MIDI-Aktivität-Screen-Controller (die MIDI-Noten-Input empfangen), die aktuell im Arbeitsbereich vorhanden sind.
Hinweis: Wenn Sie ein externes Instrument verwenden, um MIDI an ein ReWire-Slave-Programm (wie Reason oder Live) zu senden, sollten Sie im Slave-Programm alle MIDI-Inputs deaktivieren, über die dieses Programm MIDI direkt vom Hardware-Controller empfängt. Für Informationen über das Deaktivieren von MIDI-Eingängen schlagen Sie bitte in der Dokumentation des jeweiligen ReWire-Programms nach.
Für ReWire-Programme setzen Sie beim Hinzufügen eines externen Channel-Strips den MIDI-Port auf den ReWire-Slave. Die MIDI-Kanal-Liste wird auch dem eingestellten Port entsprechend aktualisiert. Manche ReWire-Slaves haben mehrere virtuelle Ports. Um ein ReWire-Programm mit MainStage zu verwenden, öffnen Sie zuerst MainStage und dann erst das ReWire-Programm.
Wenn Sie mit Ihrem Keyboard-Controller das Patch spielen, welches das externe MIDI-Instrument enthält (dieses Patch also ausgewählt ist), sendet MainStage Noten- und andere MIDI-Befehle an den gewählten MIDI-Ausgang und MIDI-Kanal, empfängt Audio vom gewählten Input und sendet das Audio-Ausgangssignal zum gewählten Output. Sie können an das externe Instrument auch Programmwechsel-Befehle senden, wenn Sie das Patch auswählen, und so steuern, welches Programm das externe Instrument verwendet.
Klicken Sie in den Channel-Strip-Informationen auf den Titel "MIDI Out".
Im Bereich "MIDI Out" aktivieren Sie das Markierungsfeld "Programmwechsel senden".
Der Wert für "Programmwechsel" ist standardmäßig auf –1 gesetzt, d. h. es wird keine Programmwechsel gesendet, wenn Sie das Feld "Programmwechsel senden" auswählen, es sei denn, Sie ändern diesen Wert.
Stellen Sie die gewünschte Programmnummer mit dem Programmwechsel-Schieberegler ein.
Wenn Sie auch einen Bankwechsel-Befehl senden möchten, aktivieren Sie das Markierungsfeld "Bankwechsel senden" und stellen Sie die Schieberegler "Bank MSB" für Most Significant Byte und "Bank LSB" für Least Significant Byte wie gewünscht ein.
Wenn Sie das Patch auswählen, werden der Programmwechsel- und der Bankwechsel-Befehl an das externe Instrument gesendet. Beachten Sie auch, dass Programm- und Bankänderungen gesendet werden, wenn Sie die Werteregler für Programmänderung und Bankänderung in den Channel-Strip-Informationen bearbeiten (so können Sie sicher sein, dass die von Ihnen eingegebenen Werte die korrekten Nachrichten zu Programm- und Bankänderungen senden).
Wenn das externe Instrument auf die Programmänderung reagieren soll, Sie aber keine Benachrichtigung oder andere MIDI-Informationen von Ihrem Controller erhalten möchten, klicken Sie auf den Bereich "MIDI-Input" und wählen Sie "Ohne" im Einblendmenü "Keyboard" aus.
Sie können auch einen der Aktion "Programmwechsel" zugeordneten Drehregler oder Fader verwenden, um Programmwechsel an ein externes Instrument zu senden.
Klicken Sie im Arbeitsbereich auf den Screen-Controller, den Sie zum Senden von Programmwechselnachrichten verwenden möchten.
Klicken Sie in den Screen-Controller-Informationen auf den Titel "Nicht zugewiesen".
Wählen Sie im Browser "Zuordnung" das externe Instrument und anschließend den Ordner "MIDI-Controller" im Untermenü aus.
Wählen Sie in der dritten Spalte von links die Option "Programmänderung".
Der Screen-Controller wird dem Parameter "Programmänderung zugeordnet. Durch Bewegen der dem Screen-Controller zugewiesenen Hardwaresteuerung können Sie Programmwechsel an das externe Instrument senden.
Hinweis: Ist der Parameter "MIDI Out" des Überblendens des externen Instruments auf das externe Instrument eingestellt, wenn Sie den Screen-Controller dem Parameter "Programmänderung" zuweisen, wird eine Programmänderung (Programm 0) gesendet, wenn Sie die Zuordnung erstellen. Wenn Sie das Programm am externen Instrument bearbeiten, können Ihre Änderungen ggf. verlorengehen. Wenn Sie den Screen-Controller zuordnen möchten, ohne eine unmittelbare Programmänderung an das externe Instrument zu senden, wählen Sie "Ohne" im Slot "MIDI Out" des externen Instruments aus, bevor Sie die Zuordnung erstellen. Wählen Sie anschließend das externe Instrument im Slot "MIDI Out" aus. Es wird erst dann eine Programmänderung gesendet, wenn Sie den Drehregler oder Fader bewegen.
Sie können mithilfe eines Channel-Strips eines externen Instruments auch MIDI-Nachrichten einschließlich SysEx-Nachrichten und Nachrichten zur kontinuierlichen Steuerung an die angeschlossenen MIDI-Hardwaregeräte senden. Die Channel-Strip-Informationen enthalten einen Controller "MIDI-Datei senden". Damit können Sie einen Standard-MIDI-Datei mit den Informationen auswählen, die Sie senden möchten.
Klicken Sie in den Channel-Strip-Informationen für Externe Instrumente auf den Titel "MIDI-Output".
Wählen Sie das Feld "MIDI-Datei senden" und klicken Sie anschließend auf die Auswahl-Taste.
Blättern Sie zum Speicherort der MIDI-Datei, die Sie hinzufügen möchten, wählen Sie die Datei aus und klicken Sie auf "Senden".
Die MIDI-Datei wird sofort an den auf dem Channel-Strip des externen Instruments ausgewählten Port gesendet. Die MIDI-Datei wird im Fall einer Patch-Änderung erneut gesendet, genau wie die anderen Optionen in den Channel-Strip-Informationen (z. B. die Nachrichten "Programmänderung" oder "MIDI Clock").
Es werden nur die SMF-Typen 0 und 1 unterstützt (SMF = Standard MIDI File). MIDI-Dateien werden sequenziell, d. h. einzeln nacheinander pro Concert gesendet. Wenn Sie schnell durch mehrere Patches wechseln, die lange MIDI-Dateien senden, werden diese MIDI-Dateien vorgemerkt und nacheinander gesendet. MIDI-Nachrichten werden in dem in der MIDI-Datei gespeicherten Tempo gesendet.
Verwenden der Aktivitätsanzeige
Während Sie an Ihrem Concert im Bearbeitungsmodus arbeiten, zeigt die Aktivitätsanzeige in der Symbolleiste die aktuellen CPU- und Speicher-Informationen sowie empfangene MIDI-Nachrichten an. Der CPU-Bereich der Aktivitätsanzeige leuchtet rot, um eine CPU-Überlastung anzuzeigen.
Der Speicher-Bereich der Aktivitätsanzeige leuchtet gelb, um anzuzeigen, wenn für die aktuelle Situation zu wenig Speicher vorhanden ist. Situationen, in denen zu wenig Speicher verfügbar ist, können z. B. von zu vielen rechenintensiven Channel-Strips oder Plug-Ins in einem Concert verursacht werden, oder wenn andere rechenintensive Programme (auch ReWire-Programme) gemeinsam mit dem Concert verwendet werden. Wenn eine derartige Situation auftritt, versuchen Sie, das Concert wieder zu öffnen und einige rechenintensive Plug-Ins oder Channel-Strips zusammenzulegen.