Erzeugen von Instrumenten, Zonen und Gruppen im EXS24 mkII
Sie können geladenen Instrumenten neue Zonen und Gruppen hinzufügen oder ein neues, leeres Instrument erzeugen und hier Zonen und Gruppen erstellen.
Wichtig: Der EXS24 mkII kann Samples nicht direkt aufnehmen, wie man es mit einem Hardware-Sampler machen würde. Sie müssen die Samples in einer geeigneten Anwendung aufnehmen, wie etwa Logic Pro.
Klicken Sie auf die Taste "edit" im Parameter-Fenster (nur wenn aktuell kein Sampler-Instrument geladen ist).
Wählen Sie im Instrument-Editor-Fenster "Instrument" > "Neu".
Informationen zum Laden von Sampler-Instrumenten finden Sie unter Verwenden des Sampler-Instrument-Einblendmenüs im EXS24 mkII. Informationen zum Sichern, Umbenennen und Exportieren von Sampler-Instrumenten finden Sie unter Sichern, Umbenennen und Exportieren von Instrumenten im EXS24 mkII.
Informationen zum Erzeugen von Zonen und Gruppen finden Sie unter:
Erzeugen von Zonen im EXS24 mkII
Schnelles Erzeugen mehrerer Zonen im EXS24 mkII
Erzeugen von Gruppen im EXS24 mkII
Erzeugen von Zonen im EXS24 mkII
Eine Zone ist die Hülle für ein Sample bzw. eine Audiodatei, das in den Speicher des Rechners geladen werden kann. Das Sample, das in der Zone geladen wurde, liegt im Speicher vor: Es nutzt den RAM Ihres Computers. Eine Zone bietet Parameter zur Wiedergabesteuerung des Samples. Sie können für jede Zone den "Tastaturbereich", in dem das Sample gespielt wird, und die Basisnote (in der Spalte "Key" im Bereich "Tonhöhe") festlegen, also jene Taste, bei der das Sample in seiner Originaltonhöhe abgespielt wird. Auch Start-, End- und Loop-Punkte, Lautstärke und einige andere Parameter können separat für jedes Sample – sprich jede Zone – eingestellt werden. Sie können beliebig viele Zonen erzeugen.
Wählen Sie "Zone" > "Neue Zone" (Tastaturkurzbefehl: "Neue Zone").
Ein neuer Zonen-Eintrag wird im Instrument-Editor eingeblendet.
Wählen Sie eine der folgenden Vorgehensweisen:
Klicken Sie auf den Pfeil in der Spalte "Audiodatei" und wählen Sie dann im Einblendmenü den Eintrag "Audio-Sample laden".
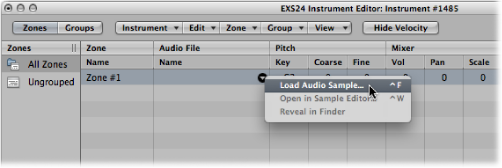
Doppelklicken Sie auf den leeren Bereich in der Spalte "Audiodatei".
Wählen Sie die gewünschte Audiodatei im Dateiauswahlfenster.
Wenn Sie die Option "Verwendete Audiodateien ausblenden" aktivieren, werden im geladenen EXS-Instrument verwendete Dateien ausgegraut.
Die Option "Audiodatei in EXS-Instrument vorhören" ersetzt die Audiodatei der EXS-Zone temporär mit dem ausgewählten Sample. Die Zone wird nicht durch das Aktivieren der Option abgespielt, sondern wird wie üblich durch MIDI-Noten ausgelöst (während das Dateiauswahlfenster geöffnet ist und verschiedene Samples ausgewählt werden). Die ausgewählten Samples werden als Teil der Zone mit allen Synthesizer-Einstellungen (Filter, Modulationen usw.) wiedergegeben.
Klicken Sie auf die Taste "Wiedergabe", um das ausgewählte Sample im Loop wiederzugeben.
Klicken Sie erneut auf die Taste, um die Wiedergabe zu stoppen.
Sie können alle Audiodateien der Reihe nach vorhören, indem Sie zuerst auf die Wiedergabe-Taste klicken und dann durch die Dateien gehen mithilfe der Abwärtspfeil-Taste, oder indem Sie darauf klicken.
Das gewünschte Sample können Sie durch Klicken auf die Taste "Öffnen" zur Zone hinzufügen. Wenn das Sample geladen ist, wird sein Name im Feld "Audiodatei/Name" angezeigt.
Bewegen Sie eine Audiodatei auf die Tasten der auf dem Bildschirm abgebildeten Klaviatur.
Als Start Key, End Key und Root Key wird die Taste definiert, auf die die Audiodatei gezogen wurde. Diese Drag&Drop-Funktionalität steht für Audiodateien aus folgenden Quellen zur Verfügung: Übersicht, Audio-Bin und Finder.
Bewegen Sie die gewünschte Audiodatei direkt in den Zonen-Bereich, um eine neue Zone zu erzeugen.
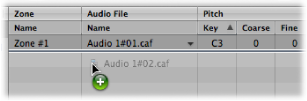
Die Basisnote der Zone entspricht der Taste, bei der das Sample in der aufgenommenen Tonhöhe wiedergegeben wird. Diese Information wird in den Sample-Header geschrieben. Wenn im Sample-Header keine Basisnote definiert wurde, wird standardmäßig die Note C3 benutzt.
Hinweis: Wenn Sie eine Audiodatei auf eine bereits bestehende Zone bewegen, wird die Datei, auf die diese Zone bisher verwiesen hat, durch die neue, hier abgelegte Datei ersetzt. Der Mauszeiger verändert sich dabei, um den Ersetzungs-Modus zu verdeutlichen.
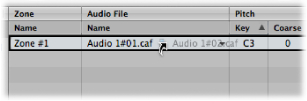
Wenn Sie ein einzelnes Sample auf den leeren Bereich unterhalb einer nichtgruppierten Zone bewegen, werden eine Standard-Zone und eine Standard-Gruppe anlegt, wobei die Standard-Zone der Standard-Gruppe zugeordnet wird.
Schnelles Erzeugen mehrerer Zonen im EXS24 mkII
Sie können mehrere Samples in einem Arbeitsschritt laden. Der Instrument-Editor erzeugt daraufhin automatisch neue Zonen, in denen die geladenen Samples angelegt werden.
Wählen Sie im Instrument-Editor "Zone" > "Mehrere Samples laden" (Tastaturkurzbefehl: "Mehrere Samples laden").
Suchen Sie das gewünschte Verzeichnis aus und wählen Sie die gewünschten Samples mit den Tasten "Hinzufügen" oder "Alle hinzufügen" aus.
Klicken Sie abschließend auf die Taste "Fertig".
Wählen Sie einen der drei automatischen Zuordnungsmodi im Dialogfenster "Mehrere Samples laden":
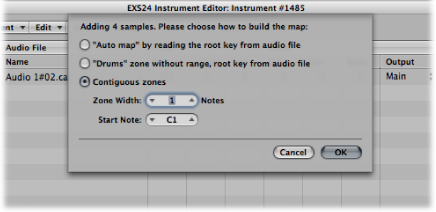
- "Automatisch": durch Lesen der Basisnote aus der Audiodatei: Verwendet die Basisnoten, die in den Datei-Headern gesichert sind, und verteilt die Samples (als Zonen) entsprechend auf die Tastatur. Die Anzahl der Tasten, die eine Zone bilden, wird intelligent auf Basis der Anordnung der benachbarten Zonen festgelegt.
- "Schlagzeug": Zone ohne Bereich, Basisnote aus der Audiodatei: Verwendet die Basisnoten, die in den Audiodatei-Headern gesichert sind. Jede Zone ist nur einer Note (Taste) zugeordnet, die durch die Root-Key-Information bestimmt wird.
- Aneinandergrenzende Zonen: Ignoriert alle Basisnoten-Informationen und weist die Samples der Reihe nach den Tasten zu. Im Feld "Zonenbreite" können Sie die Breite (den Tastaturbereich) der neu erzeugten Zonen angeben. Im Feld "Startnote" definieren Sie die Startnote der neu erzeugten Zonen.
Um mehrere Samples zu laden, können Sie sie auch auf den Instrument-Editor bewegen. Wenn Sie die Samples auf einen Gruppen-Ordner bewegen, werden die Samples der entsprechenden Gruppe zugewiesen. Wenn Sie mehrere Samples auf den Bereich unterhalb des Eintrags "Keine Zonengruppierung" bewegen, werden die Audiodateien einer neuen Standard-Gruppe zugewiesen.
Hinweis: Wenn Sie mehrere Dateien auf eine der Tasten der Klaviatur bewegen, wird das Feld "Startnote" nicht im Dialogfenster "Mehrere Samples laden" eingeblendet, da die Start Key, End Key und Root Key auf die Note eingestellt werden, auf der Sie die Datei abgelegt haben.
Erzeugen von Gruppen im EXS24 mkII
Nehmen wir an, Sie haben aus verschiedenen Samples und verschiedenen Zonen ein Drumset zusammengestellt. In der Praxis kommt es aus verschiedenen musikalischen Gründen häufig vor, dass Sie die Parameter für jedes Sample individuell einstellen möchten – um beispielsweise das Decay der Snare zu verändern oder um eine andere Cutoff-Einstellung für die HiHat-Samples zu verwenden.
An dieser Stelle kommt nun die Gruppen-Funktionalität des EXS24 mkII ins Spiel: Gruppen ermöglichen eine extrem flexible Organisation der Samples. Sie können beliebig viele Gruppen erzeugen und jede Zone einer dieser Gruppen zuweisen. Bei einem Drumset könnten beispielsweise alle Kick Drums auf Gruppe 1, alle Snares auf Gruppe 2, alle HiHats auf Gruppe 3 usw. geroutet werden.
Der Nutzen dieser Vorgehensweise bedarf einer Erläuterung.
Die Gruppe erlaubt beispielsweise das Definieren eines Velocity-Bereichs für die zugewiesenen Zonen, d. h. zugewiesene Samples nur in einem bestimmten Anschlagsbereich zu spielen. Außerdem bietet jede Gruppe die Möglichkeit, die Einstellungen für Filter und Lautstärke-Hüllkurve aus dem Parameter-Fenster zu variieren.
Es ist auch möglich, alle Zonen zu spielen, ohne eine einzige Gruppe definiert und zugeordnet zu haben: In diesem Fall wirken sich die Änderungen an den Parametereinstellungen gleichermaßen auf alle Samples in allen Zonen aus.
Wählen Sie im Instrument-Editor den Eintrag "Gruppe" > "Neue Gruppe".
In der Spalte "Zone" auf der linken Seite des Instrument-Editors wird eine neue Gruppe eingeblendet.
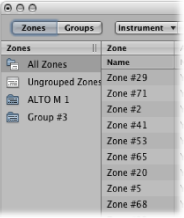
Wählen Sie die Gruppe im Gruppen-Menü der Zone aus.
Wählen Sie eine Zone im EXS-Instrument-Editor, Finder, Audio-Bin oder der Übersicht aus und bewegen Sie sie in eine Gruppe, die in der Zonen-Spalte dargestellt wird.
Bewegen Sie eine nicht-gruppierte Zone (oder mehrere ausgewählte Zonen) in den leeren Bereich unter dem Symbol für "Keine Zonengruppierung". Dies erzeugt eine neue Gruppe, die die bewegte/n Zone/n enthält.
Bewegen Sie eine Zone (oder mehrere ausgewählte Zonen) aus einer Gruppe:
in eine andere Gruppe. Dies ändert die bestehende Gruppen-Zuweisung auf die neue Gruppe.
auf das Symbol für "Keine Zonengruppierung". Dies ändert die bestehende Gruppen-Zuweisung auf "Keine Gruppierung".
in den leeren Bereich unter dem Symbol für "Keine Zonengruppierung". Dies erzeugt eine neue Gruppe, die die bewegte/n Zone/n enthält.
Tipp: Wenn Sie die Wahltaste während des Bewegens auf eine andere Gruppe gedrückt halten, werden die ausgewählten Zonen kopiert und nicht bewegt.
Wählen Sie im Instrument-Editor "Gruppe" > "Nicht verwendete Gruppen löschen".