アレンジ領域でトラックに名前を付ける
「トラックヘッダ設定」ダイアログを使って、どのトラック名をトラックヘッダに表示するかを設定できます。
以下のいずれかの操作を行って、「トラックヘッダ設定」ダイアログを開きます:
アレンジ領域で「表示」>「トラックヘッダを設定」と選択します(または、対応するキーコマンドを使います)。
Control キーを押しながらトラックリストのトラックヘッダをクリック(または右クリック)して、ショートカットメニューから「トラックヘッダを設定」を選択します。
最初のポップアップメニューで目的のトラック名オプションを選択します。
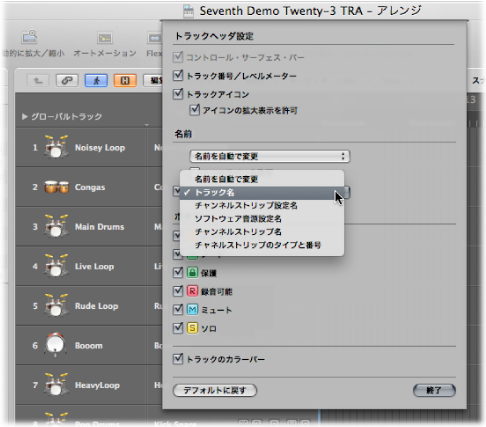
名前を自動で変更:このオプション(デフォルト)を選択すると、以下のアクションおよび順序に基づいて、トラックに最適な名前が付けられます:
トラック名を手動で入力した場合は、そのトラック名が表示されます。
チャンネルストリップの設定またはソフトウェア音源を読み込んでいる場合は、そのチャンネルストリップの設定またはソフトウェア音源の名前が表示されます。
上記のどちらの操作も行っていない場合は、チャンネルストリップ名が表示されます。
トラック名:このオプションを使用すると、トラックリストに手動でトラック名を入力できます。
チャンネルストリップ設定名
ソフトウェア音源設定名
チャンネルストリップ名
チャンネルストリップのタイプと番号
トラックヘッダにトラック名を 2 つ表示したい場合は「2 つのラインを許可」チェックボックスを選択してから、2 つ目のポップアップメニューから名前のオプションを選択します。
両方の名前が表示される場合、それぞれの名前がラインで分割され、最初のポップアップメニューで選択したオプションが常に左側に表示されます。
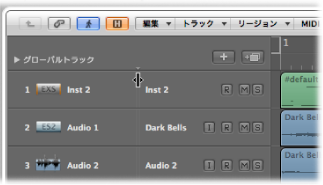
トラックリストの上部にあるマークをドラッグすることで、この分割ラインを移動できます。
「トラック」>「トラック名を作成」と選択し、表示されたテキスト入力フィールドに名前を入力します。

トラックリストのトラック名をダブルクリックし、表示されたテキスト入力フィールドに名前を入力します。
ヒント: 複数のトラック名を連続して作成したいときは、トラックリストで Tab キーを使います。テキスト入力フィールドにテキストを入力した後に Tab キーを押すと、現在の編集内容が確定され、次の編集トラックが有効になります。Shift キーを押しながら Tab キーを押すと、現在の編集内容が確定された後、前の編集トラックが有効になります。
インスペクタのトラックパラメータボックスの先頭行をダブルクリックし、表示されたテキスト入力フィールドに名前を入力します。
新しいトラック名がチャンネルストリップ名の代わりに表示され、新しく録音されるリージョンにデフォルト名として使用されます。
「トラック」>「トラック名を削除」と選択します。
トラック名をダブルクリックして、トラック名入力ボックスを開き、Delete キーを押します。
それ以降、トラック(音源またはオーディオ)のチャンネルストリップ名が、トラックリストに表示されるデフォルト名(および新しく録音されるリージョンのデフォルト名)として使用されます。
重要: この機能を使用するには、「トラックヘッダ設定」ダイアログで「名前を自動で変更」を選択する必要があります。