ほかのプロジェクトのデータと設定を読み込む
ほかのプロジェクトから以下のデータを読み込むことができます:
トラックリージョンまたはフォルダの内容
プラグイン(設定を含む)
センド(レベル、ルーティング、送信先チャンネルストリップを含む)
入力/出力割り当て
オートメーションデータ
トラックノート
詳細については、別のプロジェクトからデータを読み込むを参照してください。
ほかのプロジェクトから以下の設定を読み込むこともできます:
スクリーンセット
トランスフォームセット
ハイパーセット
スコアセット
スコアの譜表スタイル
スコアのテキストスタイル
スコア設定
同期設定
メトロノーム設定
録音設定
チューニング設定
オーディオ設定
MIDI 設定
ビデオ設定
素材設定
詳細については、別のプロジェクトから設定を読み込むを参照してください。
別のプロジェクトからデータを読み込む
ほかのプロジェクトからデータを読み込む際には、以下の 2 つのオプションがあります:
現在のプロジェクトの新しいトラックにデータを読み込むことができます。
読み込んだデータで現在のプロジェクトのデータを置き換えることができます。
メディア領域の「ブラウザ」タブに表示される以下のトラック読み込みビューを使って、ソースプロジェクトから読み込むデータを選択します。
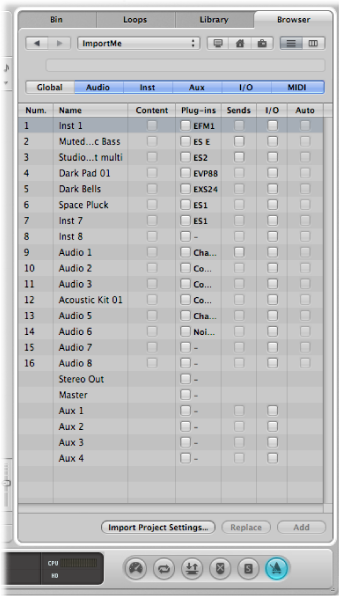
ヒント: カラムの表示はカスタマイズできます。これには、Control キーを押しながら表のヘッダをクリック(または右クリック)し、カラムを無効または有効にします。また、カラムのヘッダをドラッグすると、カラムの順序を変更できます。「Logic Pro」を終了すると、これらの設定は自動的に環境設定に保存され、すべてのプロジェクトに適用されます。
- 番号: アレンジ領域で使用できるすべてのトラックのトラック番号が表示されます。アレンジ領域のトラックリストに含まれていないチャンネルストリップは空のままです。また、「3-1」といった形式でフォルダトラックも表示されます。この「3」はトラック番号、「1」はフォルダ番号を表します。フォルダトラックをダブルクリックすると、次の階層の内容を表示できます。テイク・フォルダ・トラックも通常のトラックと同様に動作し、すべてのテイクとコンプと共にそのまま読み込まれるので注意してください。
- 名前: ソースプロジェクトで定義したトラックまたはチャンネルストリップの名前が表示されます。
- Type: トラックまたはチャンネルストリップの種類が表示されます。
- 内容: トラック内のリージョンまたはフォルダの内容を読み込むことができます。フォルダトラックの場合は、フォルダをダブルクリックすれば個々のトラックにアクセスできます。
- プラグイン: チャンネルストリップに挿入されているプラグインとその設定を読み込むことができます。プラグインは、挿入された順に上から下に表示されます。
メモ: ソフトウェア音源チャンネルストリップの場合、音源プラグインも読み込まれます。
- センド: チャンネルストリップに挿入されているセンドとそのレベル、ルーティング、およびすべての送信先チャンネルストリップを読み込むことができます。
- I/O: チャンネルストリップの I/O 設定を読み込むことができます。
メモ: ソフトウェア音源チャンネルストリップの場合、音源プラグインは読み込まれません。上記の「プラグイン」の項目を参照してください。
- 自動: トラックのオートメーションデータを読み込むことができます。
- 備考: トラック固有のメモを読み込むことができます。
- グローバル、オーディオ、Inst、Aux、I/O、MIDI: これらのフィルタボタンをクリックすると、トラックの読み込みテーブル上のトラックまたはチャンネルストリップの種類を隠したり表示したりすることができます。
以下のいずれかの操作を行います:
メディア領域で「ブラウザ」タブをクリックします。
「ファイル」>「読み込む」と選択します(または、対応するキーコマンドを使います。デフォルトはコマンド+ I キーです)。
必要なプロジェクトファイルを参照して選択します。
「ブラウザ」タブを使う場合、「読み込む」ボタンはタブの右下隅に表示されます。
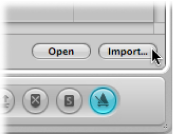
メモ: 選択したプロジェクトファイルをクイックルック機能を使ってプレビューできます。詳細については、クイックルックを使ってプロジェクトをプレビューするを参照してください。
「読み込む」ダイアログを使うと、「読み込む」ボタンがアクティブになります。
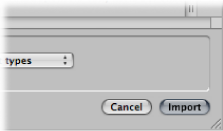
「読み込む」ボタンをクリックするか、プロジェクトファイルをダブルクリックします。
「ブラウザ」タブがアップデートされ、トラックの読み込みビューが表示されます。
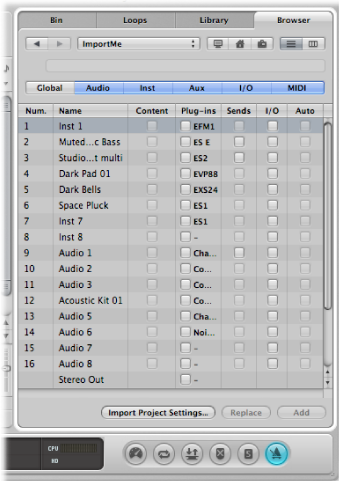
対応するチェックボックスを選択して、読み込むデータを選択します。
ヒント: →キーを押すと、選択した行のすべてのチェックボックスを選択できます。←キーを押すと選択が解除されます。
以下のいずれかの操作を行います:
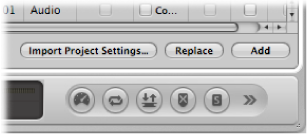
「追加」ボタンをクリックし、選択したデータを現在のプロジェクトに追加します(またはコマンドキーを押しながら↓キーを押します)。
アレンジ領域で、選択したトラックの下にトラックが追加されます。
「置き換える」ボタンをクリックすると、選択中のトラックが、別のプロジェクトから選択したデータで置き換えられます。
メモ: 置き換え機能は、1 つの行のデータだけが選択されている場合にのみ有効です。複数の行が選択されていると機能しません。
別のプロジェクトから設定を読み込む
あるプロジェクトから別のプロジェクトに読み込むことのできる設定の概要は、以下の図の通りです。
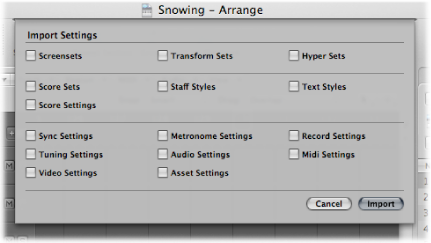
別のプロジェクトから設定を読み込むにはいくつか方法があります。
以下のいずれかの操作を行います:
「ファイル」>「プロジェクト設定」>「プロジェクト設定を読み込む」と選択します(または対応するキーコマンドを使います。デフォルトは Option + Command + I キーです)。
「アレンジ」ウインドウのツールバーの「設定」ボタンをクリックし、「プロジェクト設定を読み込む」を選択します。
メディア領域で「ブラウザ」タブをクリックします。
必要なプロジェクトファイルを参照して選択します。
メモ: 「ブラウザ」タブ内を移動する場合は、選択したプロジェクトファイルをクイックルック機能を使ってプレビューできます。詳細については、クイックルックを使ってプロジェクトをプレビューするを参照してください。
「読み込む」ボタンをクリックします。
メモ: 「ブラウザ」タブから設定にアクセスする場合は、「読み込む」ボタンをクリックした後に表示される「プロジェクト設定を読み込む」ボタンもクリックする必要があります。
「設定を読み込む」ウインドウで、対応するチェックボックスを選択して、読み込む設定を選択します。
「読み込む」ボタンをクリックします。
設定がアクティブなプロジェクトに読み込まれます。