プロジェクトを作成する
「Logic Pro」の操作を開始するには、新しいプロジェクトを作成します。
「ファイル」>「新規」と選択します(または、対応するキーコマンドを使います。デフォルトはコマンド + N キーです)。
テンプレートダイアログボックスで、テンプレートを選択します。
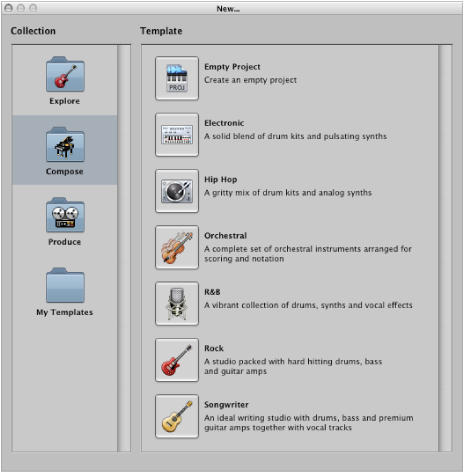
テンプレートダイアログボックスは、「コレクション」と「テンプレート」の 2 つの領域から構成されています。
「コレクション」のフォルダをクリックすると、それに関連するテンプレートが「テンプレート」領域に表示されます。
テンプレートをクリックして読み込みます。「別名で保存」ダイアログボックスが自動的に開きます。
プロジェクトを保存する場所を参照し、保存するプロジェクトの名前を名前フィールドに入力します。
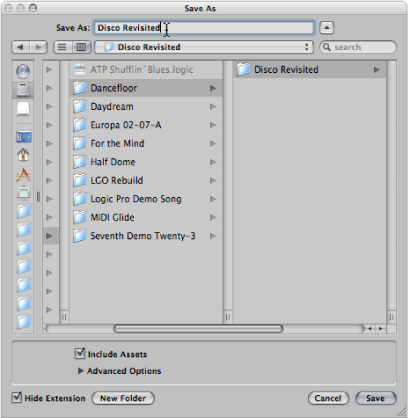
プロジェクトフォルダにオーディオファイルやその他のファイルを含める場合は、「素材を含む」チェックボックスを選択します。(プロジェクトの素材を操作するを参照してください。)
ヒント: 「素材を含む」チェックボックスはなるべく選択してください。プロジェクトフォルダを移動、コピーしても、フォルダ内の各項目に対する参照が失われなくなるので、プロジェクトに問題が起こる可能性を軽減できます。
「詳細オプション」の開閉用三角ボタンをクリックしてオプションを表示し、プロジェクトフォルダに保存するファイルタイプを選択します。
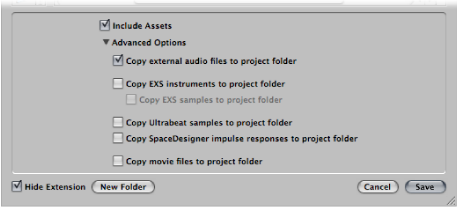
これらの設定を変更するときは、「ファイル」>「プロジェクト設定」>「素材」と選択します。プロジェクトの素材について詳しくは、プロジェクトの素材を操作するを参照してください。
「保存」をクリックします。
複数のサブフォルダ(ステップ 4 で指定)を含むフォルダ(ステップ 3 で指定)が指定した場所に作成されます。
「素材を含む」チェックボックスを選択していない場合も、「オーディオファイル」サブフォルダがプロジェクトフォルダ内にデフォルトで作成されます。新しく録音したオーディオデータはこのフォルダに保存されます。
またデフォルトでは、録音したオーディオデータのパスが、新しい「プロジェクト/オーディオファイル」サブフォルダに自動的にルーティングされます。
プロジェクトフォルダを最初の段階では作成せず、後で作成する場合は、「別名で保存」コマンドを選択します。
ヒント: 空のデフォルトプロジェクトをすばやく作成するには、Option キーを押しながら「ファイル」>「新規」と選択します。