マーカーの名前を付ける
新規作成したマーカーには自動的に「マーカー##」という名前が付けられます(上記で説明したように、マーカーがリージョンに属する場合は除きます)。「##」には、バールーラにマーカーが現れる順番が番号(「マーカー 1」、「マーカー 2」など)で示されます。名前が変更されたマーカーも含め、プロジェクト内のすべてのマーカーの実際の順番に基づいて、番号が割り当てられます。
自動的に割り当てられたマーカー名は、バールーラ、「マーカー」トラック、マーカーリスト、またはマーカーテキストウインドウで直接変更できます。
バールーラ、「マーカー」トラック、マーカーリストに表示される名前の長さは、表示画面のスペースや後続のマーカーの位置によって変わります。
作成中にマーカーの名前を変更する場合は、Control + Option + コマンドキーを押しながら、目的のマーカーのトラック位置をクリックします。テキストボックスが開いたら、マーカーに付ける名前を入力します。Return キーを押して、名前付けの操作を終了します。また、Control + Shift +コマンドキーを押しながら、バールーラをダブルクリックする方法もあります(「マーカー」トラックが表示されていない場合)。
以下のいずれかの操作を行います:
「オプション」>「マーカー」>「マーカーの名前を変更」と選択します(または対応するキーコマンドを使います。デフォルトはコマンド+ Return キーです)。
Option キーを押しながら、マーカーをダブルクリックします。
マーカーの名前をテキストフィールドに入力します。
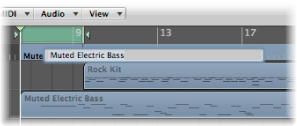
以下のいずれかの操作を行います:
「オプション」>「マーカー」>「マーカーの名前を変更」と選択します(または対応するキーコマンドを使います。デフォルトはコマンド+ Return キーです)。
テキストツールを選択し、マーカーをクリックします。
マーカーをダブルクリックします。
マーカーの名前をテキストフィールドに入力します。
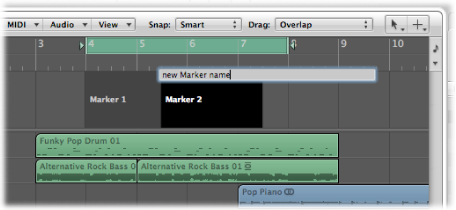
以下のいずれかの操作を行います:
マーカー名を選択し、マーカーテキスト編集ボタンをクリックします。
マーカー名を選択し、マーカーテキスト領域をダブルクリックします。
「マーカー名」カラムで、マーカーをダブルクリックします。
新しいマーカー名をマーカーテキスト領域に入力します。
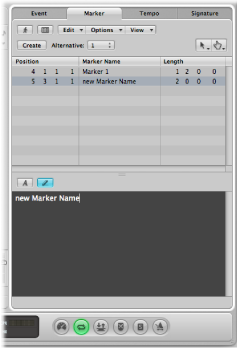
マーカーテキストウインドウでマーカーを開きます。
以下のいずれかの操作を行います:
マーカーテキスト編集ボタンをクリックします。
マーカーテキスト領域をダブルクリックします。
新しいマーカー名をマーカーテキスト領域に入力します。
ウインドウの最初のパラグラフのテキストが、マーカー名として使用されます。
メモ: Return キーを押してマーカーテキストウインドウまたはマーカーテキスト領域でパラグラフを作成すると、「マーカー」トラックの独立したマーカーの見出し行に、テキストの最初のパラグラフが表示されます。
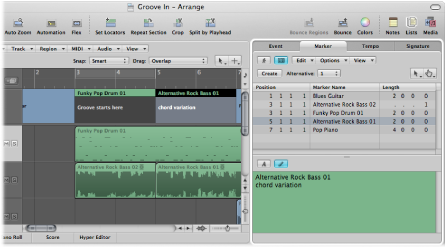
バールーラでのマーカー表示とは異なり、表示できるスペースに応じて、最初のパラグラフの下に続くテキストも「マーカー」トラックに表示されます。(すべてのテキストを表示するには、「マーカー」トラックの高さを変更しなければならない場合があります。)これは、たとえば音楽的または技術的な注意書きに使用できます。このシナリオでは、マーカーの色は見出し行だけに表示されており、ほかのテキストは灰色の背景色に白の文字で表示されています。