トランスポートバーをカスタマイズする
トランスポートバーには、ボタン、ディスプレイ、スライダのデフォルトのセットが用意されています。これらは頻繁に使われ、大半のユーザにとって非常に便利なオプションです。
ただし、以下のような理由から、デフォルトのセットに含まれない機能にも定期的にアクセスする必要があります:
映画のサウンドトラックなど、現在取り組んでいるプロジェクトの種類
固有の作業スタイル
すべてを把握しておく必要性
目的はどうであれ、トランスポートバーをそれぞれのニーズに合わせて簡単にカスタマイズできます。
トランスポートバーの機能を表示する/隠す
トランスポートバーのさまざまな部分を個々に表示したり隠したりできます。それにより、トランスポートバーの幅を制御できます。
定期的にアクセスする必要がある機能だけにトランスポートバーを限定するか、対応するトランスポートまたはモードのキーコマンドをすべて設定し、これを記憶しておくことをお勧めします。これによって、トランスポートバーの表示領域を広げ、情報を一目で把握することができます。
すべてのコマンドおよびオプションをトランスポートバーに表示するには、コンピュータモニタがもう 1 台必要になるか、横方向の解像度が非常に高いモニタが必要になります。
ヒント: 「Logic Pro」では、トランスポートバーのウインドウをいくつでも同時に開くことができます。追加のトランスポートバーのウインドウは個々にカスタマイズでき、「アレンジ」ウインドウ下部の標準のトランスポートバーに入りきらない追加機能を表示し、これらの機能にアクセスできます。カスタマイズしたトランスポートバー(およびほかのウインドウ)は、スクリーンセットの一部として保存できます。
トランスポートバーを Control キーを押したままクリックするか右クリックして、メニューから「トランスポートバーをカスタマイズ」を選択します。
カスタマイズダイアログのチェックボックスを選択または選択解除することで、個々の機能をオンまたはオフにします。
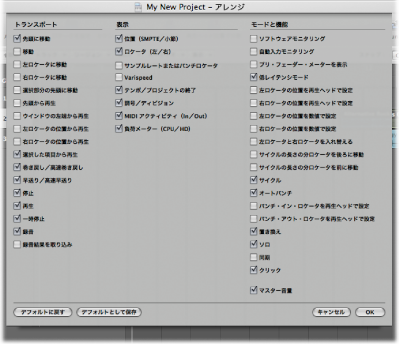
次の中から適切なオプションを選択します:
操作を取り消すには、「キャンセル」ボタンをクリックします。
操作を確定するには、「OK」ボタンをクリックします。
現在のユーザレイアウトを保存するには、「デフォルトとして保存」ボタンをクリックします。保存したレイアウトは、空の新規プロジェクトを作成したときや、新しい「アレンジ」ウインドウを表示したとき、「デフォルトに戻す」ボタンをクリックしたときに適用されます。
以前保存したユーザレイアウトを適用するには、「デフォルトに戻す」ボタンをクリックします。
工場出荷時のレイアウトに戻すには、Option キーを押しながら「デフォルトに戻す」ボタンをクリックします。
トランスポートバーの機能とは
このセクションでは、トランスポートバーのボタン、ディスプレイ領域、モードおよび機能について説明します。トランスポートバーの各部を個別に表示したり隠したりすることで、トランスポートバーの幅を制御できます。トランスポートバーのカスタマイズ方法の詳細については、トランスポートバーの機能を表示する/隠すを参照してください。
トランスポートの各ボタン
トランスポートバーのこの領域には、プロジェクト内で再生ヘッドを文字通り「トランスポート」(移動)するためのボタンがあります。

個々の機能とコマンドについては、トランスポートボタンを使うを参照してください。
ディスプレイ領域
トランスポートバーのこの領域は、主に再生ヘッドとロケータの位置を知らせるためのものですが、プロジェクトをナビゲートするためにも使うことができます。

- 位置(SMPTE/小節): 上の行に、再生ヘッドの現在位置が SMPTE 時間の形式(時:分:秒:フレーム/サブフレーム)で表示され、下の行に、小節、拍、ディビジョン、ティックで表示されます。
- ロケータ(左/右): 上の行は左ロケータの位置を示し、下の行は右ロケータの位置を示します。複数の録音タスクまたは再生タスクについて、ロケータを使って特定のプロジェクト部分を定義します。Control キーを押しながらディスプレイ領域をクリック(または右クリック)し、「ロケータを時間として表示」オプションをオンまたはオフにすると、トランスポートバーに小節または時間の形式でロケータを表示できます。「アレンジ」ウインドウ内のトランスポート表示では、このオプションは自動的にルーラのモードに従います。
- サンプルレートまたはパンチロケータ: このディスプレイは、現在のプロジェクトのサンプルレート、またはパンチ録音のイン/アウトロケータ(パンチ録音モードが有効な場合)を示します。トランスポートバーのほかのディスプレイフィールドの場合と同様、マウスを使うか、直接数値を入力して、サンプルレートまたはパンチのロケータを設定できます。
- Varispeed: 「Varispeed」ディスプレイでは、- 50 %〜+ 100 %(元のテンポの 50 %〜 200 %に相当)の範囲でプロジェクトの速度を上下できます。上の行には Varispeed のモード(「速度のみ」、「Varispeed」、「Varispeed と MIDI」)、下の行には Varispeed の値と単位が表示されます。
- テンポ/プロジェクトの終了: テンポディスプレイは、現在の再生速度または録音速度を示します。プロジェクト終了位置ディスプレイは、小節の合計数を示します。プロジェクトの再生/録音停止マーカーとして機能します。
- 調号/ディビジョン: 調号/拍子記号ディスプレイは、標準の音楽形式(4/4、5/4 など)で現在の再生または録音の拍子を示します。ディビジョンディスプレイにより、現在のディスプレイの(および編集の)分解能が決まります。値が「/16」の場合、4/4 小節が 16 のサブセクションに分割されます。つまり、小節内のそれぞれの拍が 4 つのサブ拍に分けられます。
- MIDI アクティビティ(In/Out): このディスプレイは、MIDI の入力および出力データを表示します。MIDI 入力ディスプレイ(上部)では、入力 MIDI ノートデータのコード名が示されます。
- 負荷メーター(CPU/HD): このディスプレイをクリックすると、CPU 負荷およびハードディスクのスループット負荷を示すメーターが示されます。ダブルクリックすると、負荷メーターを別のウインドウで表示できます。または、メインメニューバーで「オプション」>「オーディオ」>「システムパフォーマンス」と選択します(または、「システムパフォーマンスを開く」キーコマンドを使います。デフォルトは Option + X キーです)。
モードと機能
トランスポートバーのこの領域にあるモードボタンとマスター音量スライダは、プロジェクトセクションの繰り返し、ソロ、パンチ録音など、いくつかの高度の録音および再生機能に使われます。ボタンを押しても、ただちに何らかの動作がトリガされるわけではなく、動作状態が切り替わるだけです。該当するボタンが点灯し、そのモードがアクティブであることが示されます。

- Varispeed: 「Varispeed」モードを有効にします。これにより、再生速度だけ(元のピッチは変更しません)を変えたり、再生速度とピッチの両方を変えたりすることができます。また、従来の MIDI 出力をトランスポーズすることもできます。
- ソフトウェアモニタリング: ソフトウェアのモニタリングを有効にして、「Logic Pro」のエフェクトを介して外部ソースを処理できるようにします。また、録音中に外部ソースを聞くこともできます。
- 自動入力モニタリング: 自動的に、オーディオ入力位置で外部ソースを聞くことができるようにします。
- プリ・フェーダー・メーターを表示: プリフェーダー(各チャンネルストリップの音量フェーダー)とポストフェーダー(オフの場合)の 2 つのモードの間でミキサー・チャンネル・ストリップのすべてのメーターを切り替えます。
- 低レイテンシモード: 低レイテンシモードが有効になり、一部のエフェクトが原因で発生する遅延(レイテンシ)のレベルを制限できるようになります。
- 左ロケータの位置を再生ヘッドで設定/右ロケータの位置を再生ヘッドで設定: 現在の再生ヘッド位置を使って、左ロケータまたは右ロケータの値を定義できます。
- 左ロケータの位置を数値で設定/右ロケータの位置を数値で設定: ダイアログでロケータのいずれかの位置を入力できます。キーコマンドとしても使うことができます。
- 左ロケータと右ロケータを入れ替える: 左右のロケータ位置を逆にすることができます。詳細については、スキップサイクルを使うを参照してください。
- サイクルの長さの分ロケータを後ろに移動/サイクルの長さの分ロケータを前に移動: 既存のサイクルを保持しますが、サイクルの長さだけ左右に移動します。たとえば、サイクル長が 4 小節で、小節 12 〜 16 にサイクルがまたがる場合、「サイクルの長さの分ロケータを後ろに移動」コマンドを使うと、サイクルが左側に 4 小節移動し、サイクルが小節 8 から小節 12 に移動することになります。
- サイクル: プロジェクトセクションでの再生または録音の繰り返しを有効または無効にします。サイクル境界は、左ロケータおよび右ロケータの値を反映したものになります(つまり、この 2 つの値で設定されます)。
- オートパンチ: 録音の開始位置および終了位置を有効または無効にします。これは通常、特定のプロジェクトセクションで自動的に録音するために、左および右のオートパンチロケータと一緒に使います。この方法は、しばしばボーカルまたは楽器演奏のミスを修正するために使われます。
- パンチ・イン・ロケータを再生ヘッドで設定/パンチ・アウト・ロケータを再生ヘッドで設定: 現在の再生ヘッド位置を使って、パンチインまたはパンチアウトのロケータ値を定義できます。
- 置き換え: 新しい録音を有効にして、既存の録音を上書きします。
- ソロ: 選択されているリージョンだけが再生され、それ以外のリージョンはすべてミュートされます。
- Sync: 有効にすると、「Logic Pro」が外部ソースと同期します(「Logic Pro」を別のデバイスの同期スレーブにします)。このボタンを Control キーを押しながらクリックするか、クリックしたままにしておくと、「同期」メニューが開きます。
- クリック: 「Logic Pro」内部のメトロノームをオン/オフするために使います。このボタンを Control キーを押しながらクリックするか、クリックしたままにしておくと、メトロノームメニューが開きます。
- マスター音量: 選択すると、トランスポートバーの右側に音量スライダが表示されます。このスライダは、ミキサーのマスター・チャンネル・ストリップに直接結び付けられており、すべてのオーディオおよびソフトウェア音源トラックに対してマスター音量コントロールとして機能します。
SMPTE または小節の超拡大ディスプレイを使う
標準のトランスポートバーのディスプレイ領域ではなく、SMPTE または小節の超拡大ディスプレイを使うようにトランスポートバーを設定できます。
また、SMPTE または小節の超拡大ディスプレイウインドウを生成することもできます。
Control キーを押しながらトランスポートバーのディスプレイ領域をクリックし(または右クリックし)、「小節を拡大表示」または「SMPTE を拡大表示」を選択します。
トランスポートバーのディスプレイ領域が、選択した拡大表示に置き換えられます。

上記のステップをもう一度行うと、標準のディスプレイに戻ります。
Control キーを押しながらトランスポートバーのディスプレイ領域をクリックし(または右クリックし)、「小節の超拡大表示を開く」または「SMPTE の超拡大表示を開く」を選択します。
新しいフローティングウインドウが開きます。

このウインドウは自由に配置およびサイズ変更できます。
ヒント: Control キーを押しながらウインドウをクリックすると、必要に応じて「ジャイアント小節ディスプレイ」と「ジャイアント SMPTE ディスプレイ」を切り替えるオプションをすばやく選択できます。
ウインドウのいずれかの端(右端、左端、または下端)にマウスポインタを置きます。マウスポインタがサイズ変更ポインタに変わったら、目的の方向にドラッグします。
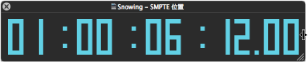
ウインドウの右下隅をドラッグします。
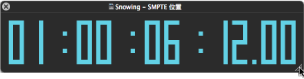
選択した超拡大表示を閉じるには、ウインドウの左上隅にある閉じるアイコンをクリックします。
メモ: 「Logic Pro」では、トランスポート(および超拡大の SMPTE または小節ディスプレイ)ウインドウをいくつでも同時に開くことができます。
SMPTE 表示オフセットを使う
開いているトランスポートバーのディスプレイ領域または「ジャイアント SMPTE ディスプレイ」ウインドウの SMPTE 時間に、SMPTE 表示オフセットを含めるかどうかを設定できます。
開いているトランスポートバーのディスプレイ領域を、Control キーを押したままクリックするか、右クリックします。
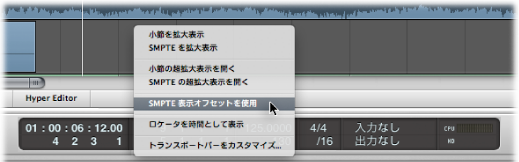
開いている SMPTE の超拡大ディスプレイ領域を、Control キーを押したままクリックするか、右クリックします。
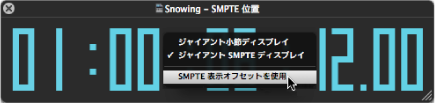
小節、SMPTE、テンポの表示形式をカスタマイズする
「表示」環境設定で小節、SMPTE、テンポの表示形式をカスタマイズできます。
以下のいずれかの操作を行って、「表示」環境設定の「一般」を開きます:
「Logic Pro」>「環境設定」>「表示」と選択します(または「表示環境設定を開く」キーコマンドを使います)。
「アレンジ」ウインドウのツールバーの「環境設定」ボタンをクリックし、メニューから「表示」を選択します。
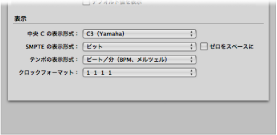
「クロックフォーマット」メニューから以下のいずれかの設定を選択します:
クロックフォーマット:1 1 1 1
クロックフォーマット:1.1.1.1
クロックフォーマット:1 1 1 0
クロックフォーマット:1.1.1.0
クロックフォーマット:1 1 _1
クロックフォーマット:1.1._1
クロックフォーマット:1 1 _0
クロックフォーマット:1.1._0
「SMPTE の表示形式」メニューで以下のいずれかの設定を選択します:
- ビット: サブフレーム(SMPTE ビット 0 〜 79)が表示されます。
- ビットを表示しない: サブフレームが表示されません。
- クォーターフレーム: クォーターフレームが表示されます。
- フィートフレーム(35mm フィルム): 表示は、35mm フィルムに合わせてフィートとフレームで表示されます。
- フィートフレーム(16mm フィルム): 表示は、16mm フィルムに合わせてフィートとフレームで表示されます。
- ミリ秒: フレームの端数が、SMPTE ビット(サブフレームとも言う)の代わりにミリ秒単位で表示されます。この値は、フレームレートに基づいていることに注意してください。つまり、25 fps では 1 フレームが 40 ミリ秒、30 fps では約 33 ミリ秒になります。
- サンプル数: フレームの端数がサンプル値として表示されます。
- フレーム数とサンプル数: フレームの端数とサンプル値の両方が表示されます。
値がゼロのとき、SMPTE タイム表示で「0」と表示するのではなく空白(スペース)として表示したい場合は、「ゼロをスペースに」チェックボックスを選択します。
「テンポの表示形式」ポップアップメニューで以下のいずれかの設定を選択します:
- ビート/分(BPM、メルツェル): 1 分あたりのビート数が小数点以下第 4 位まで表示されます。
- BPM(小数点は表示しない): 1 分あたりのビート数。小数点以下は表示されません。
- フレーム/クリック(1/8): ビートあたりのフレーム数が 1/8 刻みで表示されます。この値の後ろには「fpc」と表示されます。
- フレーム/クリック(1/10): ビートあたりのフレーム数が小数点以下第 4 位まで表示されます。この表示は、BPM 表示と混乱しやすいため注意してください。