「アレンジ」ウインドウのツールバーをカスタマイズする
頻繁に使うコマンドのボタンを追加して、「アレンジ」ウインドウのツールバーをカスタマイズできます。また、ボタンのアイコンだけまたはラベルだけを表示するような設定もできます。
「アレンジ」ウインドウのツールバーにボタンを追加するには
「アレンジ」ウインドウのツールバーを、Control キーを押しながらクリック(または右クリック)して、ショートカットメニューから「ツールバーをカスタマイズ」を選択します。
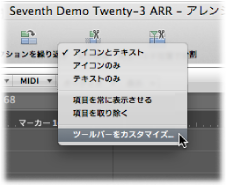
追加したいボタンを、「ツールバーをカスタマイズ」ダイアログからウインドウ上部の空の領域にドラッグします。
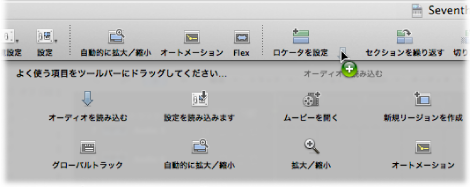
既存の 2 つのボタンの間にボタンをドラッグした場合、新しいボタンの場所を空けるために既存のボタンが移動します。
メモ: また、カスタマイズした内容が気に入らない場合は、「ツールバーをカスタマイズ」ダイアログの下部からデフォルト設定全体をドラッグすることもできます。
処理が完了したら「終了」をクリックします。
「アレンジ」ウインドウのツールバーからボタンを削除するには
Control キーを押しながら削除するボタンをクリック(または右クリック)して、ショートカットメニューから「項目を取り除く」を選択します。
ツールバー項目の外観を変更するには
また、ショートカットメニューおよび「ツールバーをカスタマイズ」ダイアログの「表示」メニューにより、ツールバー項目をアイコンとテキスト、アイコンのみ、テキストのみとして表示できます。目的の表示オプションを選択するだけです。
「アレンジ」ウインドウのサイズを変更した場合、ツールバーに十分なスペースを確保できず、すべてのボタンを表示することができない可能性があります。
「アレンジ」ウインドウのサイズを変更してもツールバーボタンが表示されるようにするには
Control キーを押しながらボタンをクリック(または右クリック)して、ショートカットメニューから「項目を表示したままにする」を選択します。